Majdnem napra pontosan egy évvel az iPadOS 14, egy héttel az iPadOS 14.8, nyolc béta változat, és alig egy héttel az RC után az Apple kiadta az iPadOS 15-ös frissítést.

Az iPadOS 15 könnyebben felfedezhetővé, egyszerűbben használhatóvá és hatékonyabbá teszi a multitaskingot. A widgeteket mostantól elhelyezhetjük a Főképernyőn lévő appok között is, az Appkönyvtárból pedig az összes appot elérhetjük közvetlenül a dockból. A Gyorsjegyzet funkció segítségével egyszerűen és gyorsan készíthetünk jegyzeteket bármelyik app vagy képernyő felett. Az új fordítási funkciók és az iPadhez készült Fordító app segítségével jobban megérthetjük a minket körülvevő világot. A FaceTime-hívások természetesebb hatást keltenek többek között a térbeli hangzásnak és a Portré módnak köszönhetően. A Fókusz funkció segít csökkenteni a zavaró tényezőket azáltal, hogy az aktuális tevékenységünkhöz igazítva megszűri az értesítéseket.
Nem érdekelnek az újdonságok, csak telepíteni szeretnéd? Kattints ide, hogy átugord őket: Hogyan telepíthető?
Olvasd végig a cikket, mielőtt kérdeznél, mert igyekeztünk az összes lehetséges kérdésre már előre megadni a választ!
Újdonságok
Korábbi, részletesebb cikkeink az egyes újdonságokról:
- Ezekre az iOS 15 funkciókra ne számíts szeptemberben
- Ezek az újdonságok kerültek az iOS 15 és iPadOS 15 ötödik bétájába
- Ezek a legizgalmasabb változások az iOS 15 és iPadOS 15 negyedik bétájában
- iOS 15: Folyamatsávval, részleges NTFS támogatással és még sok mással bővült a Fájlok alkalmazás
- iOS 15 apróságok: AirPrint ráncfelvarrás és élő helyszínek a Lokátor alkalmazásban
- Új testreszabási lehetőségek a Memojiknál az iOS 15 alatt
- iOS 15: lemerült, kikapcsolt és visszaállított készülékkel is működik a Lokátor
- WWDC21: az Apple bemutatta az iPadOS 15-öt – widgetek, alkalmazáskönyvtár, gyorsjegyzetek, univerzális vezérlés
Csodásan könnyed vele a munka.
Az iPaddel rengeteg mindent megvalósíthatsz, rendkívül egyszerűen. Az iPadOS 15 magasabb szintre emeli a legendás sokoldalúságot – így még könnyebb lesz vele a munka, az információk keresése és rendszerezése, vagyis még több mindenre használhatod majd az iPaded.
Multitasking
Az iPad hatalmas kijelzőjén nagyszerűen dolgozhatsz egyszerre több alkalmazásban, ami magasabb fordulatszámra pörgeti fel a produktivitásod. Az iPadOS 15 megjelenésével pedig még egyszerűbb lesz kitapasztalni a multitasking működését, használatát és hatékonyságát.
Új Multitasking menü
Egy koppintással előhívhatod az új Multitasking menüt, amellyel teljes képernyőt, Slide Over vagy Split View nézetet, sőt bizonyos esetekben középre helyezett ablakot is megnyithatsz, így több appban dolgozhatsz egyszerre. Ehhez csak koppints rá az alapértelmezetten felül, középen található három pontra:
Válassz egy appot
Ha kiválasztottad a megfelelő elrendezést a multitaskinghoz, akkor a főképernyőre jutva választhatsz az appok közül, és megadhatod, hogy melyeket szeretnéd egyszerre használni.
Split View
Ebben a nézetben egymás mellett jelennek meg az appok. Ha valamelyiket le szeretnéd cserélni, húzd le az ujjadat az app tetejéről, és válassz helyette egy újat a főképernyőről.
Középre helyezett ablak
Ha hosszan lenyomva tartasz egy jegyzetet vagy üzenetet, azzal úgy hozhatod ki a képernyő közepére, hogy közben nem lépsz ki az aktuális nézetből. A Multitasking menü itt is megjelenik.
Az új Polc
Az új Polcon megnézheted egy adott alkalmazás összes megnyitott ablakát, és gyorsan válthatsz is közöttük. Sőt újabb ablakokat is hozzáadhatsz vagy bezárhatod a nyitva levőket.
Alkalmazásváltó
Mostantól az Alkalmazásváltóval Split View-zónákat hozhatsz létre egy képernyőn. Split View létrehozásához húzz egy appot egy másik fölé.
Billentyűparancsok
Amikor billentyűzetet csatlakoztatsz az iPadedhez, megnézheted az összes billentyűparancs listáját. Tartsd lenyomva a Command billentyűt egy adott app, a multitasking és más műveletek billentyűparancsainak megjelenítéséhez.
Widgetek és Alkalmazáskönyvtár
Az iPaddel és az iPadre fejlesztett lenyűgöző alkalmazásokkal egy csomó mindent megvalósíthatsz. Az Alkalmazáskönyvtár ezentúl automatikusan rendszerezi is neked ezeket az appokat. Az új widgetek pedig közvetlenül a főképernyőn segítenek egy pillantással átlátni a megjelenített információkat.
Widgetek a főképernyőn
Az iPaden már az appok közé is elhelyezhetsz widgeteket. A nagyobb widgetmérettel jól kihasználhatod az iPad nagy kijelzőfelületének előnyeit.
Vadonatúj widgetek
A Lokátor, a Kontaktok, a Game Center, az App Store és a Mail is új widgetet kapott, sok widgetet pedig már nagyobb méretben használhatsz.
Alkalmazáskönyvtár
Az iPadre is megérkezett az Alkalmazáskönyvtár, amely automatikusan olyan hasznos kategóriákba rendezi az alkalmazásaidat, mint például a Hatékonyság és a Játékok. A Dockban helyeztük el, hogy bármikor gyorsan elérhesd.
Gyorsjegyzet és Jegyzetek
Az iPad a világ legjobb eszköze jegyzeteléshez. A rajta lévő Jegyzetek appot mostantól rendszerszinten elérheted a Gyorsjegyzet funkcióval. Így bármiben vagy éppen, villámgyorsan és egyszerűen lefirkanthatod a gondolataidat.
Bárhol készíthetsz Gyorsjegyzetet
Bármelyik app vagy képernyő fölött készíthetsz egy gyors feljegyzést. Ehhez elég a megfelelő billentyűparanccsal gyorsjegyzetet nyitnod a Vezérlőközpontból. De ugyanezt a képernyő sarkából ujjaddal felfelé lapozva vagy egy Apple Pencil-vonással is megteheted.
Bármit tehetsz Gyorsjegyzetbe
A gyorsjegyzeteidbe egyszerűen írhatsz kézzel, hozzáadhatsz linkeket, Safari-kiemeléseket, címkéket és említéseket, így egy jól elérhető helyen gyűjtheted össze a számodra fontos neveket, számokat és ötleteket.
A bélyegképek megjelennek a szövegben
Ha egy kiemelt szöveghez gyorsjegyzetet adsz hozzá egy Safari-weboldalon vagy egy linket egy alkalmazásból, akkor a gyorsjegyzet bélyegképe megjelenik, ha újra felkeresed az adott oldalt, és pont ahhoz a részhez visz, amit a legutóbb megnéztél. Ha az iPadeden készítetted a gyorsjegyzetet, akkor azt az iPhone-odon és a Maceden is megtalálod.
Nézd meg az összes Gyorsjegyzetedet
Az összes gyorsjegyzetedet egy helyen találod a Jegyzetek appban.
Rendszerezés és értesítések
Címkézd fel a jegyzeteidet # szimbólummal kezdődő kulcsszavakkal, így később megtalálod őket a Címkeböngészőben. A Tevékenység nézetben láthatod, mivel bővítették ki a többiek a velük megosztott jegyzetedet. Egy említéssel pedig fel is hívhatod a figyelmüket benne bármire. Elég hozzá annak a nevét begépelned, akit értesíteni szeretnél, és a rendszer kiemeli a jegyzetben.
Új funkciók közös élményekhez.
A kapcsolattartás még sosem volt ennyire fontos. A FaceTime új SharePlay funkciójával együtt nézhettek filmeket, hallgathattok zenéket, sőt a kijelzőiteket is megoszthatjátok egymással. A FaceTime-hívások is valósághűbbnek tűnnek. Az Üzenetekkel pedig még könnyebben megtalálhatod és élvezheted a barátaid és családtagjaid által megosztott, nagyszerű tartalmakat.
FaceTime
A FaceTime esetén a SharePlay funkció csak később érkezik, mert bár azt a WWDC-n az iPadOS 15-tel mutatta be az Apple, később kiderült, hogy egy szoftverfrissítéssel válik majd csak elérhetővé.
Térbeli hangzás
A beszédhangok úgy hallatszanak, mintha a képernyőn megszólalók irányából érkeznének, így a beszélgetések még természetesebbnek tűnnek.
Rácsnézet
Rácsnézetben a FaceTime-hívás összes résztvevőjét egyforma méretű csempéken láthatod, így nagyobb társasággal is jobb élmény lesz beszélgetni. Aki éppen beszél, kerettel kiemelve jelenik meg.
Portré mód
A Kamera Portré módja ihlette új videóeffekt téged helyez a fókuszba, nem a hátteredet.
Mikrofonmódok
A Beszédhang izolálása beállítással a mikrofonod gépi tanulást használva blokkolja a zavaró környezeti zajokat (például a kutyaugatást vagy a szomszéd szobában szóló tévé hangját), így biztosítva, hogy a hangod kristálytisztán hallatsszon. Széles spektrum módban pedig a barátaid a FaceTime-on keresztül hallhatják környezeted hangjait. Ez ideális a zeneórákhoz, vagy ha azt szeretnéd, hogy jól hallatszódjon, mi zajlik körülötted.
FaceTime-linkek
Az egyedi webes linkekkel későbbre ütemezheted a FaceTime-hívásokat, vagy megoszthatod a linket egy csoporttal az Üzenetekben, a Mailben vagy olyan külső appokban, mint a WhatsApp. A Naptárba bejegyzett eseményekhez is létrehozhatsz linket, így mindenki tudni fogja, hogy mikor és hol lesz a beszélgetés.
Bárkit meghívhatsz FaceTime-ozni
Mostantól egy linkkel is meghívhatod barátaidat és családtagjaidat a FaceTime-beszélgetésekbe – akkor is, ha Windowst vagy Androidot használnak. A végpontok közötti titkosítással ezek a FaceTime-hívások is ugyanolyan biztonságosak, mint a korábbiak.
Üzenetek és Memoji
Neked küldték
Az Üzenetekben veled megosztott linkeket, képeket és más tartalmakat mostantól a vonatkozó app új, Megosztva Önnel részében találod. Az adott appból még választ is írhatsz, nem kell visszalépned az Üzenetekbe.
Neked küldték az appokban
A Megosztva Önnel funkciót a Fotók, a Safari és az Apple TV appban, valamint az Apple Music és az Apple Podcasts szolgáltatásban használhatod.
Új Memoji
Mostantól a Memoji-figurád ruháját is kiválaszthatod, és vadiúj matricákkal fejezheted ki az egyéniségedet. Színes fejfedőkkel egészítheted ki a megjelenésedet és a stílusodat, a személyre szabható segédeszközök közé pedig bekerült a hallásjavító implantátum, az oxigénpalack és a védősapka is.
Fotógyűjtemények
Ha valaki több fotót küld az Üzenetekben, kollázsként vagy elegáns pakliként is megjelenítheted őket, amit aztán átpörgethetsz. Rájuk koppintva rácsnézetre válthatsz, vagy gyors Tapback-reakciót küldhetsz – pár koppintással pedig a saját könyvtáradba is mentheted őket.
Minden pillanat számít.
A sokoldalú új eszköztárral minden eddiginél könnyebben beoszthatod az idődet és kiválaszthatod, hogy mire akarod fordítani a figyelmed. Így tökéletes egyensúlyban összpontosíthatsz bármilyen feladatra.
Fókusz
Válassz egy Fókusz-témát
A Fókusz segít, hogy semmi se zökkentsen ki, ha valamire nagyon koncentrálsz, vagy pihennél egyet. Válassz egy Fókusz-témát, hogy csak az általad engedélyezett értesítéseket kapd meg, így semmi lényegtelen nem zavar meg munka közben, illetve ha egy nyugodt vacsira vágysz. Ehhez az előre megadott témák közül választhatsz, de saját beállítást is létrehozhatsz.
Jelezd az állapotod
Sokkal könnyebb a saját dolgodra koncentrálni, ha mások is tudják, hogy éppen nem érsz rá. Amikor a Fókuszt használod, az állapotod automatikusan megjelenik az Üzenetekben, de a valóban fontos és sürgős üzenetekkel továbbra is elérnek.
Értesítések
Újratervezett értesítések
Új külsőt kapott az Értesítések: többek között kontaktfotók és nagyobb alkalmazásikonok segítenek átlátni a listát.
Értesítésgyűjtemény
Az általad beállított ütemezés szerint, naponta érkező értesítésgyűjteményekkel könnyedén felveheted a fonalat. A rendszer intelligensen, prioritásuk szerint rendezi sorba az értesítéseket, a legfontosabbakkal legfelül.
Fedezd fel a világot új formában.
Sosem volt még ilyen látványos, ami körülvesz. A Térképek elképesztő új részleteinek köszönhetően nem csak azt tudhatod meg, hogyan jutsz el egyik pontból a másikba. A Safari pedig még egyszerűbbé teszi az online felfedezőutakat.
Safari
Letisztultabb lapsor
A megújult lapsor kevesebb helyet foglal, és színben is igazodik az aktuális weblaphoz, így az oldal egészen az ablak széléig kiér.
Keresés hanggal
A Safari Keresés hanggal funkciójával hihetetlenül kényelmesen lehet pusztán hangparancsokkal keresni a neten. Csak koppints a mikrofonra a lapsoron, és mondd ki, mit szeretnél.
Lapcsoportok
Úgy mentheted és rendszerezheted a lapokat, ahogy neked a legjobb, és egyszerűen válthatsz egyikről a másikra. A lapcsoportok szinkronizálódnak az eszközök között, így bárhonnan hozzáférhetsz mindegyikhez.
Bővítmények
A Safari-bővítmények mostantól iPadre is telepíthetők. És a Machez hasonlóan itt is megadhatod, hogy az egyes bővítmények mikor kapcsoljanak be.
Térképek
Élmény lesz vele a városnézés
Eddig soha nem látott kidolgozottsággal fedezheted fel a városok útjait, környékeit, az épületeket, sőt még a fákat is. 3D‑ben nézhetsz meg olyan nevezetességeket, mint a Golden Gate híd – mindezt világos és szemet kímélő sötét módban.
Új tömegközlekedési funkciók
A tömegközlekedéssel való összehangolásnak köszönhetően láthatod a közeli megállókat, az indulási időket, kedvenc útvonalaidat pedig akár ki is tűzheted felülre.
Interaktív földgömb
Fedezd fel a Föld természeti szépségeit ezzel a látványos, interaktív földgömbbel. A hegységek, a sivatagok, az esőerdők és az óceánok elképesztő részletek sorával várnak.
Intelligens segítség.
Életed emlékezetes helyszíneitől kezdve a kézzel írt családi receptekig annyiféle hasznos információ rejlik a fényképeken. Az iPadOS 15 biztonságos, beépített gépi intelligenciájával több adatot nyerhetsz ki a fotókból, gyorsan megtalálhatod, amit keresel, és újraélheted a különleges pillanatokat.
Élő szöveg
Élő szöveg a fotókban
Az Élő szöveg intelligensen előhozza a képeken rejlő részletes és hasznos adatokat, így ha kijelölsz egy szöveget a fotón, egy koppintással máris hívást indíthatsz, e-mailt írhatsz vagy megtervezheted az útvonalad.
Élő szöveg fordítása
Az Élő szöveg hét nyelven ért: angolul, franciául, kínaiul, németül, olaszul, portugálul és spanyolul. A rendszerszintű fordítási funkció jóvoltából pedig a fordítás csak egy koppintásra van.
Vizuális definiálás
Még több infót találhatsz egyetlen kép alapján
Többet szeretnél tudni a fotókon szereplő dolgokról? A Vizuális definiálás kiemeli azokat a tárgyakat és jeleneteket, amelyeket felismer, így még több információhoz juthatsz hozzá róluk.
Még többet megtudhatsz egyetlen érintéssel
A Vizuális definiálás funkcióval az eszközödön vagy a neten lévő fotókra koppintva gyorsan utánanézhetsz egy műalkotásnak, látnivalónak, természeti jelenségnek, könyvnek vagy cuki háziállatnak.
Spotlight
Részletesebb találatok és keresés fotók alapján
A Spotlight új, részletes keresési találatai mostantól még több információt tartalmaznak az előadókról és művészekről, a filmekről és sorozatokról, illetve a kontaktjaidról. Ráadásul már a fotóid között is kereshetsz, az Élő szöveget használva pedig a fényképeken szereplő szöveg alapján is indíthatsz keresést a segítségével.
Fotók
Új megjelenésű interaktív Emlékek
Az Emlékek egy új interaktív, magával ragadó kezelőfelület mellett az Emlékmixekkel is gazdagodik, így most már hozzá passzoló zenével is feldobhatod a történeted hangulatát.
Apple Music + Emlékek
A zenei ízlésed és a korábban hallgatott számaid alapján gondosan válogatott, személyre szabottan neked ajánlott dalgyűjtemények adnak zenei aláfestést a fotóidhoz és a videóidhoz. De saját zenét is választhatsz, ha eszedbe jutott a tökéletes dallam.
Swift Playgrounds
A Swift Playgrounds eddig sosem tapasztalt hatékonyságot hoz az iPadre, mostantól még sokoldalúbb tudással. Megtanulhatsz programozni, valódi appokat alkothatsz a SwiftUI használatával, és az App Store-ban is megjelentetheted megvalósított ötleteidet.
SwiftUI
Alkoss appokat a fejlesztést megkönnyítő SwiftUI-jal, melyben a megírt programkód azonnal megjelenik az alkalmazás élő előnézetében. A kezdőkre is gondoltunk: nekik külön útmutató segít, hogy megalkothassák első alkalmazásukat.
Kódkiegészítés
A Swift Playgrounds mostantól támogatja a továbbfejlesztett kódkiegészítést: ahogy elkezded a gépelést, gyorsan be is viheted a kódba a megfelelő javaslatot. A kezelőfelületi összetevők teljes könyvtárához is hozzáférsz.
Beküldés az App Store-ba
Közvetlenül a saját iPadeden fejleszthetsz appokat az iPhone-odra és az iPadedre. A Swift Playgrounds alkalmazásban elkészítheted és be is küldheted az appokat az App Store‑ba.
Univerzális vezérlő
Az Apple megemlítette az Univerzális vezérlő funkciót is a WWDC-n, de ez végül egyik bétában sem volt elérhető, és szintén egy szoftverfrissítéssel fogjuk majd megkapni valamikor később.
Adatvédelem
A nagyszerű funkciók nem mehetnek az adatvédelem rovására. Az iPadOS 15 ezért még átláthatóbbá teszi, hogy az appok miként férnek hozzá az adataidhoz, védelmet nyújt a nem kívánt adatgyűjtéssel szemben, illetve nagyobb irányítást ad az általad megosztott adatok felett.
Adatvédelmi jelentés az appokban
Ellenőrizheted, hogy hogyan használják az alkalmazások a nekik adott engedélyeket, mely külső domainekkel veszik fel a kapcsolatot, és hogy ezt mikor tették meg utoljára.
Mail-adatvédelem
A Mail-adatvédelem elrejti az IP-címedet, így akkor sem tudják online tevékenységeidhez kapcsolni, vagy a tartózkodási helyedet meghatározni, ha ilyen célú e-mailt küldenek neked. Az e-mail küldője ráadásul azt sem fogja látni, hogy megnyitottad-e már a levelet, és ha igen, mikor.
iCloud+
Az iCloud mindig is élen járt abban, hogy fontos adataidat – például a fotókat, a dokumentumokat és a jegyzeteket – minden eszközödön biztonságosan és naprakészen tárolja és elérhetővé tegye. A iCloud+ új szintre emeli mindezt: egy vadiúj előfizetési rendszer veszi át az eddigi tárhelycsomagok helyét.
Bemutatkozik az iCloud+
Minden megvan benne, amit az iCloudban szerettél, számos olyan új funkcióval kibővülve, mint az iCloud privát átjátszó, Az e-mail-cím elrejtése és a kiterjesztett támogatás a HomeKit biztonságos videóhoz.
iCloud privát átjátszó
Az iCloud privát átjátszó szolgáltatással gyakorlatilag bármilyen hálózathoz biztonságban csatlakozhatsz, és úgy böngészhetsz a Safarival, hogy közben adataid védve vannak. A szolgáltatás biztosítja az eszközödet elhagyó adatok titkosítását, és két különálló internetes jeltovábbítót használ, így senki sem használhatja fel az IP-címed, a tartózkodási helyed és a böngészési előzményeidet arra, hogy profilt készítsen rólad.
Az Apple a WWDC-n beszélt még az e-mail-cím elrejtése opcióról is – ez szintén egy szoftverfrissítéssel fog érkezni, később.
És ez még nem minden.
Kisegítő lehetőségek. Minden appban személyre szabhatod a megjelenítési beállításokat és a szövegméretet. Abban az alkalmazásban teheted félkövérré vagy emelheted ki a szöveget, növelheted a kontrasztot, vagy épp invertálhatod a színeket, amelyikben csak szeretnéd. A VoiceOver segít részletesebben megismerni a képeken szereplő személyeket, tárgyakat, szövegeket és táblázatokat. Logikus sorrendben navigálhatsz a receptek és a tápértékjelölések között. És ha egy fotón végighúzod az ujjad, megtudhatod, hogy a rajta szereplő személy hogyan helyezkedik el a többi dologhoz képest.
Fordító. A Fordító appot mostantól az iPadOS-en is megtalálod. A rendszerszintre emelt fordítási funkcióval az eszközön bárhol lefordíthatod a szövegeket. Az appon belül az Automatikus fordítás funkció és a személyes beszélgetésekhez tervezett nézet gördülékenyebbé, így követhetőbbé teszi a beszélgetéseket.
Lokátor. A folyamatos frissítésekkel mindig pontosan láthatod, merre járnak a családtagjaid és a barátaid. A Lokátor-hálózat segítségével a kikapcsolt és törölt készülékeidet is megtalálhatod.
Apple ID. A Fiók-helyreállítási kontaktok megadásával minden eddiginél egyszerűbben állíthatsz be új jelszót, hogy megőrizd a hozzáférést fiókodhoz. Az új Digitális örökség program pedig azt is lehetővé teszi, hogy hagyatéki kontaktokat állíts be, akik halálod esetén hozzáférhetnek a fiókodhoz.
Játékok. Mostantól az Alkalmazáskönyvtár új Játékok kategóriájában böngészhetsz a játékok között, és ugyaninnen indíthatod el őket. Emellett a kontrollerek széles választékával a játékok legizgalmasabb pillanatait is egyszerűen megörökítheted. A Game Centerből egyszerűbben kezdhetsz játékba azokkal a barátaiddal és csoportjaiddal is, akikkel mostanában az Üzenetekben beszélgettél.
Az iPadOS 15 összes újdonságát itt sorolja fel az Apple: Az iPadOS 15 új funkciói.
Kompatibilitás és elérhetőség
Az iPadOS 15 az összes olyan készülékre elérhető, amire az iPadOS 14 is:
Hogyan telepíthető az iPadOS 15?
Bármely esetben készítsünk egy biztonsági mentést a készüléken található adatainkról. Ezt megtehetjük a Finder és az iTunes segítségével, vagy pedig használjuk az iCloud backupot, esetleg mindkettőt: ártani nem árt, ha van mentésünk, ugyanakkor van, hogy életmentő lehet. Érdemes lehet készíteni egy olyan mentést is a számítógépünk segítségével, amit aztán “zárolunk”, így azt nem írja azt felül az új mentésekkel a gépünk. Ez hasznos lehet akkor, ha meg akarjuk őrizni az adatainkat az iPadOS 14-es verzióban is, hiszen ezeket az iPadOS 15 frissíti az új verzióra.
A frissítéshez meg kell majd adnunk a készülékünk jelkódját.
Amennyiben a készülék nem jailbreakelt, a Beállítások (Settings) appban nyomjunk a Szoftverfrissítés (Software Update) menüpontra, majd ott válasszuk a Letöltés és telepítés (Download and install) opciót. Eközben a készüléknek Wi-Fi-re kell kapcsolódnia, és legalább 50% akkutöltöttség szükséges, de inkább eleve dugjuk töltőre. A folyamat elindítása előtt készítsünk róla biztonsági mentést, ezt megtehetjük az iCloud mentés, vagy az iTunes segítségével. A letöltés befejeződése után nagyjából 5-10 perc alatt az iPadOS frissíti önmagát, ami után az adataink és beállításaink megmaradnak, mindössze a rendszer frissült.
A frissítést elvégezhetjük a számítógépünk segítségével is a Finderben vagy az iTunes-ban, ez esetben kössük össze a géppel a készüléket, és amikor a Finder vagy az iTunes feldobja, hogy frissítés érhető el, nyomjunk a Letöltés és telepítés opcióra, és várjuk meg, míg elvégzi a dolgát. Az adataink ebben az esetben is megmaradnak.
Amennyiben a készülék jailbreakelt, úgy a menüből történő, OTA frissítés nem lehetséges. Számítógéppel ettől függetlenül frissíthetjük, viszont jailbreakelt készülék frissítésekor a jailbreak és a Cydiából telepített alkalmazások törlődnek, és jailbreakelt készülék frissítése az esetleg rajta maradó felesleges fájlok miatt nem javasolt. Egyelőre tehát ne telepítsük az iPadOS 15-öt, nyomjunk a Mégsem opcióra, amikor a gépünk azt feldobja, és előtte pipáljuk be, hogy ne emlékeztessen újra.
Ha jelenleg jailbreakelt a készülékünk, de erről lemondva tennénk fel az iPadOS 15-öt, és nem akarunk semmi “szemetet” esetleg átvinni a jailbreakes rendszerből, akkor nem javasolt a biztonsági mentésből visszaállítani azt. Ezt áthidalhatjuk azzal, hogy az iCloud fiókunkkal szinkronizáljuk az egyes adataikat, amelyekbe már az Üzenetek is beletartoznak. Az ilyen adatok a készülék új iPhone-ként való beállítása után az iCloud fiókunkba való belépéskor automatikusan letöltődnek a készülékre. A biztonsági mentéssel szemben viszont így egyes beállítások és tartalmak, így például az App Store-os alkalmazások adatai nem feltétlenül kerülnek vissza, kivéve ha utóbbiak az iCloud Drive-on tárolták az adataikat.
Ha a frissítés közben hibaüzeneteket kapnánk, jegyezzük meg a hiba számát, és nézzük meg a lehetőségeinket a Leggyakoribb iTunes hibaüzenetek cikkben, mielőtt olyat kérdeznénk, ami már tucatszor megválaszolásra került!
Ha nem jelenik meg a frissítés, akkor várjunk, vagy próbálkozzunk újra. Rengetegen próbálnak most frissíteni, úgyhogy az Apple szerverei valószínűleg eléggé leterheltek!
A hivatalosan megjelent iPadOS 15 buildszáma 19A346, ami különbözik az RC buildjétől. Ennek telepítéséhez töröljük le a béta profilt a készülékünkről a Beállítások, Általános, VPN- és eszközfelügyelet alatt!
Közvetlen letöltési linkek, ha a frissítés továbbra sem lenne hajlandó megjelenni:
- iPad Air (4th generation)
- 10.2-in. iPad (8th generation)
- 11-in. iPad Pro (3rd generation), 12.9-in. iPad Pro (5th generation)
- 11-in. iPad Pro (1st and 2nd generations), 12.9-in. iPad Pro (3rd and 4th generations)
- 10.5-in. iPad Pro (1st generation), 12.9-in. iPad Pro (2nd generation)
- iPad (5th generation), iPad (6th generation)
- iPad mini (5th generation), iPad Air (3rd generation)
- 10.2-in. iPad (7th generation)
- iPad mini 4, iPad Air 2
- 9.7-in. iPad Pro (1st generation)
- 12.9-in. iPad Pro (1st generation)
A letöltött fájlokat Windows-on a ⇧ (shift), macOS-en az ⌥ (alt/option) lenyomása közben a Finder vagy az iTunes frissítés (vagy visszaállítás) gombjára kattintva tudjuk betallózni, és frissíteni (vagy visszaállítani) vele a készülékünket. Csak a készülékünk típusához való .ipsw fájlt fogjuk tudni az eszközre telepíteni, más típushoz valót nem!
Az iPadOS 15-re egyelőre nincs jailbreak
Talán semmi meglepő nincs abban, hogy az iPadOS 15-re egyelőre nem jelent meg jailbreak, így aki bármi okból is függ a jailbreaktől, annak azt tanácsoljuk, hogy még ne frissítsen iPadOS 15-re. Azt jelenleg nem lehet tudni, mikor várható egyáltalán jailbreak.
És hogy miért kell annyit várni egy jailbreakre? Erről itt írtunk bővebben: Gyakori kérdések: miért nincs még jailbreak adott iOS-verzióra, miért kell ennyit várni?
Hogyan tehető vissza az iPadOS 14?
Ha valaki nem akar frissíteni, akkor vigyázzon a készülékére, és ha az felajánlja a frissítést, akkor azt ne fogadja el, vagy ha a számítógépen a Finder vagy az iTunes tesz így, ott is nyomjon mégsemet, az esetleg a készülékre letöltött OTA frissítési csomag pedig már törölhető, ha sok helyet foglal, illetve kapcsoljuk ki az esetlegesen korábban engedélyezett automatikus frissítést a Szoftverfrissítés menüpont alatt. Magától a készülék csak akkor frissül iPadOS 15-re, ha korábban már bekapcsoltuk az automatikus frissítést.
Ameddig az Apple még aláírja az iPadOS 14.8-at, addig akiknek nem vált be az iPadOS 15, azok az aláírási ablak bezáródásáig még vissza tudják tenni a készülékükre az iPadOS 14-et, noha ez nem javasolt.
Ehhez összesen DFU-módba kell tenni a kiszemelt készüléket, majd manuálisan betallózni a Finderben vagy az iTunes-ban a megfelelő 14.8-as IPSW-t, és megvárni, hogy végigmenjen a folyamat. Hátrány: mivel ez visszaállítás, minden adat elvész, és az iPadOS 15-ről időközben készült biztonsági mentés nem állítható vissza iPadOS 14-es rendszerre.
Erről részletesen: Gyakori kérdések: az aktuális iOS-verziónál régebbi firmware visszaállítása.
Az Apple által aktuálisan aláírt IPSW-k letöltése: Gyakori kérdések: melyik iOS-verziót írja még alá az Apple?
Ha nem vagy biztos a dolgodban, kérd tapasztaltabb ismerős segítségét. Fontos a gyors elhatározás, mert az Apple bármikor bezárhatja az iPadOS 14.8 aláírási ablakát, ami után gyakorlatilag nincs lehetőség visszatenni az aktuálisan legfrissebbnél korábbi verziót. Az esetleges adatvesztésért vagy egyéb problémákért nem vállalunk felelősséget.
Nekem nem működik megfelelően a készülék!
Ha a frissítés után bármi nem úgy működik, ahogyan azt elvárnánk, az alábbi cikkben leírt lépéseken célszerű elsőként végigmenni: Gyakori kérdések: mit tehetünk, ha furcsa dolgokat produkál a készülékünk?
Kérdésem van!
Ha kérdésed merül fel, érdemes elsőként a Gyakran Ismételt Kérdések cikkünket végiglapozni: Gyakran Ismételt Kérdések.
Ha a frissítéskor hibával találkozol, akkor pedig ezt a cikkünket érdemes megnézni: Leggyakoribb iTunes hibaüzenetek.
Linkgyűjtemény
Az iPadOS 15-ről szóló összes cikkünk megtalálható az iPadOS 15 címke alatt.
[newsletter_signup_form id=20]







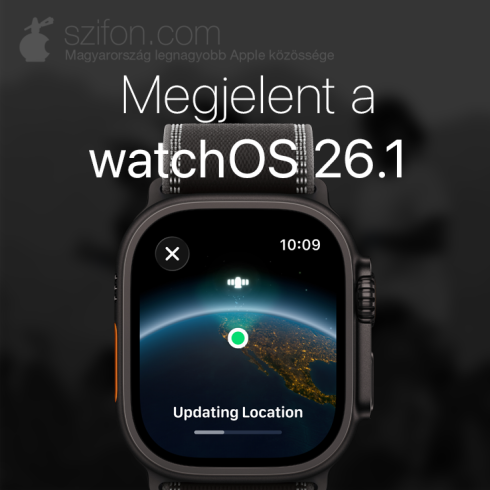

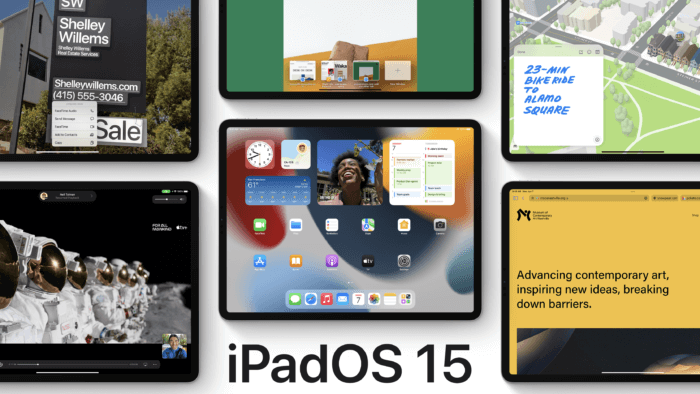

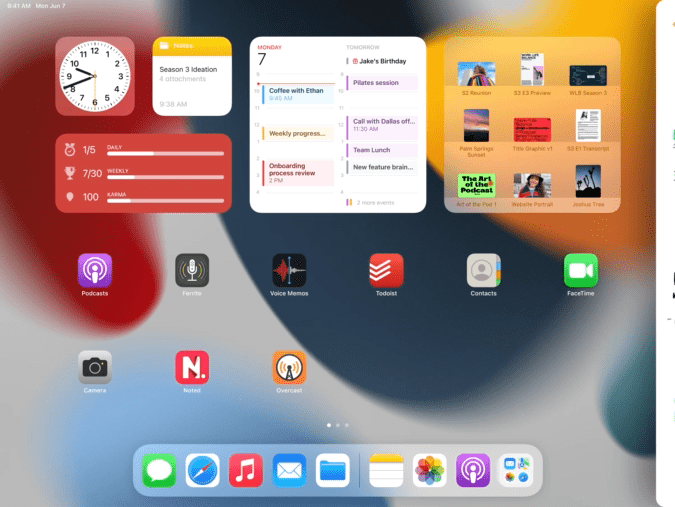
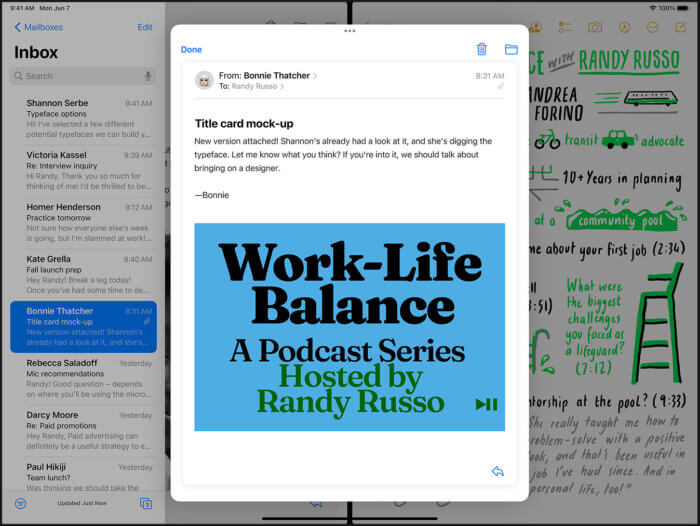
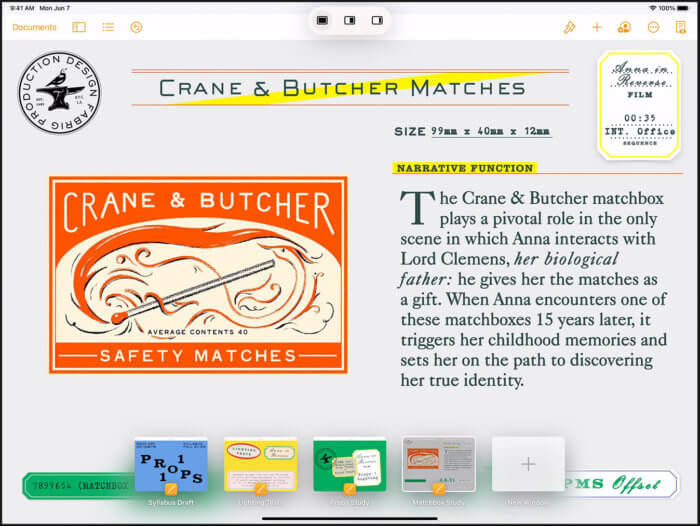
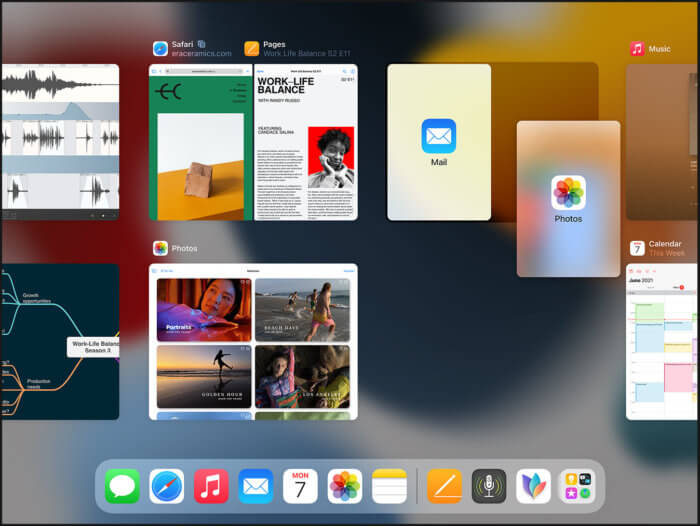
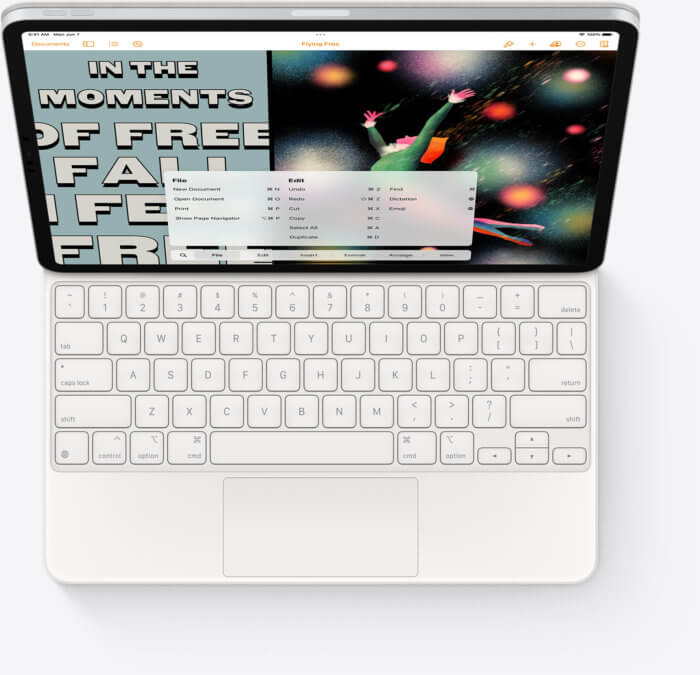
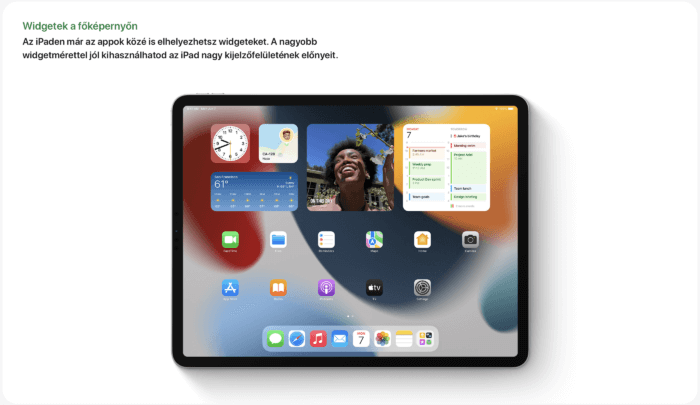
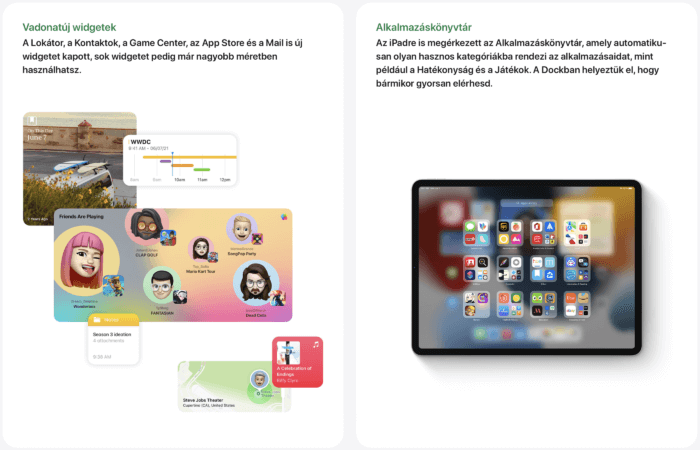
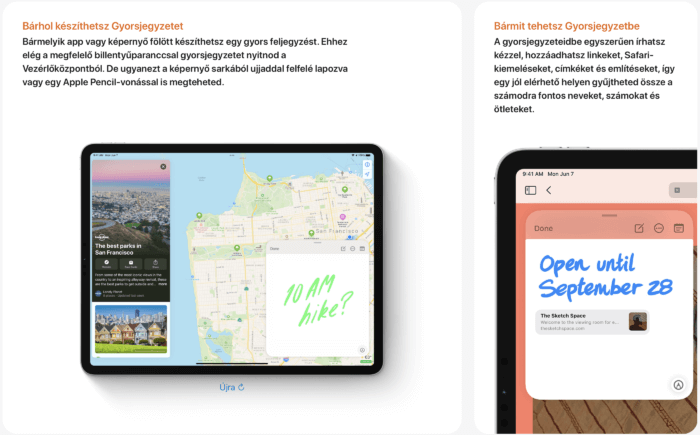
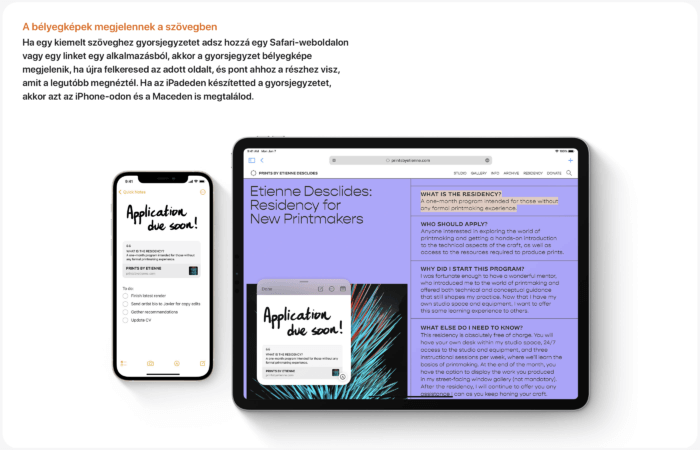
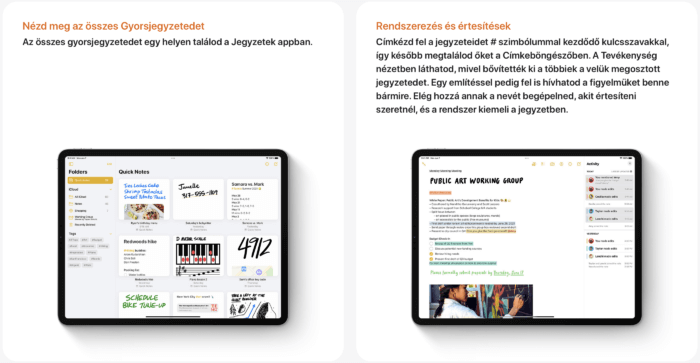
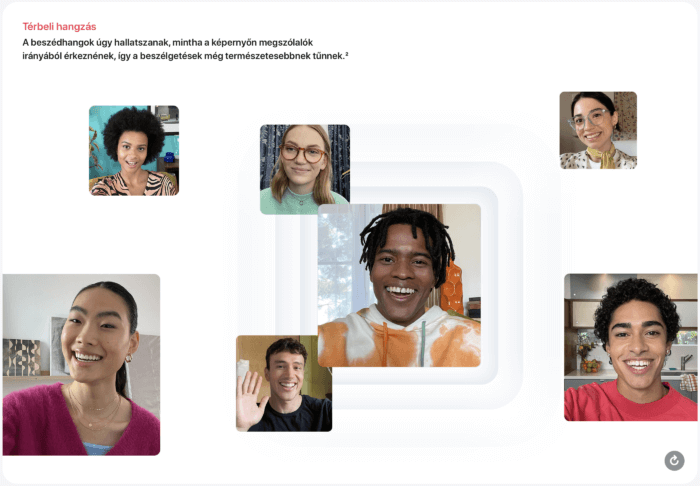
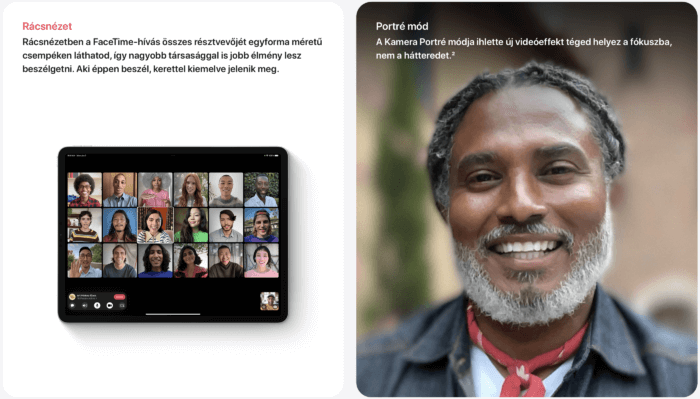
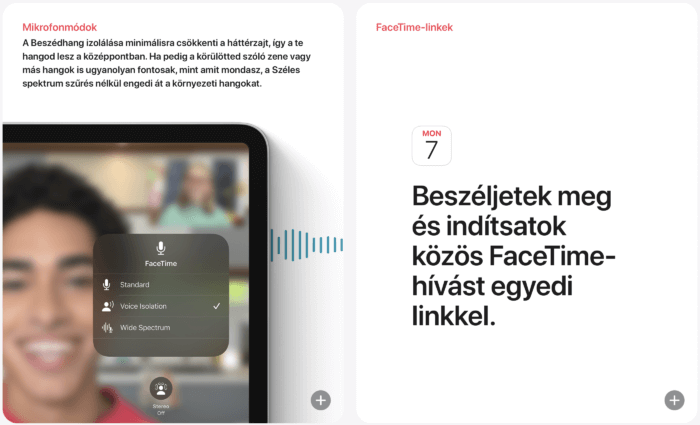
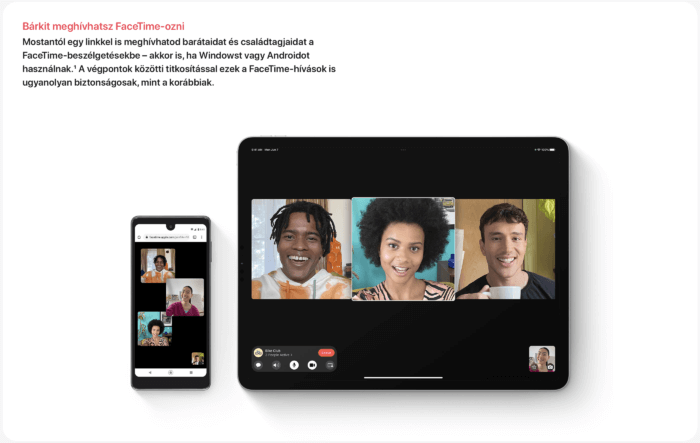
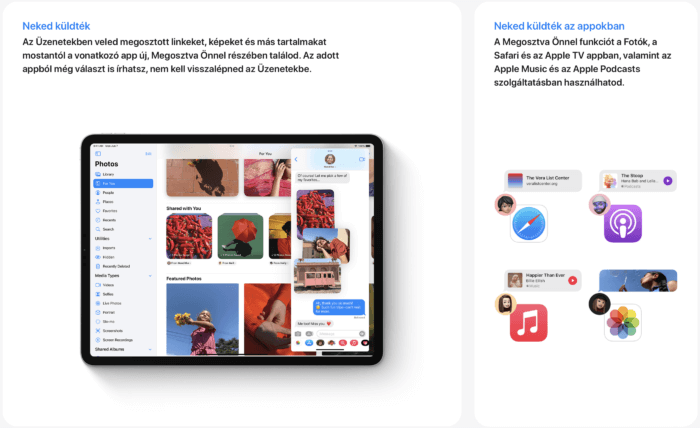
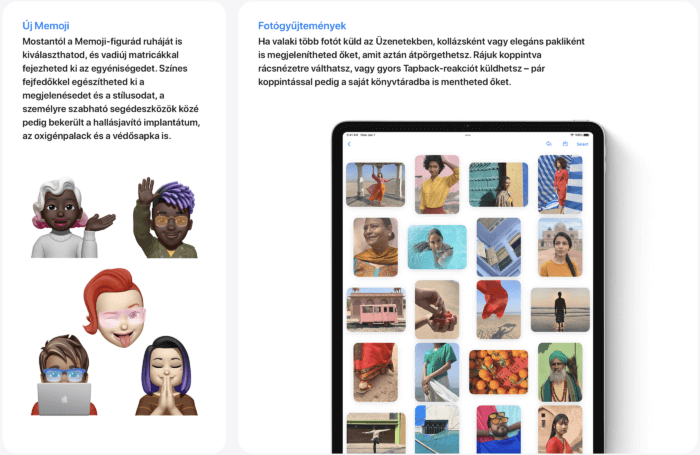
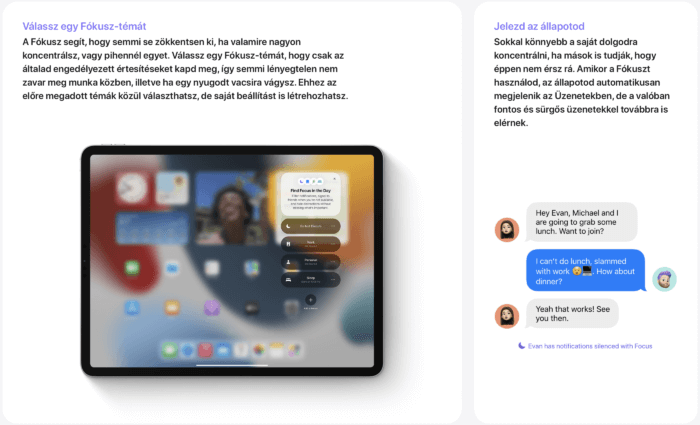
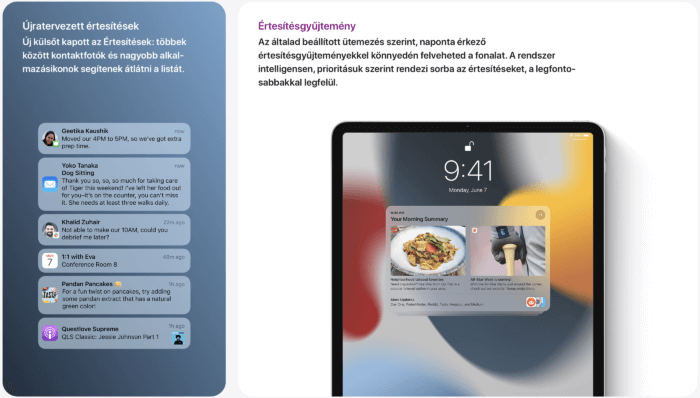
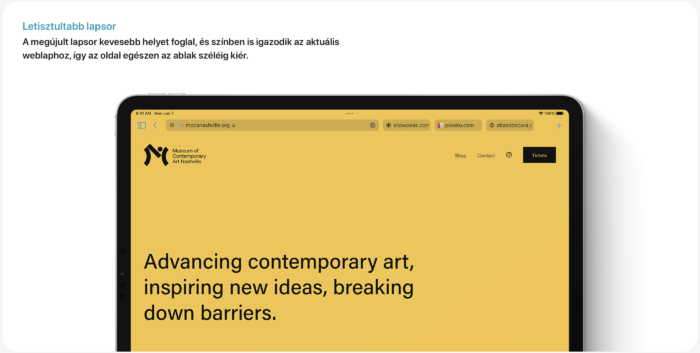
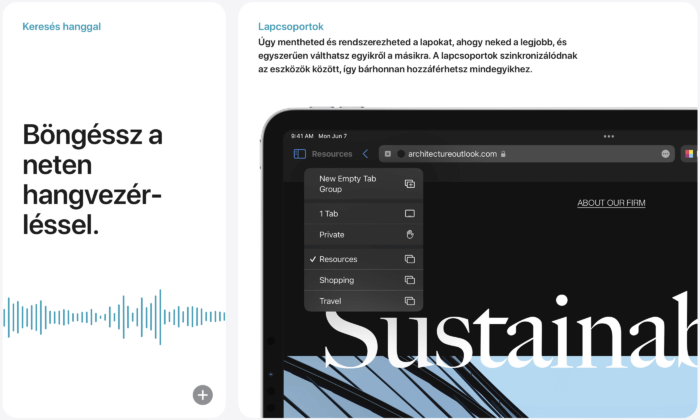
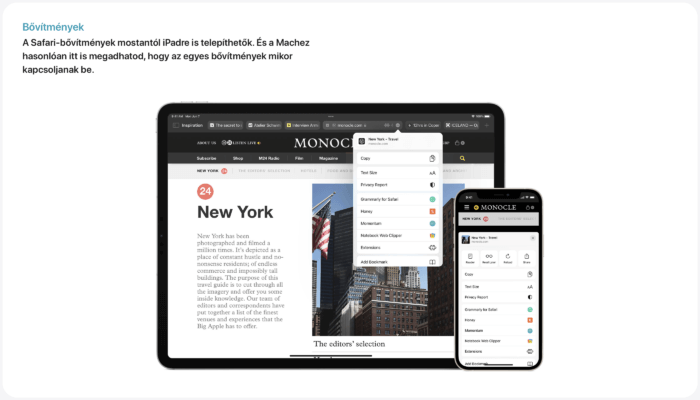
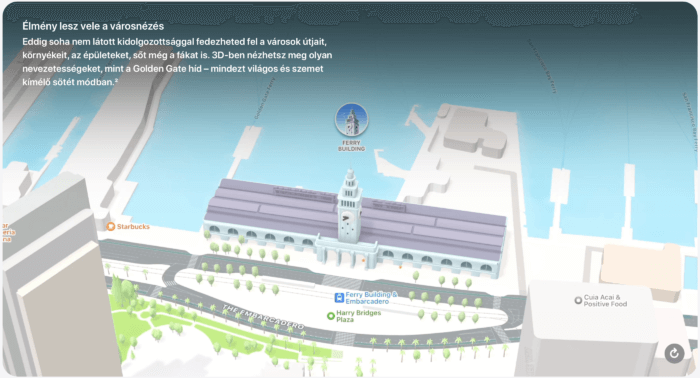
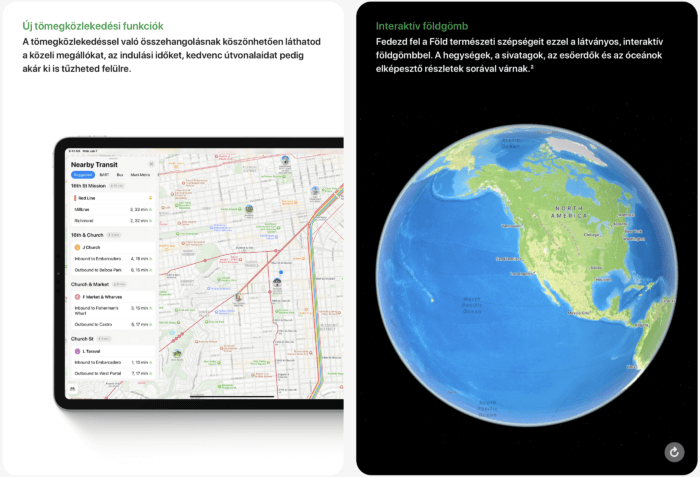
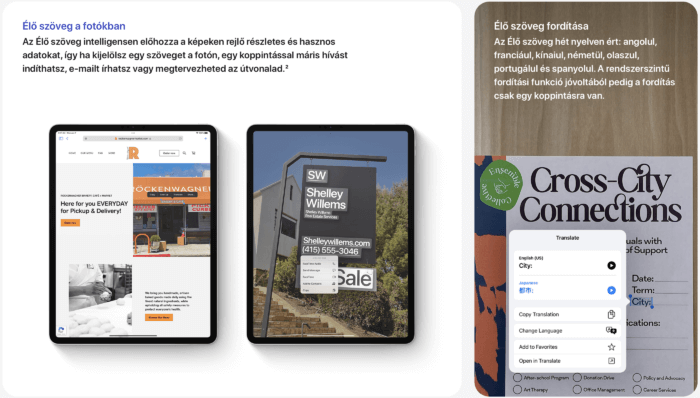
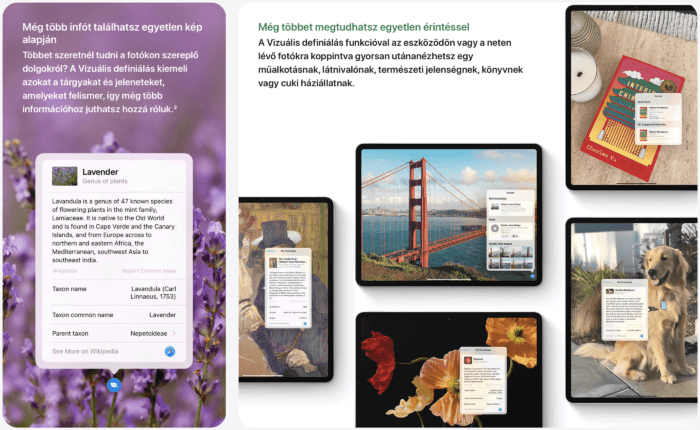
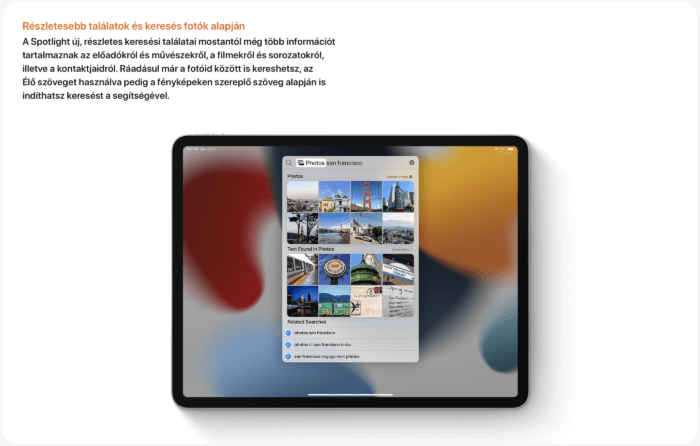
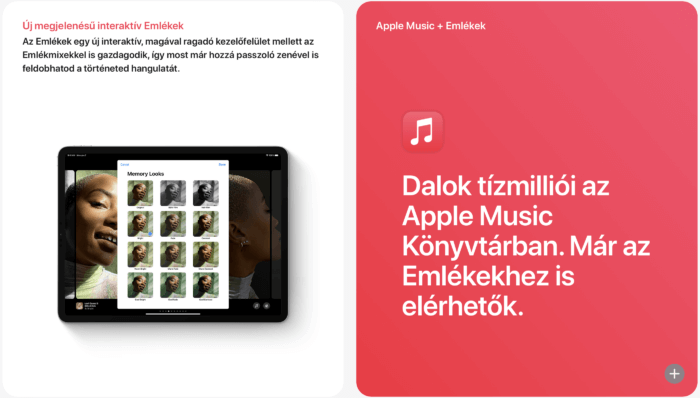
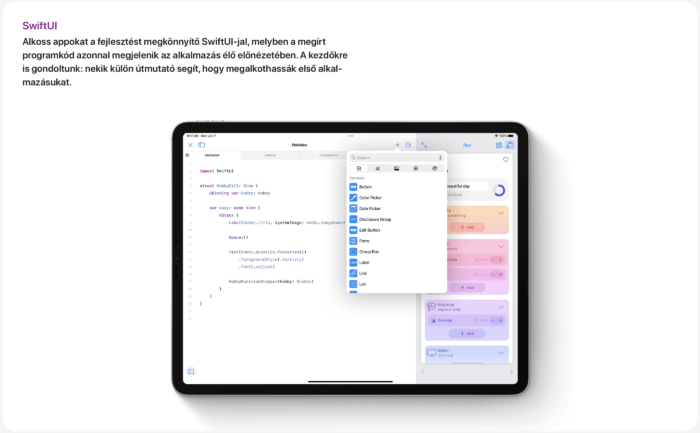
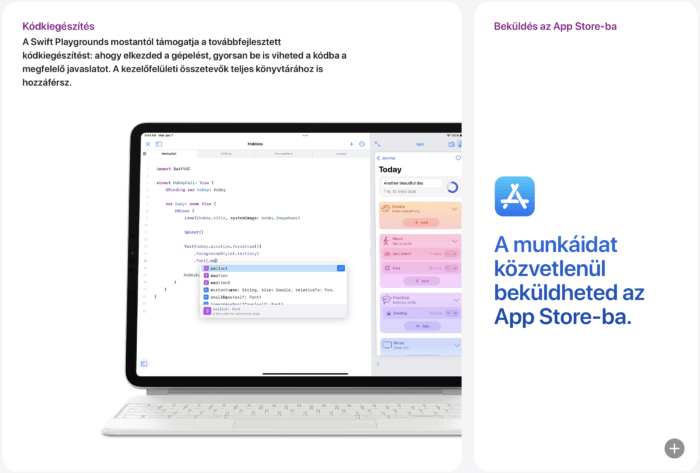
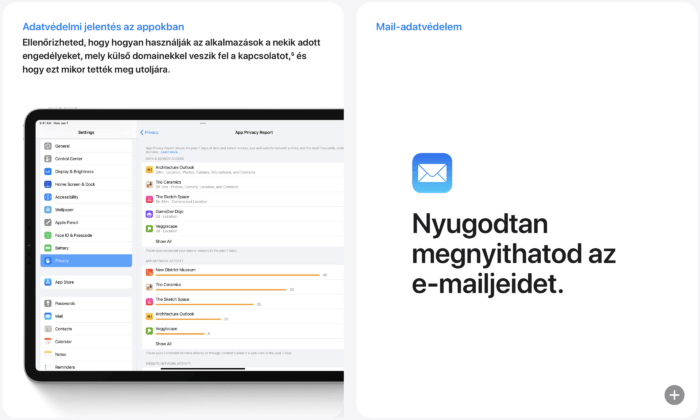
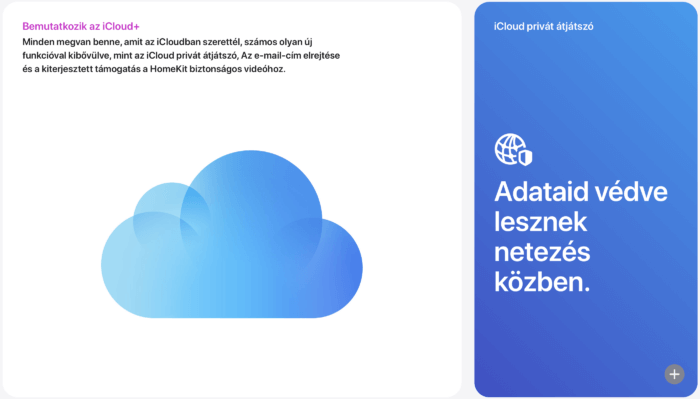
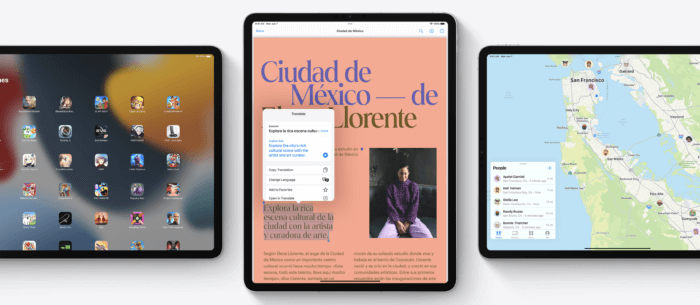
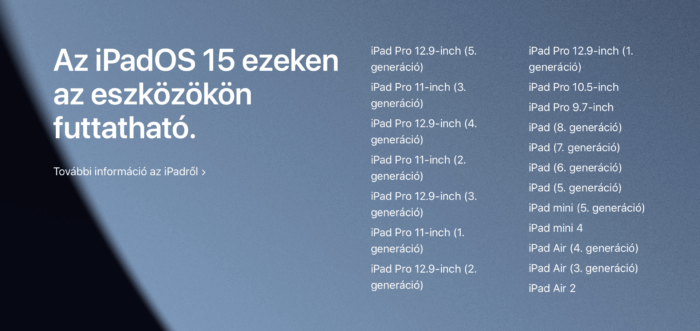







iPad-en a Safariban IOS 15-ön tényleg nem lehet semmilyen módon állandóra kitenni fentre a könyvjelző ikont??? Hogy ne kelljen már állandóan az oldalsávot nyitogatni??? Van erre valami tippetek?
Sziasztok! Most elepítettem fel az ios15-öt és azt írja, hogy a tárhely majdnem megtelt, pedig van 5 Gb szabad helyem. Törölni nem engedi a bejegyzést. Ötlet? ( Iphone Se 1 gen)
Continue the discussion at Hozzászólok