Ilyen lehet a talán tavasszal érkező új iPad mini 5
Az iPad minit az Apple 2015 óta nem frissítette. Ezalatt az idő alatt igencsak eljárt a hardver felett az idő, inkább éri meg a sima iPadet megvásárolni, mint mondjuk a
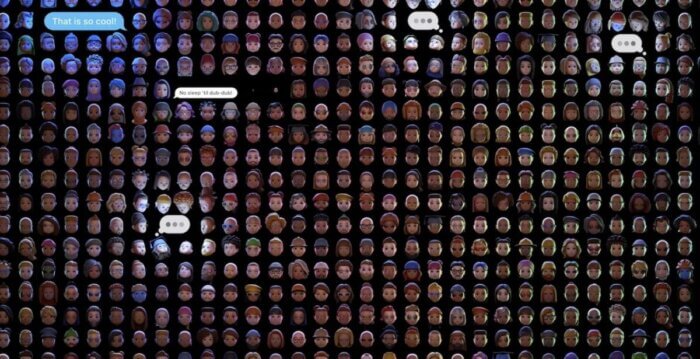
Immáron, több mint 3 éve elérhető a Szifon.com közösségi portálja, ahol kérdezhetsz, valamint információt is megoszthatsz a többi Apple felhasználóval.
Shopping cart