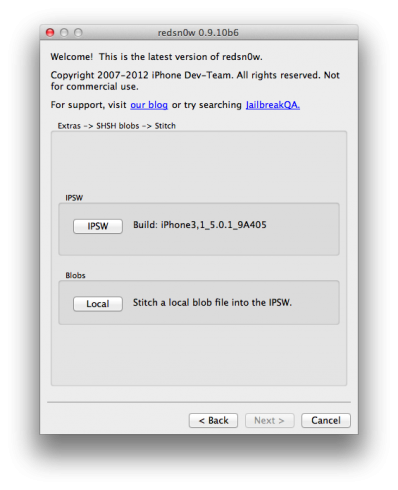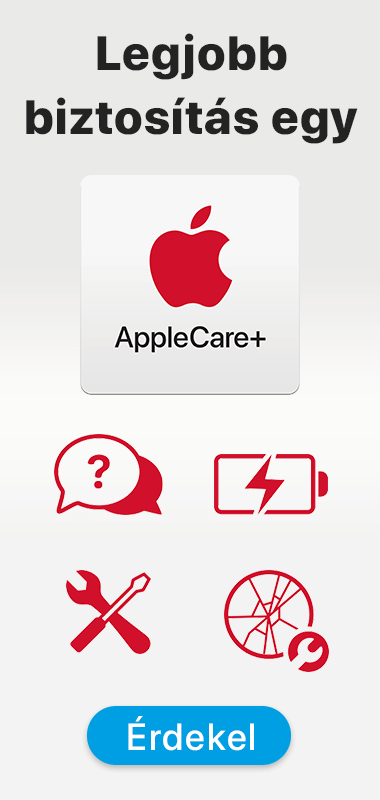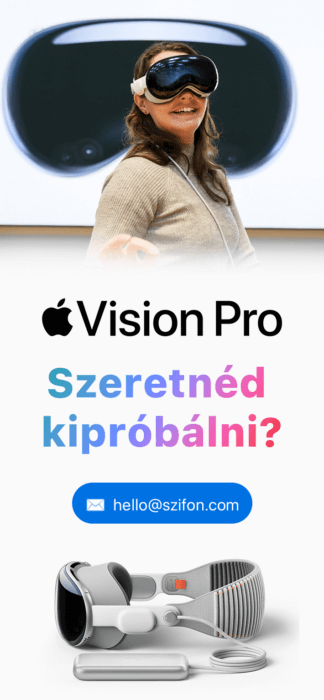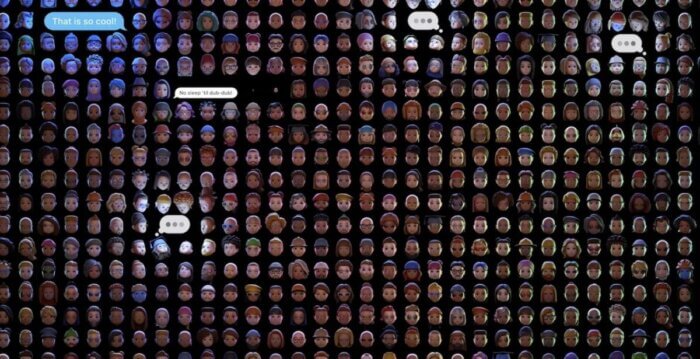Új függetlenítési eljárás iPhone 3G/3GS/4/4S – minden szoftverre!
Frissítés #1 Az Apple bezárta az aktivációs eljárással való függetlenítés lehetőségét. Aki eddig nem tette meg ezt a lépést, sajnos most már nem is tudja. Azonban, akik eddig megcsinálták ezt