A Szifon.com csapat több tagja is évente lecseréli a készülékét, mivel ebben az esetben kapjuk meg a legjobb ár/érték arányt. Minimális befektetéssel lesz effektíve újabb készülékünk, ami garanciális és megbízható állapotban van. Ilyenkor mindig költöztetjük az adatainkat, egyik iPhone-ról a másikra, de a módszereink merőben mások.
Az iOS 11 óta háromféle opciónk van a tartalmak költöztetésére. Az első az iOS beépített funkciója, mely új, még be nem állított készülék esetén jelenik meg a régi mellett, ez látható a fenti képen is. Ezen felül használhatjuk az iCloudot, az Apple felhő szolgáltatását, illetve a sokak által megbízhatónak tartott, klasszikus iTunes mentést és visszaállítást.
Mielőtt belekezdenénk, biztonsági mentés!
Az adatok. Rengetegszer írjuk, hogy mindig legyen naprakész biztonsági mentésünk az általunk használt iPhone-ról vagy iPadről, vagy effektíve bármilyen Apple termékről. Az ingyenes, 5GB-os iCloud tárhely segítségével mindig biztonságban tudhatjuk a legfontosabb tartalmainkat, és a havi 0,99 euróba kerülő 50GB-os tárhely pedig egy átlag ember számára több mint elegendő. Utóbbinál már kényelmesen elférnek a fotóink, alkalmazásaink, és egyéb adataink is.
A legkényelmesebb mentési forma az iCloud. Erről már írtunk korábban, olvassátok el ezt a cikket: Hogyan készítsünk biztonsági mentést az iPhone-ról az iCloudba.
Ezen felül, hogy védjük az adatainkat, kapcsoljuk be a kétlépéses hitelesítést is: Apple ID: miért fontos a kétlépéses hitelesítés bekapcsolása?
Biztonsági mentést készíthetünk a készülékről az iTunes segítségével is, ehhez nem kell mást tennünk, mint a készülékünket rádugni a számítógépre, elindítani az iTunes-t, majd pedig készíteni egy titkosított biztonsági mentést!
Ha elfelejti a jelszavát, nem tudja visszaszerezni az adatokat, illetve kikapcsolni a Biztonsági mentés titkosítása funkciót.
Az iTunes biztonsági mentés titkosítása funkciója zárolja, és kódolja az adatokat. Az iTunes titkosított biztonsági mentései olyan adatokat is tartalmaznak, amelyeket a titkosítatlan biztonsági mentések nem, mint például:
- A mentett jelszavakat
- A Wi-Fi-beállításokat
- A webhelyelőzményeket
- Egészségügyi adatokat
Tehát ezzel az elmentett alkalmazás jelszavak, egészségügyi adatok és a Wi-Fi beállítások is benne lesznek a mentésünkben. Ezek egyébként az iCloud mentésben is megtalálhatóak. Mindenképp írjuk fel a jelszót valahova, mert ha elfelejtjük, akkor új biztonsági mentést kell készítenünk, ami az iOS 11-től már sokkal könnyebb, de az iOS 10, vagy alatta lévő rendszerek esetén körülményesebb és iCloud biztonsági mentést kíván.
Zárójelben szeretném megjegyezni, ha elfelejtjük a jelszót, és töröljük a titkosított biztonsági mentést, majd arra gondolunk, hogy létrehozunk egy újat, nem fog működni, ugyanúgy a korábban megadott jelszót fogja kérni és nem adhatunk meg újat! Jegyezzük meg a jelszót!
Mit tehetek, ha már elfelejtettem a jelszót?
Szerencsére, legalábbis az átlagember szerencséjére az Apple beépített egy védelmet erre, de csak az iOS 11 esetén. Az újabb szoftveren most már könnyebben eltávolíthatjuk a jelszót, ehhez az alábbi lépéseket kell követni:
A titkosított biztonsági mentés nem állítható vissza a jelszava nélkül. Az iOS 11-es és korábbi verziói esetén a jelszó visszaállításával új titkosított biztonsági mentés hozható létre a készülékről. Kövesse az alábbi lépéseket:
- Az iOS-készüléken lépjen a Beállítások > Általános > Visszaállítás menüpontba.
- Koppintson az Összes beállítás törlése elemre, majd írja be az iOS-jelkódot.
- Az útmutató követésével törölje a beállításokat. A művelet nincs hatással a felhasználói adatokra és a jelszavakra, viszont törlődnek a beállítások, így például a kijelző fényereje, a Főképernyő elrendezése és a háttérkép. A titkosított biztonsági mentés jelszava is törlődik.
- Csatlakoztassa ismét a készüléket az iTunes alkalmazáshoz, és hozzon létre egy új titkosított biztonsági mentést.
A korábbi titkosított biztonsági mentések használatára nem lesz lehetősége, viszont az aktuális adatokról készíthet biztonsági mentést az iTunes segítségével, és beállíthat egy új biztonsági mentési jelszót.
Ha készülékén az iOS 10-es vagy korábbi verziója fut, akkor nem állítható vissza a jelszó. Ilyen esetben próbálkozzon a következőkkel:
- Ha valaki más állította be a készülékét, kérdezze meg tőle a jelszót.
- Ne iTunes, hanem iCloud biztonsági mentést használjon. Ha nem rendelkezik iCloud biztonsági mentéssel, így hozhat létre egyet.
- Próbáljon használni egy régebbi iTunes biztonsági mentést.
Utálom az iTunes-t!
Amennyiben valami oknál fogva a fenti opciók nem felelnének meg nekünk, akkor az iMazing alkalmazást ajánljuk: Utálod az iTunes-t? Itt van helyette az iMazing!
iOS 11 – A Gyors kezdés használata
Most, hogy készítettünk biztonsági mentést, térjünk is rá a költözésre. Az iOS 11 óta elérhető a “Gyors kezdés”, ami tulajdonképpen abból áll, hogy a két készülék összekapcsolódik, és ennek segítségével könnyebben és gyorsabban átköltözhetünk az új készülékre. Sajnos ez nem azt jelenti, hogy internet nélkül a két iPhone között átmásolódnak az adataink, hanem ez inkább egyfajta költöztető szoftver, ahogy a neve is mutatja.
Használatához mindkét készüléken iOS 11-nek kell futnia, így továbbra is fontos, hogy ha régebbi szoftverrel rendelkezik a készülék, akkor azt előtte frissítsük. Mindkét telefonon legyen bekapcsolva a Bluetooth és a Wi-Fi. A régi készüléket kinyitott állapotban az új készülék mellé helyezzük, ami még aktiválatlan, tehát a “Hello” fehér képernyő fogad minket. Ekkor a régin megjelenik az “Új iPhone beállítása” ablak az Apple ID-nkkal, ezután addig kövessük az utasításokat, míg minden adatunk átkerül az új készülékre.
Ez a funkció hasonlít az iCloud mentés visszaállításához, de itt lényegében egyfajta turisták vagyunk. A szoftver végigvezet minket, készít egy mentést a régi készülékről és segít azt az újra átrakni. A Gyors kezdés használatával az Apple Watch-ot is kényelmesen átköltöztethetjük az új iPhone-ra.
iCloud biztonsági mentés, és visszaállítás
Az egyik legkönnyebb módszer az iCloud segítségével költözni. Itt tulajdonképpen létrehozunk egy aktuális mentést, amit visszaállítunk az új iPhone-on. Ezt a kezdő lépéseknél tehetjük meg. Ezekről a lépésekről részletesen ebben a cikkben írtunk már korábban: Az iOS-ről kezdőknek: a készülék aktiválása.
Az első lépés, hogy menjünk a Beállításokba, majd legfelül nyomjunk rá a saját nevünkre. Ezután keressük meg az iCloud menüpontot majd pedig görgessünk le egészen az iCloud biztonsági mentésig.
Ha minden be van állítva, akkor a fenti képpel kell találkozunk. Ha esetleg valami ki van kapcsolva, nincs semmi probléma, sokak például nem használják a Kulcskarikát. Ez akkor kell csak, ha a jelszavainkat a felhőben szeretnénk tárolni, illetve legalább két Apple készülékünk van. Akkor van baj, ha jó ideje be van kapcsolva a biztonsági mentés, mégis ezzel a képernyővel találkozunk:
Ha be van kapcsolva az iCloud biztonsági mentés, de még soha sem készült a készülékről mentés, az két okból lehet. Egyrészt sosem volt még a készülék annyi ideig Wi-Fi közelben, hogy elkészülhessen ez a mentés, a másik probléma pedig a tárhely. Nyomjunk rá a Biztonsági mentés gombra, ekkor a készülék alapértelmezetten elkezdi feltölteni a készülékünk teljes tartalmát fotókkal és egyéb adatokkal.
Amennyiben ez nem sikerülne, ellenőrizzük, hogy van-e elég tárhelyünk, ha esetleg nincs, akkor vásároljunk, vagy pedig kapcsoljuk ki a fotóink szinkronizálását. A sikeres iCloud biztonsági mentés után vegyük elő az új készüléket, tegyük bele a SIM-kártyánkat, majd pedig kezdjük el az aktiválási procedúrát.
Internetkapcsolat
A készülékek aktiválásához internetkapcsolat, iPhone esetén pedig még SIM-kártya is szükséges. Mobilinternetes iPadek esetén nem szükséges SIM. A SIM-kártyának nem szükséges élőnek lennie, lejárt kártya is megfelelő.
Az internetkapcsolat lehet Wi-Fi vagy a SIM-kártya esetén aktív mobilinternet-szolgáltatás is. Ha ezek nem állnak rendelkezésre, akkor használhatjuk az iTunes-t is a számítógépünkön – viszont internetkapcsolat a számítógép használatakor is szükséges. (Ha az iTunes-szal esetleg nem sikerülne az aktiválás, akkor előbb kapcsoljuk be a Csak aktiválási üzemmódot, amit az aktiválás után kapcsoljunk ki, mert a Csak aktiválás üzemmód letiltja az iTunes szinkronizálási és biztonsági mentési funkcióját.)
Szolgáltatófüggőség
Szolgáltatófüggő készülékek csak olyan SIM-mel aktiválhatók, amilyen függő a készülék. A szolgáltatófüggőség esetén nem szabad azt sem elfelejteni, hogy noha mondjuk a norvég Telenor nevében ugyanúgy Telenor, mint a magyar leányvállalata, ugyanakkor minden szolgáltatónak más és más a hálózati kódja (MCC+MNC), így norvég Telenor-függő készülék nem aktiválható magyar Telenor SIM-mel (és fordítva), mert a norvég szolgáltató kódja 24201, a magyaré pedig 21601.
Szolgáltatófüggetlen, gyárilag független iPhone-ok bármilyen SIM-kártya használatával aktiválhatóak.
A mobilinternetes iPadek szolgáltatófüggetlenek. Idén pedig már a Telekom az iPhone 8, 8 Plus és iPhone X készülékeket is gyárilag függetlenül árulja. Bővebben ide kattintva olvashatsz erről.
Kövessük a készüléken lévő lépéseket, ameddig el nem jutunk a visszaállítás menüpontig.
Visszaállítás mentésből
Ebben a lépésben lehetőségünk van dönteni, hogy teljesen újként kívánjuk-e beállítani a készüléket, vagy pedig a biztonsági mentési lehetőségekből, illetve Androidról költöztetnénk az adatainkat.
Ha biztonsági mentésből való visszaállítást választunk, akkor a Beállítási Asszisztens további lépései általában már nem jelennek meg.
Visszaállítás iCloud-mentésből
Az iCloud-mentés esetén értelemszerűen meg kell adnunk azt az Apple ID-t és jelszót, amit a korábban a biztonsági mentésre használtunk:
A belépés után kiválaszthatjuk a kívánt biztonsági mentést, aminek a visszaállítása ezután el is indul. Ennek időtartama a mentés méretétől és az internetkapcsolatunk sávszélességétől is függ. A visszaállításhoz Wi-Fi kapcsolat szükséges. A visszatöltés közben egy idő után már használatba vehetjük majd a készüléket, az alkalmazások letöltése eközben tovább folytatódik a háttérben. Ha a Wi-Fi kapcsolat megszűnik, akkor a letöltések felfüggesztésre kerülnek, majd automatikusan folytatódnak, ha ismét csatlakoztunk egy Wi-Fi hálózatra.
Készülék visszaállítása az iTunes segítségével
A cikk elején már leírtuk, hogy hogyan készítsünk mentést az iTunes segítségével, ott arra is kitértünk, hogy mire figyeljünk oda, hogyan használjuk a titkosítás funkciót, és az mire jó. Nézzük meg, hogy ez a mentés miképpen állítható vissza az új készülékre.
Kezdjük meg az aktiválást, tegyünk a készülékbe egy SIM-kártyát, majd pedig kövessük a lépéseket. Amennyiben ismét az alábbi képet látjuk, nyomjunk rá a Visszaállítás az iTunes-mentésből menüpontra.
Csatlakoztassuk a készülékünket a számítógéphez, és indítsuk el az iTunes-t, ami ekkor automatikusan fel is kell kínálja, hogy melyik mentést kívánjuk visszaállítani (már ha több is van):
Amennyiben sikerrel jártunk, folytassuk a készüléken az aktiválási folyamatot. Ezután, ahogy az iCloud visszaállításánál is, használatba vehetjük a készüléket, az alkalmazások letöltése eközben tovább folytatódik a háttérben. Ha a Wi-Fi kapcsolat megszűnik, akkor a letöltések felfüggesztésre kerülnek, majd automatikusan folytatódnak, ha ismét csatlakoztunk egy Wi-Fi hálózatra.
Csak egyes adatokat szeretnék költöztetni?
Amennyiben úgy gondoljuk, hogy nem szeretnénk a teljes készülék biztonsági mentését átrakni az újra, abban az esetben több lehetőségünk is van.
Az első lényegében az iCloud, pontosabban az iCloud szinkronizáció. Ez a következőket tartalmazza:
- Fotóink, videóink (beállítástól függően)
- Email beállítások és Apple-nél lévő levelezésünk
- Kontatok avagy a névjegyeink
- Naptár bejegyzéseink
- Emlékeztetőink
- Jegyzeteink
- Safari beállításaink, könyvjelzőink
- Otthon (HomeKit) beállítások
- Egészségi adataink
- Wallet
- Game Center beállításaink
- Siri adataink
- Kulcskarikánk (felhőben tárolt jelszavaink)
Tehát, ha az új iPhone-on aktiválás közben, amikor a készülék megkérdezi, hogy honnan szeretnénk visszaállítani az adatokat, és ott azt választjuk, hogy Beállítás új iPhone-ként, majd belépünk az iCloud fiókunkkal, akkor az összes felsorolt adat visszakerül a telefonunkra, amennyiben kiválasztjuk azokat. Ezt nevezzük tiszta telepítésnek, itt tulajdonképpen semmilyen felesleges vagy hibás fájl nem marad a készüléken és a legfontosabb adatok is meglesznek, kivéve az Üzeneteink.
Tiszta telepítés, költözés az Üzenetek megtartásával
Az iOS 11 első bétáiban lehetőség volt az Üzenetek szinkronizálására is az iCloud esetén, amit végül az Apple kivett, így sajnos ezt különböző alkalmazásokkal oldhatjuk meg. Ezekről külön cikkekben írtunk már, így nem is szeretném itt kitárgyalni őket, olvassátok el az alábbiakat és válasszátok ki a számotokra legmegfelelőbb költözési formát:
- Decipher Activity Transfer: telepítsd újra az iPhone-odat csak bizonyos adatok megtartásával
- Hogyan telepítsd újra az iOS-t az üzenetek visszaállításával? (videó)
- iBackupBot: szerkesszünk iOS-backupot!
- Hogyan töröld a több GB-ra duzzadt iMessage csatolmányokat az üzenetek törlése nélkül?
Ahogy olvashattátok is, több opciónk van arra, hogy egyik iPhone-ról a másikra költöztessük az adatainkat. A Szifon.com csapat több tagja is az iTunes mentést preferálja, illetve mi folyamatosan mentünk az iCloudba is. Amikor tiszta telepítést szeretnék készíteni és megtartani az üzenetinket, akkor pedig a Decipher Activity Transfert szoktuk használni. Igaz, ez utóbbi fizetős, de lényegében csak néhány kattintás, különösebb szakértelmet nem igényel.
(Ez a cikk azért is készült, mert használtátok az oldal tetején lévő új, intelligens keresőnket, és nem kaptatok választ a költözés, költöztetés szavakra.)






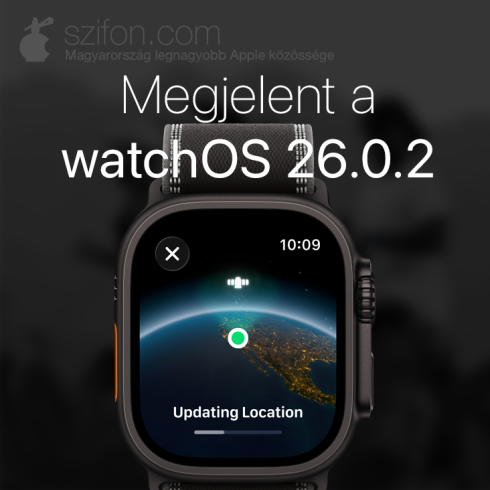


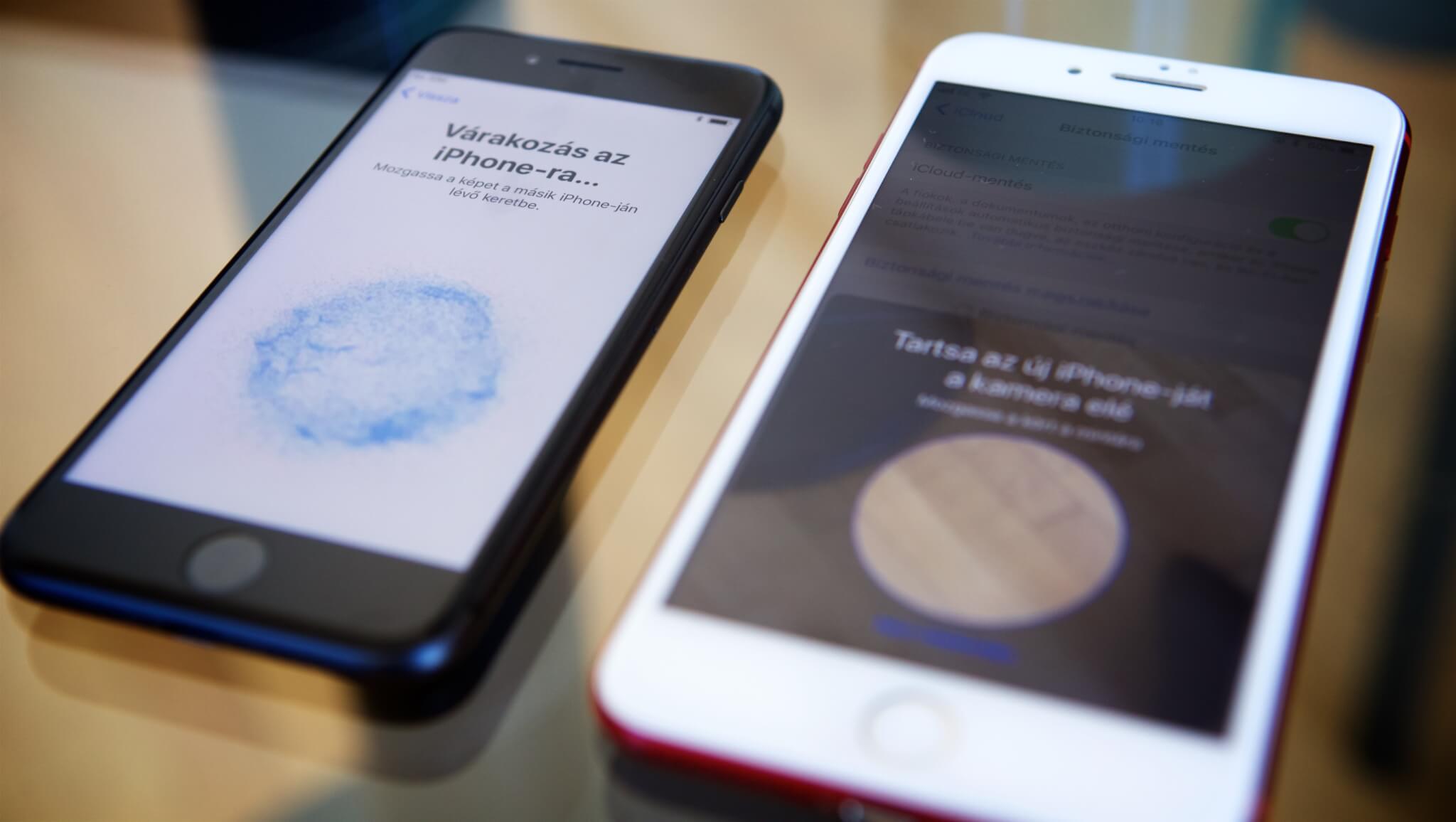
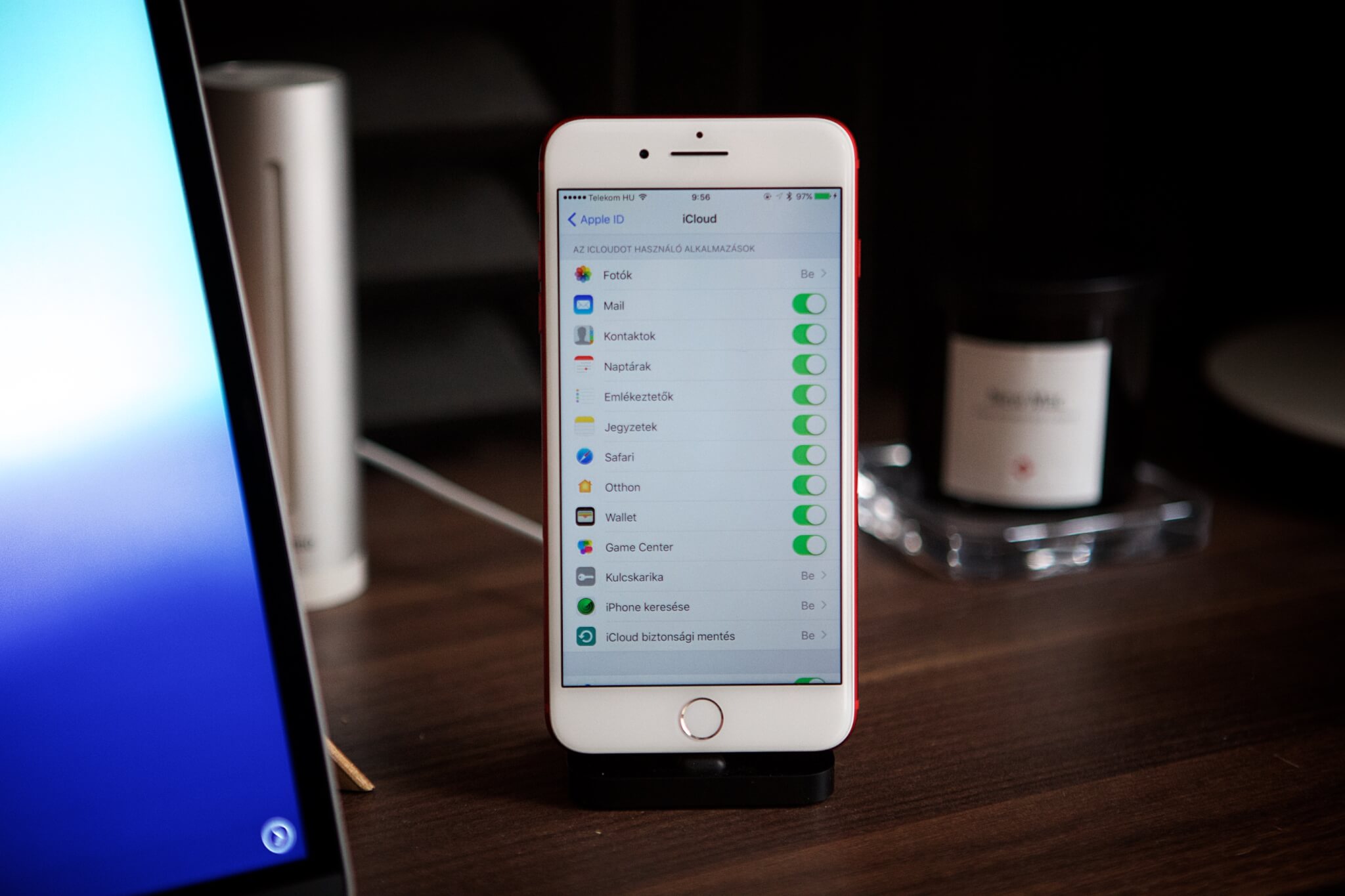
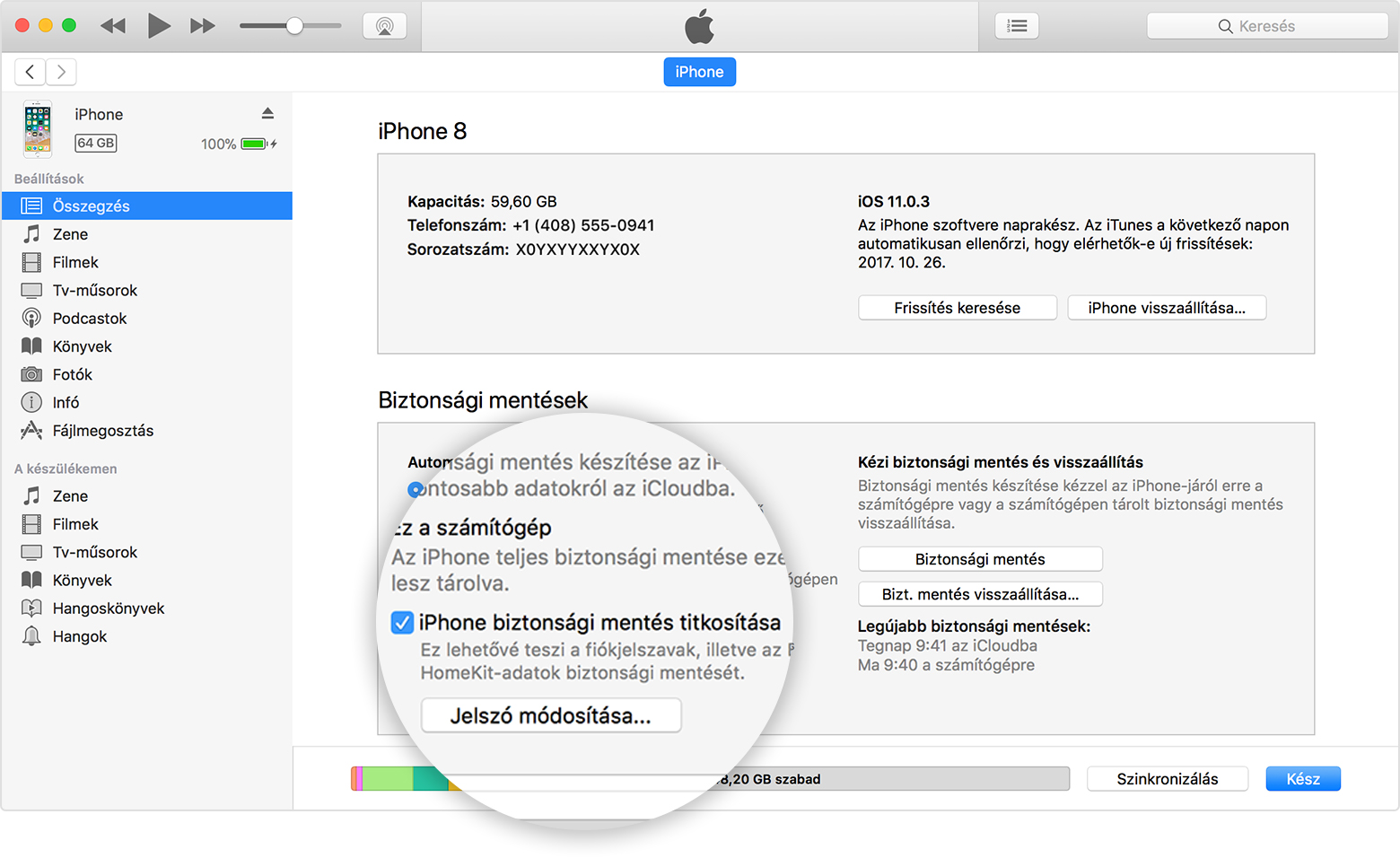

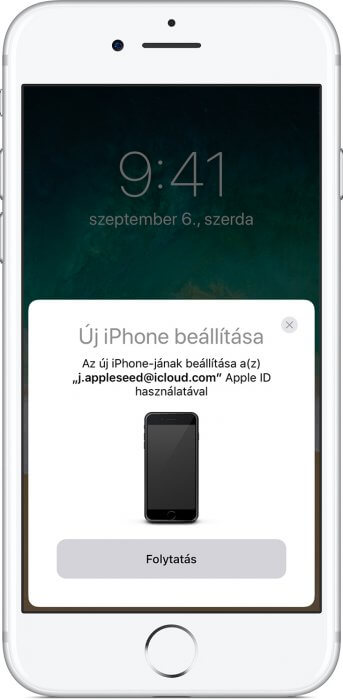
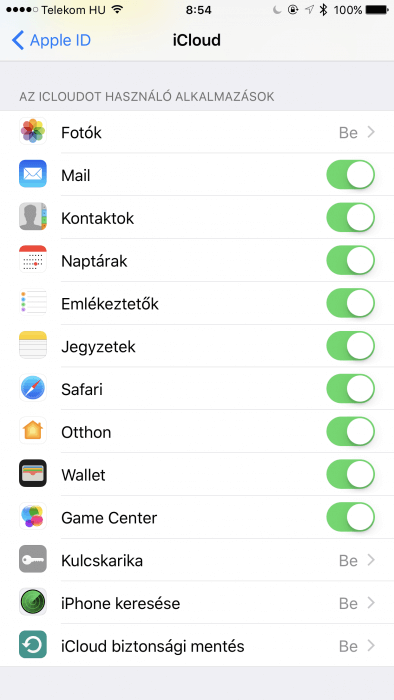
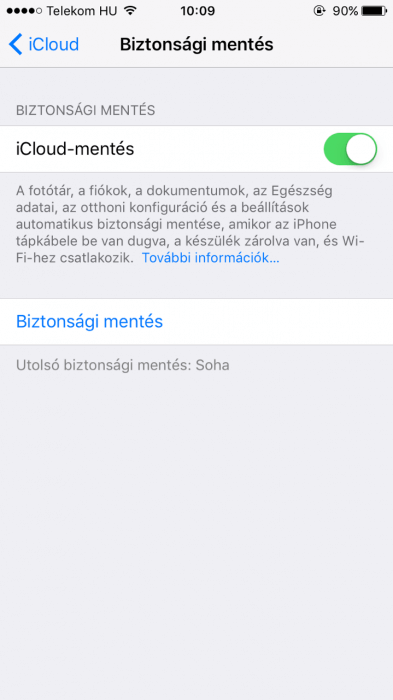
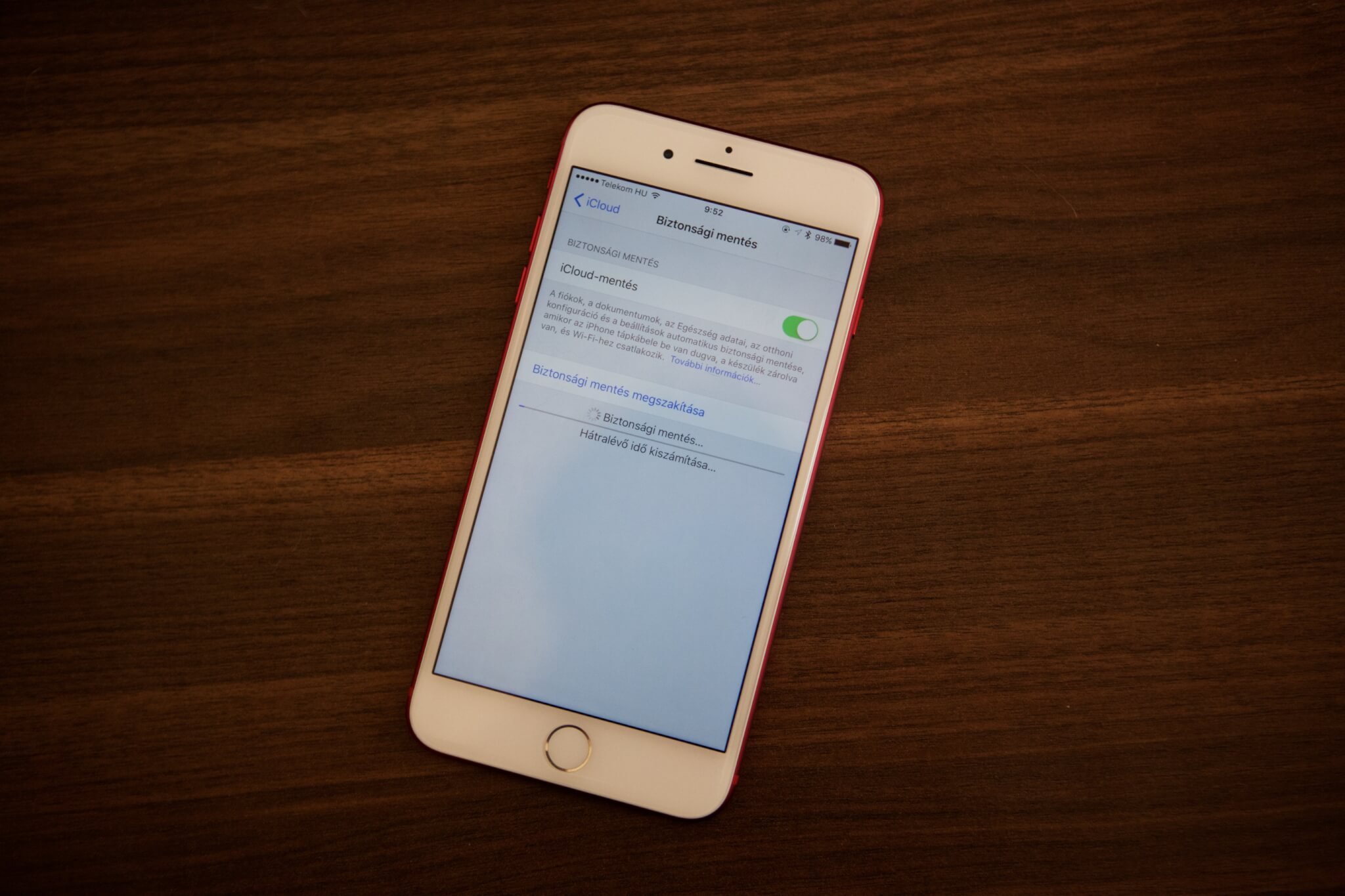
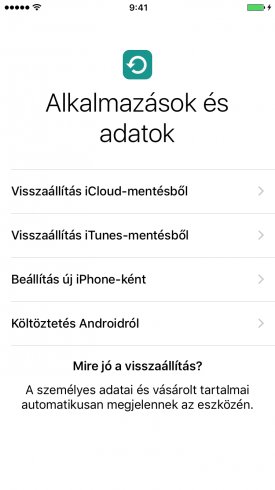
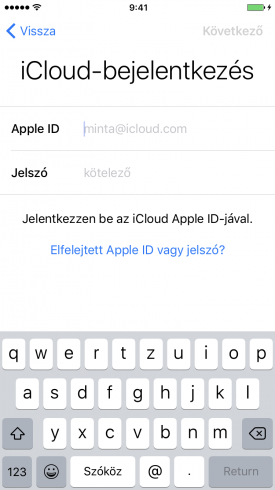
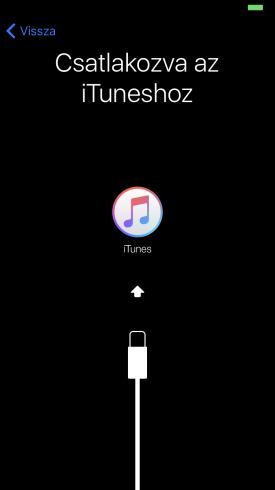




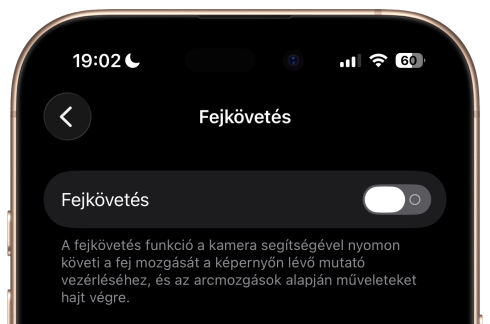




13 Comments
Remek összeállítás, valóban hiánypótló írás!
Végül a cikk jó, de mindez tökéletesen le van írva az apple supportján, csak nagy valószínűséggel a legtöbb felhasználó nem olvas utána. Mikor idén először vettem iPhone-t már a megérkezése előtt elolvastam a supportot, meg létrehoztam a szükséges ID-t, így amikor megjött a készülék rövid idő alatt megvolt minden.
BUEK!
“A legutóbbi biztonsági mentést nem lehetett befejezni.”
Telo tolton, wifi on.
A fotokat tarhely hianya miatt kikapcsoltam.
Icloud drive, kontaktok, jegyzetek, Iphone kereses bekapcsolva.
Meg soha nem volt biztonsagi mentes.
Mit csinalok rosszul?
@Csinom: Ha az iCloud biztonsági mentés nem fejeződik be, vagy nem sikerül a visszaállítás https://support.apple.com/hu-hu/ht203516
Ha bekapcsolom a fotókat, akkor működik, elkezdi feltölteni, csak nincs elég helyem, hogy fel is töltse mindet.
Bocsánat a házsártosságért, de: évente készüléket cserélni megéri, mert akkor van a legjobb ár/érték arány? Ezt kifejtené valaki? Nekem nagyon fenntarthatatlan dolognak tűnik évente venni egy új készüléket (még ha el is adod a régebbit és nem végzi azonnal az elektronikus hulladékok között). Ha azt írjátok, hogy azért, mert egy olyan helyre írtok, ahol fontos az új telefon tesztelések, stb miatt, azt teljesen megértem, de mit jelent számotokra az ár/érték arány? Tényleg annyira értékcsökkent lesz egy egyel korábbi generációs iPhone? Tényleg ennyire használhatatlan lenne most egy iPhone 7, hogy ár/érték tekintetében le kéne cserélni vagy ez egy fogalomzavar itt? Érték tekintetében megéri, hiszen nagyobb tudást valóban kapsz, de ár/érték arányban szerintem egyáltalán nem. Ezen kívül baromi fenntarthatatlan dolog évente egy új okostelefont venni. Attól még a cikk hasznos, csak elég bicskanyitogató ahogy racionalizálni próbálja ez a nyitómondat a telefoncserét.
@andras.szepesi: ha évente cseréled a készüléket, akkor veszted a legkevesebbet az értékromlás és az új készülék árkülönbözete miatt. nyilván ha nem tudod eladni a régit, akkor nem éri meg évente váltani. de minél később váltasz, annál kevesebbért tudod eladni a régit, és így annál többet kell beletenned az új készülék árába.
@admin Mint írtad, ha nincs elég iCloud tárhely a képeknek, kapcsoljuk ki az iCloud mentésből. OK. Megtörtént az új telefon visszaállítása iCloudból, ezt követően, hogyan tudom a képeket videókat egy az egyben áttölteni az új telefonra a régiről?
@Mosat6: Sehogy, pontosabban vannak módszerek, de sajnos körülményes, és nem éri meg velük szenvedni. Mentsd el a képeket és maximum a legfontosabbakat küldd át a telefonra.
Sziasztok!
iPhone 5-ről költöztem SE-re iTunes-szal, de a zenéim nem kerültek át az új készülékre.
Hogyan lehet azokat a legegyszerűbben áthozni? (nemcsak iTinesban vásárolt zenéim voltak, hanem sok régi audio CD-ből mp3-ba konvertált track is)
@Zotya86: a zenéid elvben csak akkor kerülnek át, ha azok megtalálhatóak az iTunes könyvtáradban is. ha nincsenek ott, akkor előbb az iPhone 5-ről kéne a zenéket visszamásolnod a gépre.
@Jadeye: Köszi a választ! De azóta találtam egy egyszerűbb megoldást: Syncios. Ezzel simán kiexportáltam az összes zenémet az iPhone5-ről, majd beimportáltam az SE-re pikkpakk 🙂
Sőt, pár napja fel akartam másolni PC-re a képeimet az SE-ről, de Windows intézőből nem értem el összeset, az 1/3-a valamiért hiányzott (korábban ilyet még sosem tapasztaltam sem i4-gyel sem i5-tel). Az okára nem jöttem rá, de ezzel a Syncios nevű progival ezt is sikerült abszolválni 🙂
@Zotya86: valószínűleg az iCloud fotókönyvtár be van kapcsolva, akkor van az, hogy nem lát minden képet.