Az iOS 14 szeptember 16-i megjelenése óta ismét rengeteg hozzászóló kérdezi azt, hogy adott készüléken hogyan is működik az új rendszer, hogy ne frissítsen feleslegesen, ha esetleg gondok lennének utána a készülékével. Ez főképp a régebbi, de az iOS 14 által még támogatott modellek esetén szokott kérdésként felmerülni, tartva attól, hogy esetleg belassulna a készülék, vagy mondjuk jobban merülne.

Viszont ameddig az Apple még aláírja az iOS 13 legutóbbi verzióját, addig relatíve egyszerűen kipróbálhatjuk, hogy mégis hogyan fut az iOS 14 a készülékünkön, elvégre a saját tapasztalat sokkal inkább mérvadó, mint mások véleményére támaszkodni. Az egészhez mindössze egy számítógépre és némi időre van szükségünk. Nézzük, mi a teendőnk!
Készítsünk biztonsági mentést
Az első, és legfontosabb lépés, hogy készítsünk biztonsági mentést a még iOS 13-at futtató készülékünk adatairól számítógép segítségével. Ehhez azért szükséges a számítógép, mert annál az elkészült mentést archiválni is tudjuk, így egy újabb mentés nem írja azt felül. Ez azért fontos, mert ha bármi okból inkább visszatennénk az iOS 13 legutóbbi verzióját, akkor arra kizárólag iOS 13-as mentésből tudjuk az adatainkat visszaállítani, az iOS 14-ről készült mentésből nem.
Ahhoz, hogy az Egészség appban tárolt adatainkat, valamint a jelszavainkat is tartalmazza a mentés, jelszót kell beállítanunk a mentés titkosításához. Ezt a jelszót semmiképpen se felejtsük el, mert anélkül a mentés adatai nem állíthatóak vissza!
A mentés alapértelmezetten a számítógépünk rendszermeghajtójának megfelelő mappájába készül. Ha nincs elég hely a számítógépünk rendszermeghajtóján, de egy másik, a gépben elérhető partíción igen, akkor előtte ezt a cikkünket követve helyezhetjük át az iTunes által használt mappákat, hogy onnantól minden esetben erre az új helyre mentsen: Gyakori kérdések: az iTunes által használt mappák áthelyezése.
Csak akkor lépjünk tovább, ha elkészült a biztonsági mentés és azt archiváltuk is!
A készülék frissítése iOS 14-re
A frissítés esetén a legegyszerűbb, ha azt a készülék Beállítások appján belül az Általános / Szoftverfrissítés menüpontban tesszük meg. Ehhez megfelelő mennyiségű szabad hely szükséges a készüléken, illetve Wi-Fi-kapcsolat, viszont cserébe sok olyan lehetséges hibát kiküszöböl, ami a Finder vagy az iTunes esetén előfordulhat. (Például a 4000-es hiba esetén ügyeljünk arra, hogy a készülék zárolása legyen feloldva, mielőtt elindítanánk a számítógéppel a frissítést!)
Itt igazából tehát nincs más teendőnk, mint elindítani a frissítést, és megvárni, hogy végezzen. A frissítés végeztével pedig már láthatjuk is, hogy a saját készülékünkön és a mi használati környezetünkben pontosan hogyan is viselkedik az új rendszer.
Fontos még megjegyezni, hogy érdemes várni kicsit, akár 1-2 napot is, hogy a rendszer minden létező háttérfeladattal végezzen, és csak ezután dönteni arról, hogy fent hagyjuk-e az iOS 14-et, vagy inkább visszatesszük az iOS 13 legutóbbi verzióját.
És mi van a watchOS 7-tel?
Ha csak kipróbálás céljából tennénk fel az iOS 14-et, és közben Apple Watch-csal is rendelkezünk, akkor ügyeljünk arra, hogy azt véletlenül se frissítsük a watchOS 7-re! Ha ezt megtesszük, akkor bár az iPhone-ra még vissza tudjuk tenni az iOS 13-at (már ameddig azt az Apple aláírja), a watchOS 7-es óránkat nem fogjuk tudni párosítani az iOS 13-as telefonunkkal. Egy watchOS 7-et futtató óra párosításához az iPhone-on iOS 14-nek kell futnia.
Az Apple Watch esetén nekünk magunknak nincs lehetőségünk a watchOS 6-ot visszatenni, azt kizárólag az Apple-ön és hivatalos szervizpartnerein keresztül tudjuk elintéztetni, ami itthon több napos átfutást jelent, mert ehhez a szervizpartnereknek az Apple szervizközpontjába kell kiküldeniük az órákat.
Az iOS 13 visszaállítása
Ameddig az Apple még aláírja az iOS 13 legutóbbi verzióját, addig ha nem vált be az iOS 14, akkor az aláírási ablak bezáródásáig még vissza tudjuk tenni a készülékünkre az iOS 13-at.
Ehhez tegyük a készüléket visszaállítási (recovery) vagy DFU módba, majd a Finderben vagy az iTunes-ban Mac esetén az ⌥ (alt), Windows esetén a ⇧ (shift) lenyomása közben kattintsunk a visszaállítás gombra. Az így megnyíló ablakban tallózzuk be a letöltött IPSW-t.
A helyreállítási mód lépései az egyes készülékek esetén:
- A reset, a recovery és a DFU elérésének módja az iPhone 11, a 11 Pro, és az új iPhone SE esetén
- Az iPhone 8, 8 Plus és iPhone X esetén megváltozott a reset, a recovery és a DFU elérésének módja
- Az iPhone 7-ben az új Home gomb miatt megváltozott a reset, a recovery és a DFU elérésének módja
Az iPhone 6s esetén pedig kapcsoljuk ki a készüléket, tartsuk lenyomva a Home gombot, és azt nyomva tartva dugjuk rá a számítógépre a készüléket.
Az iOS 13-as IPSW-t ebből a dinamikusan frissülő cikkünkből lehet letölteni a készülékünk típusát kiválasztva: Gyakori kérdések: melyik iOS-verziót írja még alá az Apple?
Amint a számítógép végzett a visszaállítással, a készülék aktiválásakor rákérdez, hogy szeretnénk-e biztonsági mentésből visszaállítani az adatokat. Ekkor válasszuk ki az egész folyamat előtt elkészített, archivált mentést, hogy visszatölthessük belőle az adatainkat
(Legutóbbi frissítés dátuma: 2020.09.18.)






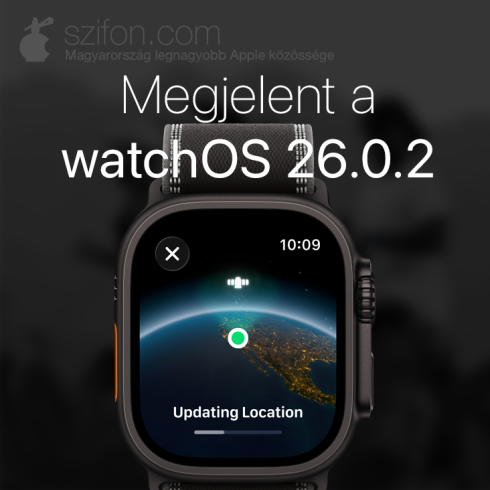





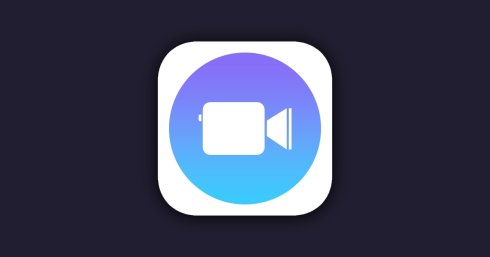




en jol megbantam…
melegedes
ora nem szinkronizal
hianyzo widgetek
stb
csak mar az oran is a 7 van… mindkettot visszatenni…
az órán nem tudod visszatenni. csak ha leadod szervizre.
Mi az hogy nem szinkronizal? A kontaktokat vagy az uzeneteket?
Milyen készülék amúgy?
edzést (mondjuk észrevettem, h az órán maradt “tevékenység”, iphoneon már “fitnesz”…
a beállításokban (iphone) egyik sincs…
Nem fog boldoggá tenni de nálam hibátlanul működik.
de! koszi
Én ma tettem fel SE2-re és nekem nem melegszik tőle jobban a telefon…
Continue the discussion at Hozzászólok