Az iOS 9.3 megjelenésével az Apple hivatalosan is lehetőséget adott a beépített alkalmazások elrejtésére. Persze ez nem olyan egyszerű, hogy csak átkattintunk pár kapcsolót a Beállítások appon belül az Általános menüpont alatti Korlátozások opcióban, hanem ehhez az Apple Configurator használata szükséges. Kiemelnénk, hogy az újabb iOS-verziók esetén ez már lényegesen könnyebb, amiről ebben a cikkünkben írtunk: Az iOS-ről kezdőknek: a Főképernyő.
Az Apple ezt az alkalmazást az iskolai vagy munkahelyi készülékek menedzseléséhez biztosítja a rendszergazdák számára, így elég alaposan testre lehet szabni egy adott készüléken a rendszer tulajdonságait – viszont épp emiatt restore is szükséges hozzá. Ebben a cikkben azt mutatjuk be, hogyan lehet a beépített, de szükségtelennek ítélt appokat az Apple által kínált lehetőséggel teljesen elrejteni az iOS-ben.
Az alábbi leírás bizonyos szempontból eléggé körülményes, a restore miatt az adataink egy részének elvesztését eredményezi, és így leginkább kizárólag azoknak ajánlott, akik sehogyan sem tudnak megbarátkozni egyes beépített appokkal, azokat mindenképp el akarják rejteni a készülékükről, nem is akarják egyáltalán használni azokat, és még akár a restore-t is vállalják mindezért cserébe.
A konfigurációs profil létrehozása
Első lépésként töltsük le a Mac App Store-ból az ingyenes Apple Configurator appot:
Ezután indítsuk el, és nyomjunk egy ⌘N-t az új profil létrehozásához. Az erre megnyíló ablakban az alábbiakat kell kitöltenünk:
Mindenképp kell adnunk a profilnak egy nevet (Name) illetve egy egyedi azonosítót (Identifier). A többi nem kötelező. Persze ettől függetlenül azokat is kitölthetjük: az Organization alatt meg tudjuk adni a cégünk nevét, vagy mondjuk hogy “Szódás család”; illetve szintén érdemes lehet a Description mezőben leírni, hogy mit is csinál pontosan ez a profil, hogy később is tudjuk; a Consent Message alatt pedig még egy külön üzenetet is megjeleníthetünk. A Security esetén hagyjuk azt az alapértelmezett Always opción, így bármikor letörölhető a profil, az Automatically Remove Profile alatt pedig maradjon a Never opció, mert akkor magától nem fog letörlődni.
Ezek után kattintsunk a bal oldali listában a Restrictions elemre, majd az ablak közepén a Configure gombra:
A megjelenő felületen válasszuk az Apps fület, és a Restrict App Usage (supervised only) opció legördülő listájából válasszuk ki a Do not allow some apps opciót. Ezután kattintsunk az opciók alján található + gombra:
A felugró párbeszédpanelen írjuk be az elrejteni kívánt alkalmazás bundle ID-ját vagy a nevét angolul, és a találati listában kattintsunk rá arra, amelyiknél a System App szerepel a középső oszlopban, és erősítsük meg a kiválasztást a Choose gombra való kattintással. A példánkban ez a Stocks, amelynél a bundle ID a com.apple.stocks:
Adjuk hozzá egymás után az összes olyan appot, amit el szeretnénk rejteni:
Az iOS beépített appjai közül az alábbiakat tudjuk elrejteni:
- App Store: com.apple.AppStore – App Store
- Barátok: com.apple.mobileme.fmf1 – Find Friends
- Beállítások: com.apple.Preferences – Settings
- Egészség: com.apple.Health – Health
- Emlékeztetők: com.apple.reminders – Reminders
- FaceTime: com.apple.facetime – FaceTime
- Fotók: com.apple.mobileslideshow – Photos
- Game Center: com.apple.gamecenter – Game Center
- Hangjegyzetek: com.apple.VoiceMemos – Voice Memos
- Hírek: com.apple.news – News
- iBooks: com.apple.iBooks – iBooks
- iCloud Drive: com.apple.iCloudDriveApp – iCloud Drive (elrejthető a Beállítások, iCloud, iCloud Drive opció alatt is!)
- Időjárás: com.apple.weather – Weather
- Iránytű: com.apple.compass – Compass
- iTunes Store: com.apple.MobileStore – iTunes Store
- Jegyzetek: com.apple.mobilenotes – Notes
- Kamera: com.apple.Camera – Camera
- Keresés: com.apple.mobileme.fmip1 – Find iPhone
- Kontaktok: com.apple.MobileAddressBook – Contacts
- Mail: com.apple.mobilemail – Mail
- Naptár: com.apple.mobilecal – Calendar
- Óra: com.apple.mobiletimer – Clock
- Podcastok: com.apple.podcasts – Podcasts
- Részvények: com.apple.stocks – Stocks
- Safari: com.apple.mobilesafari – Safari
- Számológép: com.apple.calculator – Calculator
- Telefon: com.apple.mobilephone – Phone
- Tevékenység: com.apple.Fitness – Activity
- Térképek: com.apple.Maps – Maps
- Tippek: com.apple.tips – Tips
- Üzenetek: com.apple.MobileSMS – Messages
- Videók: com.apple.videos – Videos
- Wallet: com.apple.Passbook – Wallet
- Watch: com.apple.Bridge – Watch
- Zene: com.apple.Music – Music
A Beállítások app elrejtése azért nem javasolt, mert a profilt másképp nem tudnánk később egyszerűen eltávolítani a készülékről.
Amint ezzel elkészültünk, mentsük el a profilt a ⌘S billentyűkombinációval. Mivel a profilt nem írjuk alá, így a készülék majd figyelmeztet erre, de ez nem okoz problémát.
Az eszköz felügyeletének engedélyezése
Az appok elrejtéséhez a készüléket Supervised módba kell tenni az Apple Configurator segítségével – ami viszont megköveteli, hogy a készülékről mindent töröljünk. Természetesen az iCloudba ezután is be tudunk majd jelentkezni, így az ott tárolt adatainkat, tehát például a névjegyzékünket, a naptárunkat, jegyzeteinket, az appok iCloud Drive-on tárolt fájljait, az iCloud-fotókönyvtárból a fotóinkat is mind vissza fogjuk kapni, de például az üzeneteinket nem. (Valamit valamiért.)
Az eszköz előkészítéséhez nyomjunk rá az Apple Configurator eszköztárán a Prepare gombra, vagy kattintsunk a készülékre jobb egérgombbal, és válasszuk ki ott is a Prepare opciót.
Ezután lépkedjünk végig a beállításokon az alábbiak szerint:
- Configuration: Manual
- Server: Do not enroll in MDM
- Tegyünk pipát a Supervise devices és Allow devices to pair with other computers elé
- Organization: New organization, majd adjuk meg a kívánt adatokat
- Generate a new supervision identity (itt meg kell adnunk a jelszavunkat)
- Setup Assistant: Show all steps
Ezután az Apple Configurator fel fogja dobni az üzenetet, hogy a készülék adatait törölni fogja, mert restore szükséges:
Itt tehát a restore-t kell kiválasztanunk, ami során az Apple Configurator letölti az IPSW-t az Apple-től, majd restore-olja a készüléket. Ne felejtsük el, hogy a visszaállítás után az aktiváláshoz meg kell majd adnunk az Apple ID-nkat és annak jelszavát, ha korábban bekapcsoltuk a készüléken az iPhone keresése opciót.
A készülék aktiválása után egyszerűen húzzuk arra rá az Apple Configurator ablakában a korábban létrehozott konfigurációs profilt, vagy jobb egérgombbal rákattintva válasszuk ki az Add és azon belül a Profile opciót, majd tallózzuk be a fájlt.
Ezzel rögtön el is tűntek a profil készítésekor kiválasztott appok a főképernyőről és a keresésből is, a készüléket újra sem kell indítani hozzá.
Visszaállítás
A visszaállításhoz semmi mást nem kell tennünk, mint letörölni a feltelepített profilt.
Legutóbbi frissítés: 2024.01.01.






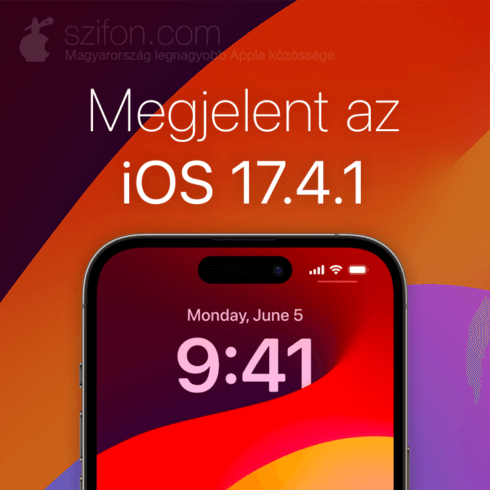

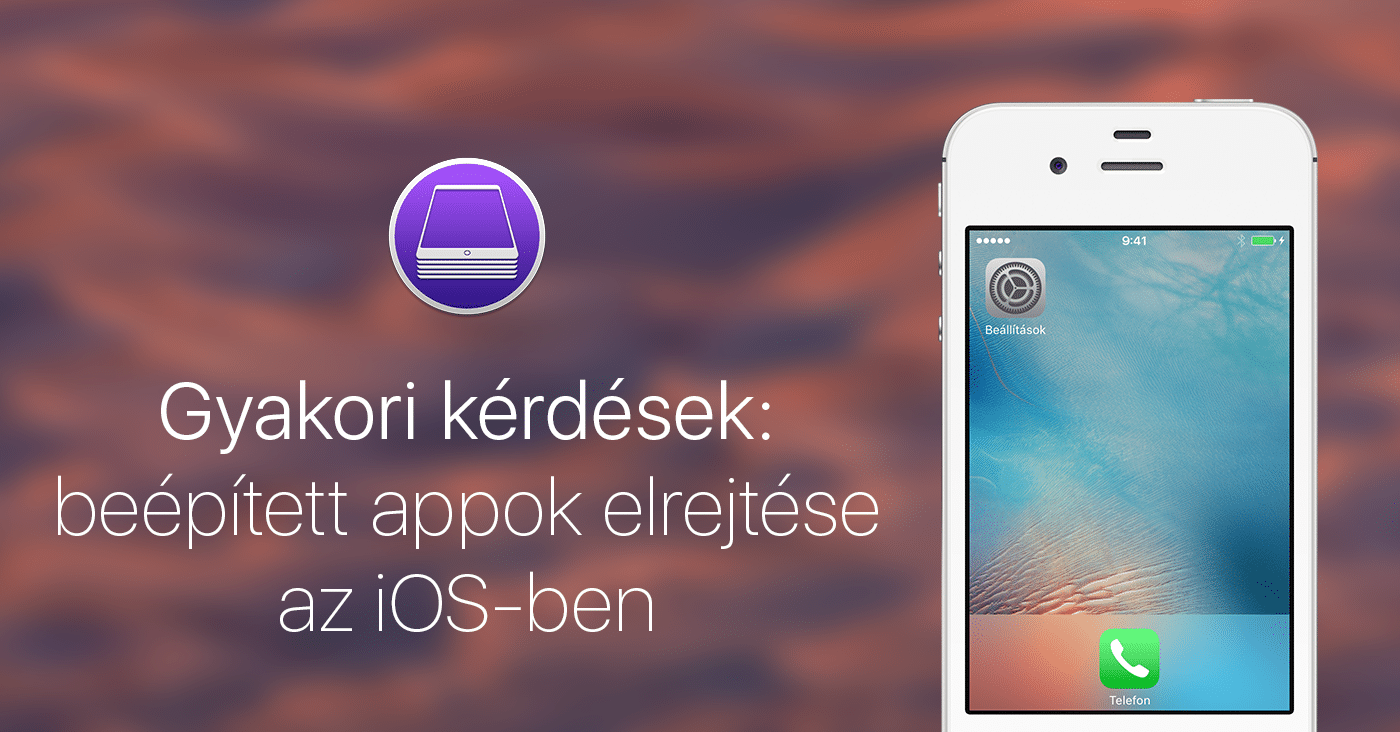
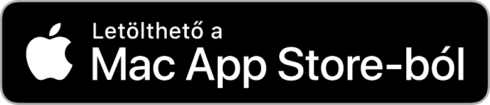
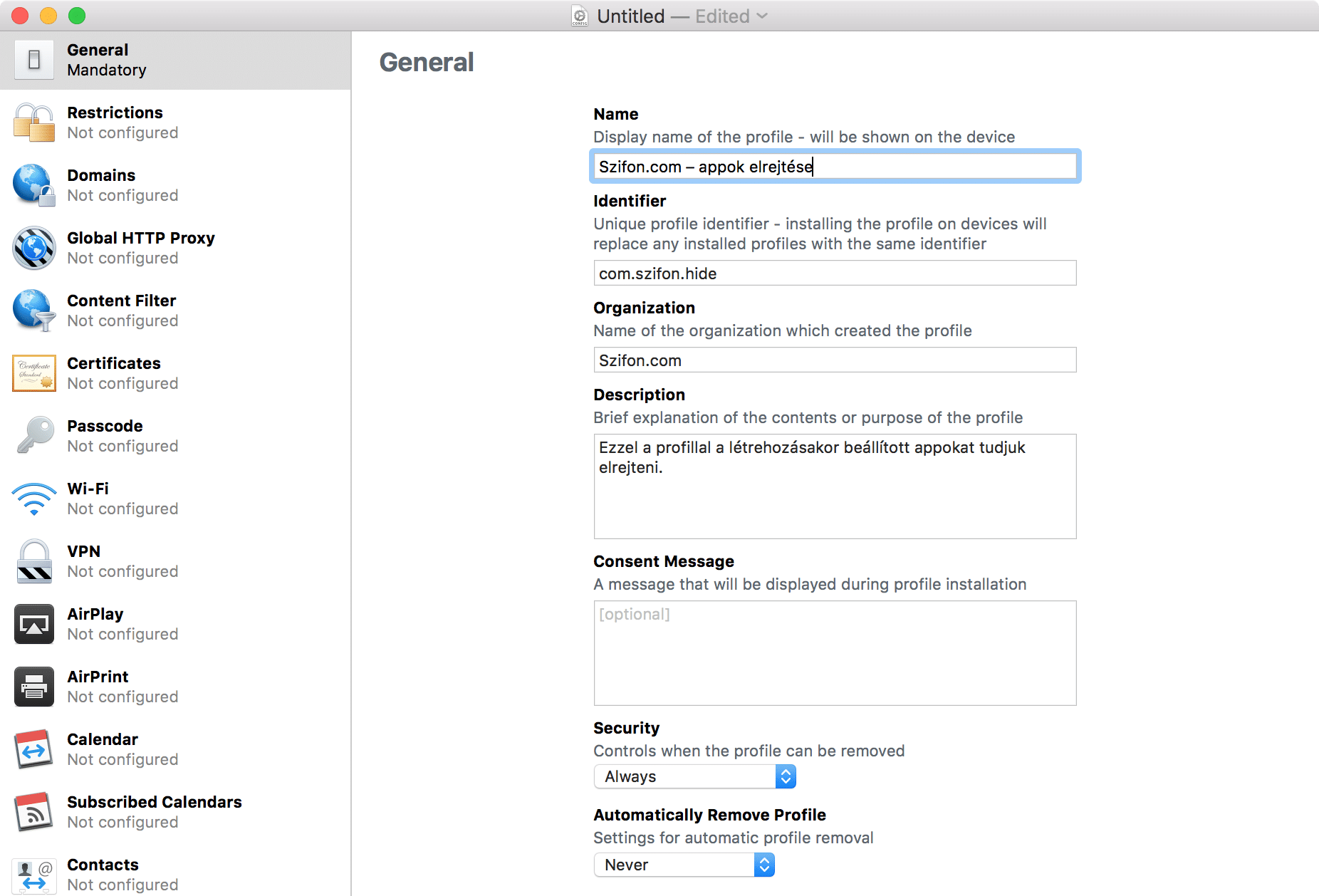
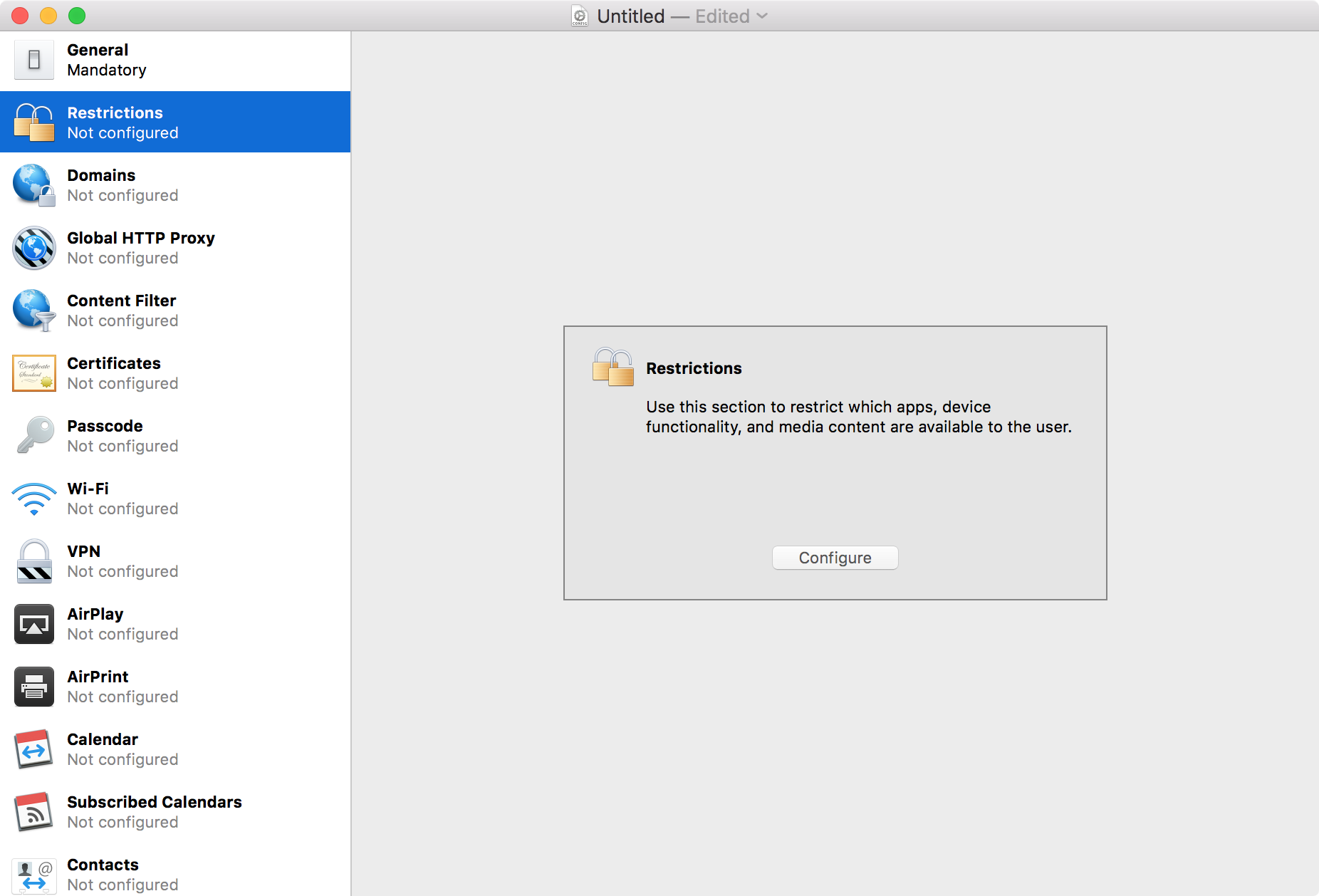
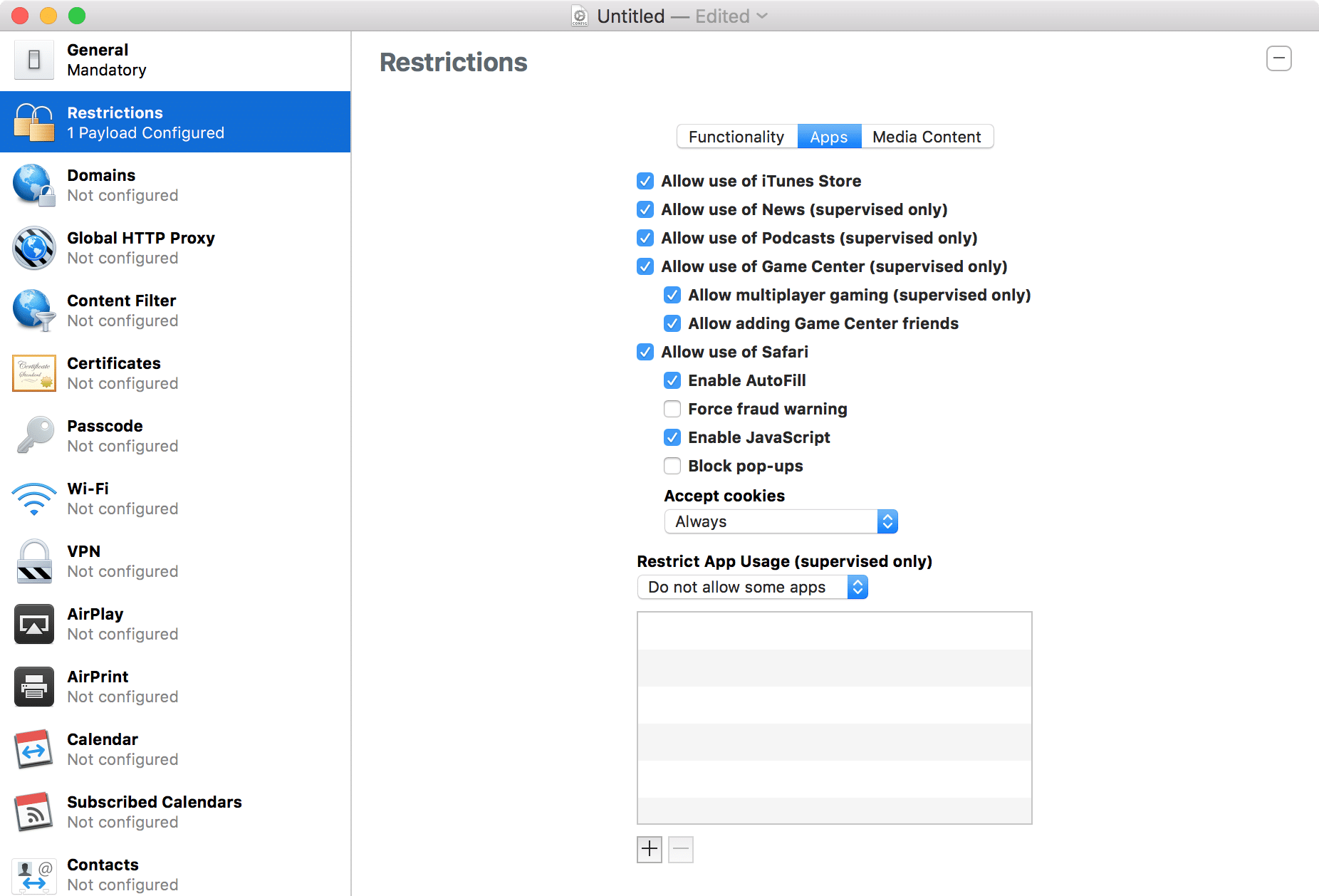
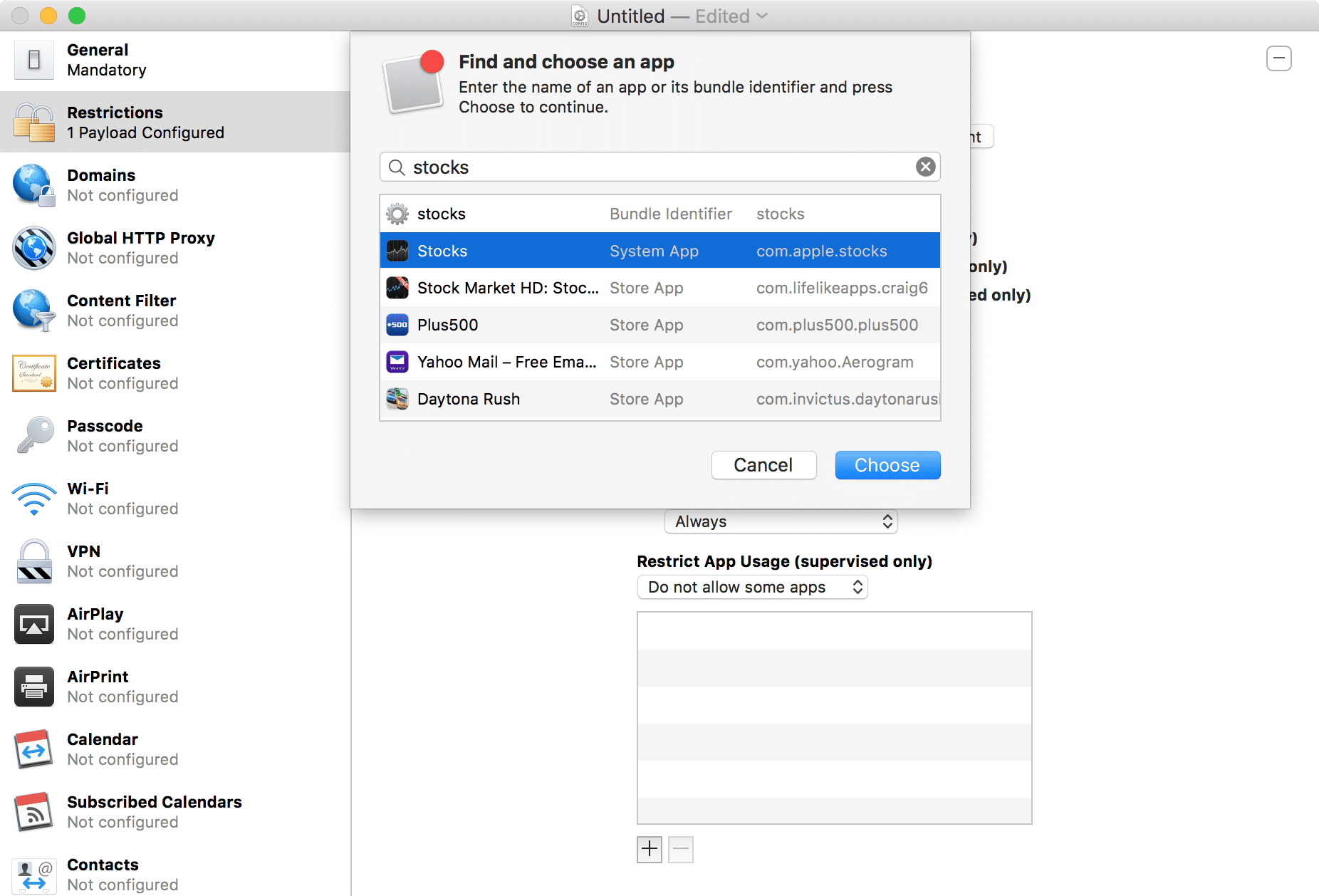
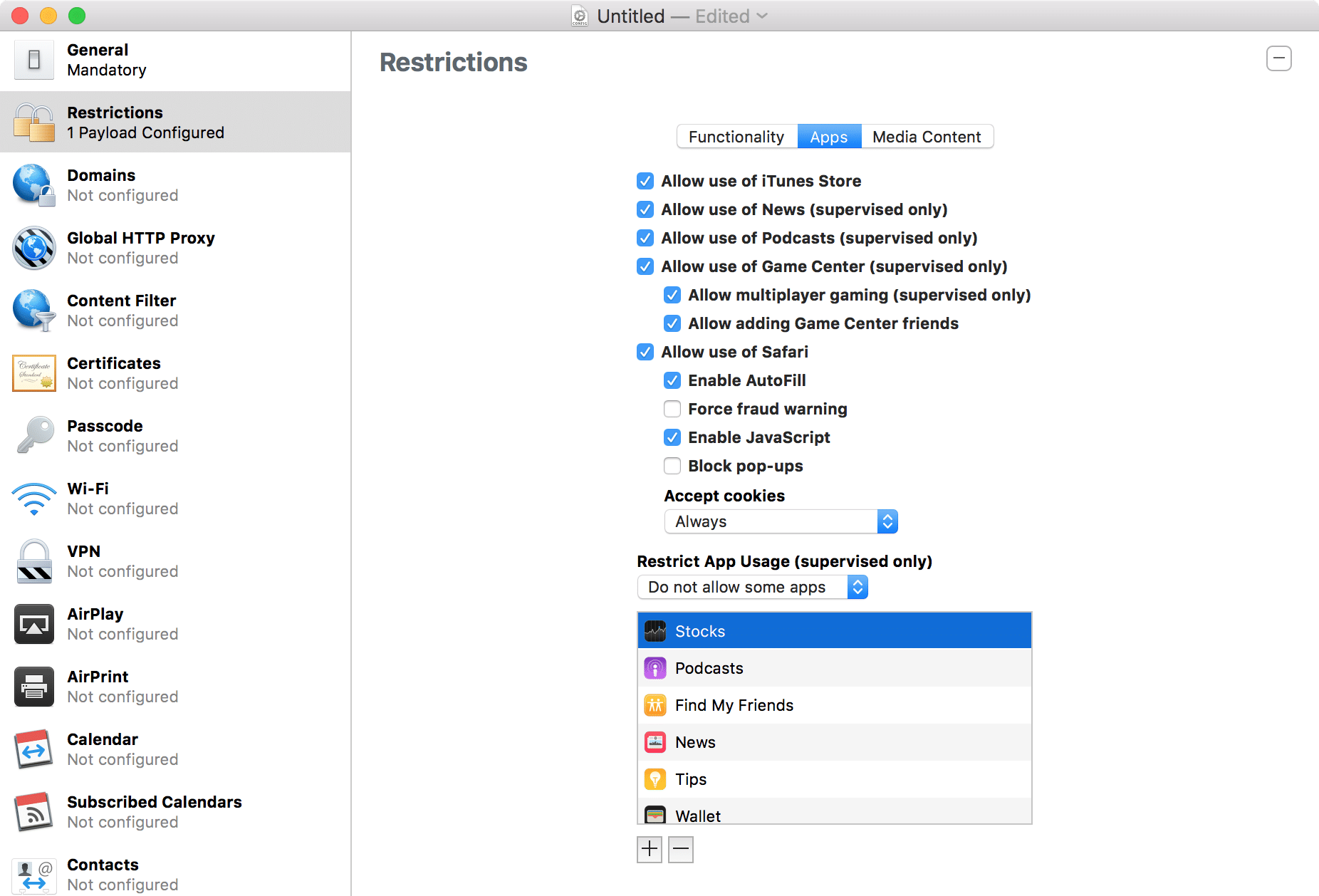
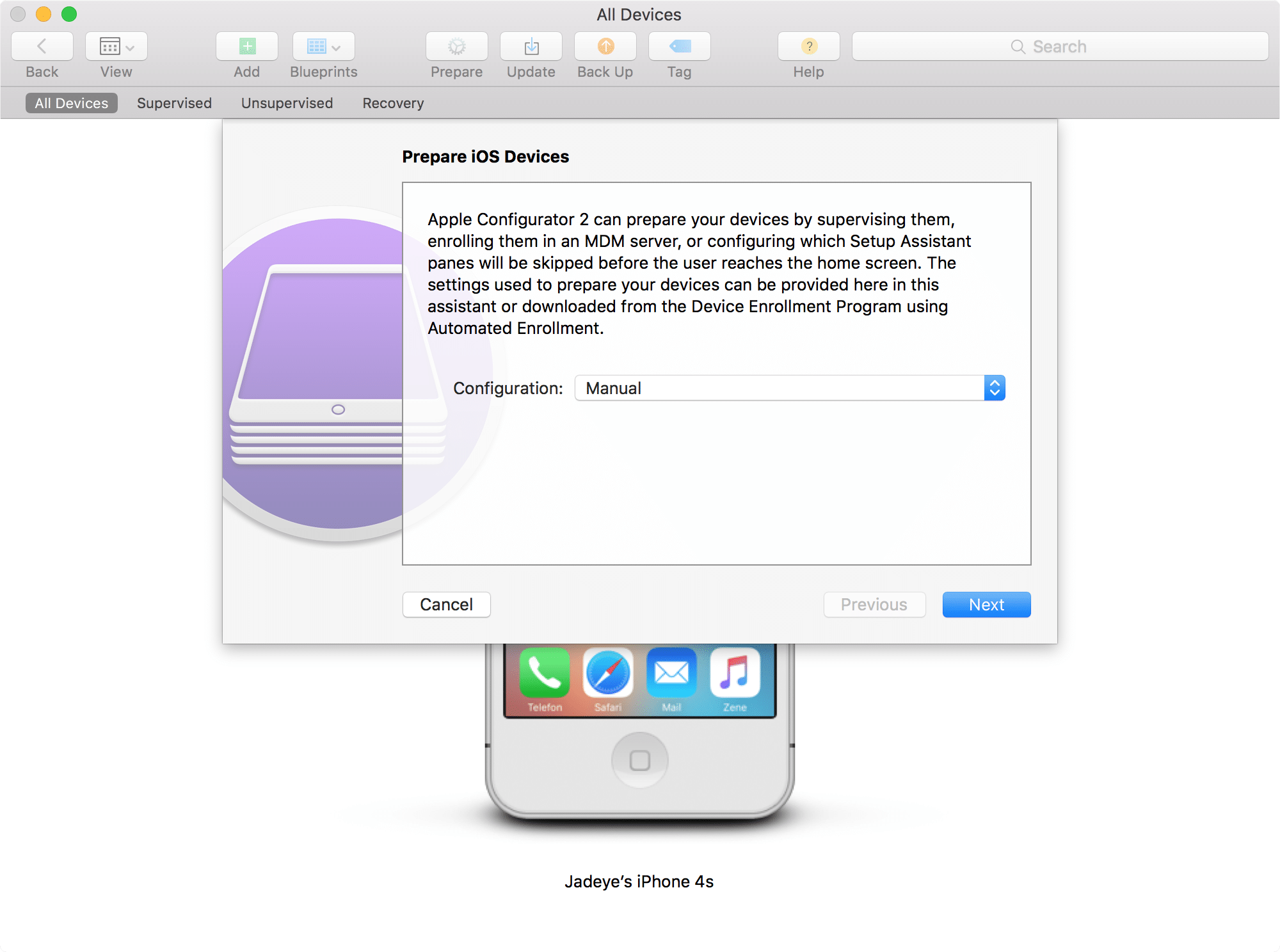
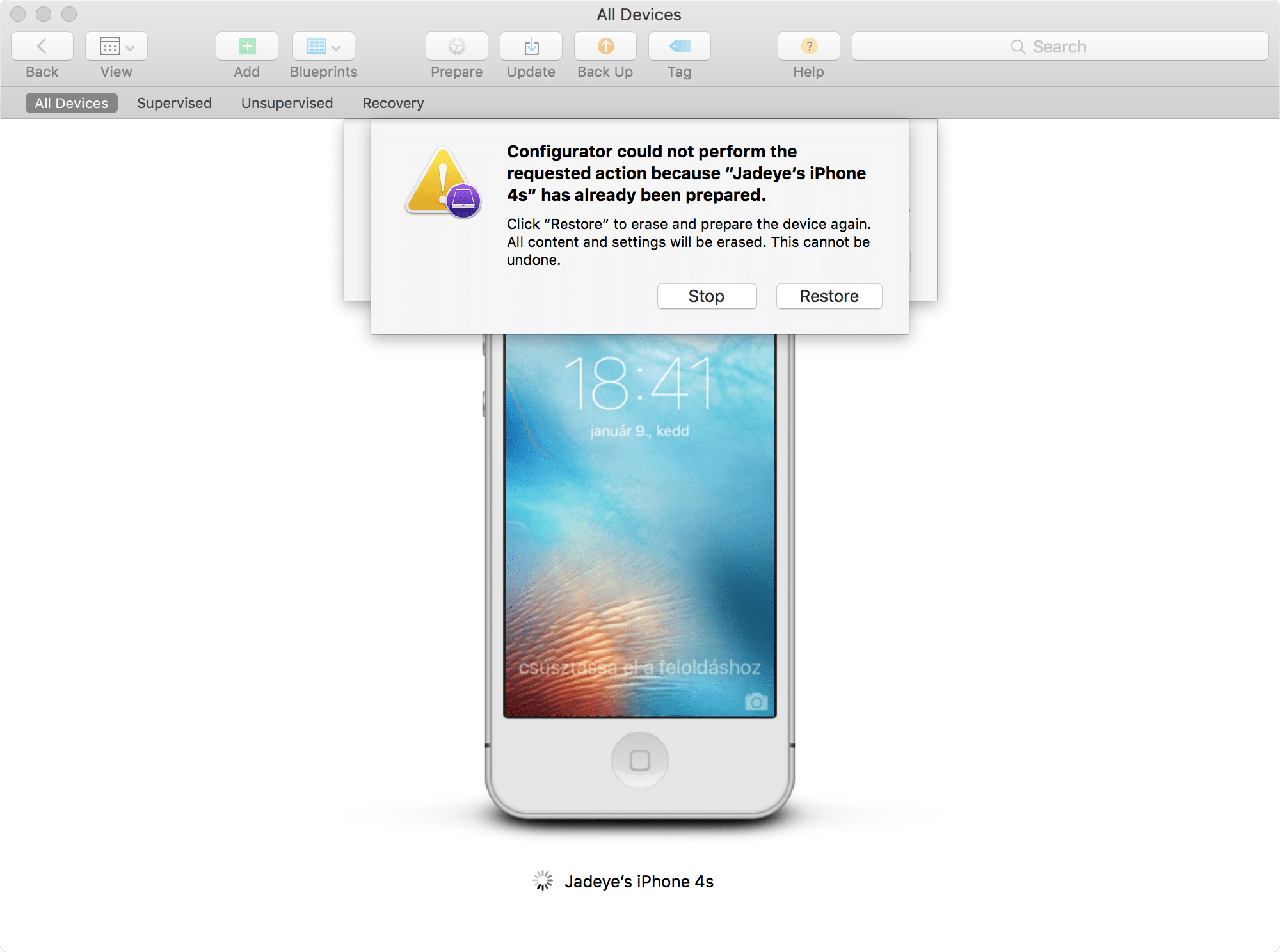







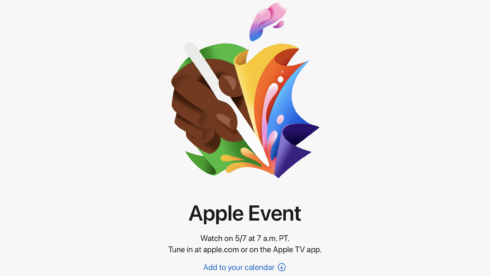

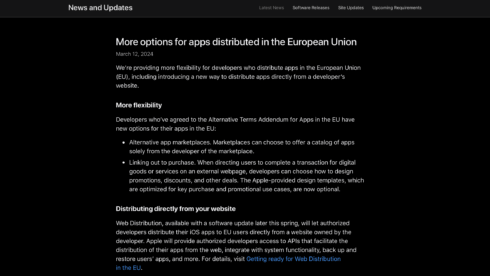

12 Comments
nekem van egy mappa, abba raktam őket… ????
Windowson van erre valami hasonló megoldás?
@dokk: legjobb tudomásom szerint nincs Windows-ra olyan megoldás, ami ugyanezt eredményezi, mert nincs más app, amivel Supervised módba tudod tenni. a profil maga lementhető, átküldhető, stb, de Supervised mód nélkül nem fogja elrejteni az appokat.
Hat akkor “rohadjon” meg inkabb ott ahol van.azert koszi a cikket
Ok, köszi!
Arra lenne jo egy megoldas ha duplafelhasznalo feluletet lehetne beallitani 😉 pl ha Nekem a kodom 0000 akkor ha valaki megakarja nezni a telot megmondom neki hogy 1111 a kod es nem az jon be neki ami nekem 🙂 jaaaaaj de istenkiraly lenne egy ilyen megoldas 🙂
@bbnpici: iPad esetén van erre mód: https://www.apple.com/education/products/#ipad-assistant
iPhone esetén nincs.
@Jadeye: Ez teljesen más, ez tartományi bejelentkezés. Nagyon remélem, hogy az iPad enterprise vonalon is megkapja iOS 10-zel ezt, mert erre nagyon nagy szükség lenne. Csak úgy, mint egy jó Apple Remote Desktopra.
@ef-dani: nem látom, hogy ez tartományi bejelentkezés lenne, azt látom, hogy ugyanúgy Supervised kell legyen hozzá, mint az appok elrejtéséhez, illetve még külön írja, hogy MDM is. ennek eredményeként mezei felhasználó számára nem opció, de ettől még létezik. vagy lehet jailbreakelni, volt már ilyen kiegészítő.
@Jadeye: Bárkinek odaadhatod az osztályból/iskolából és az bejelentkezhet és ott lesznek a saját alkalmazásai (jó, ez kezelhető) és dokumentumai (ez viszont már nem). Vagy hatalmas tárhellyel adják oktatási célra az iPadeket, amit nem hiszek el, vagy pedig tartományi bejelentkezés van és szerverről szívja le az adatokat. Utóbbinak sokkal nagyobb a valószínűsége.
@ef-dani: Shared iPadeknél az adatok a felhőben vannak (az accountok mind Managed Apple ID-k, bejelentkezel, iCloud Drive-ról lerántja azt, ami neked kell).
Apple Classroomhoz kell MDM + tartomány; ott megadhatod, hogy milyen órák vannak, s azoknál kik a tanárok, kik a diákok (a tartományban lévő fiókoknál meg lehet adni, hogy kinek mi a Managed Apple ID-je), s melyik eszközök vannak abban a teremben, így egy adott tanár ki-be tudja léptetni ezeken az eszközökön a saját diákjait stb.
@David: Köszi, a hátterét nem tudtam.