A készülékünk aktiválása után az első, amivel találkozunk: a Főképernyő. Itt helyezkednek el a telepített alkalmazások ikonjai, akár több oldalon és mappában is, illetve egy ideje már widgeteket is tehetünk az ikonok közé. A kijelző tetején foglal helyet az állapotsor az órával, a mobilhálózati és Wi-Fi térerő jelzésével, az akkumulátortöltöttséggel, és egyéb ikonokkal. Legalul pedig ott a dock, amire maximum négy ikont tehetünk ki, amelyek utána a főképernyők oldalai között lapozva is ugyanúgy elérhetőek maradnak.
Persze ennél sokkal több rejlik a Főképernyőben, így ebben a cikkünkben ezeken mennénk végig, felölelve szinte mindent, amit az ikonok, widgetek, mappák kezeléséről, áthelyezéséről, az Appkönyvtárról tudni érdemes.
A Főképernyő felépítése
Az okostelefonok megjelenésével gyakorlatilag szabványossá vált az iOS-ben is megtalálható felhasználói felület, és az Androiddal már csak pár apróbb dologban térnek el egymástól.
A főbb kialakítás régóta azonos: legfelül egy állapotsor például órával és állapotjelző ikonokkal, alatta az appok ikonjai és widgetek, legalul pedig egy dock.
Az iOS 16 esetén ez így néz ki:
Nézzük meg ezeket egyenként.
Állapotsor
Itt láthatjuk többek között az órát, a mobilhálózati és Wi-Fi térerő jelzését, illetve az akkumulátor töltöttségét, de ezeken túl még több más ikon is megjelenhet itt:
A Touch ID-s és Face ID-s készülékek esetén az ikonok elrendezése kicsit eltér egymástól, Touch ID-s készüléken mindez így néz ki:
Az iOS állapotjelző ikonjairól és szimbólumairól ebben a cikkünkben írtunk részletesen: Az iOS-ről kezdőknek: az iPhone állapotjelző ikonjai és szimbólumai.
Értesítési központ és Vezérlőpult
Face ID-s készülékeken az Állapotsor bal oldaláról lefelé húzva érhetjük el az Értesítési központot, a jobb oldaláról lefelé húzva pedig a Vezérlőközpontot.
A Touch ID-s készülékeknél ez annyiban különbözik, hogy fentről lehúzva érhető el az Értesítési központ, és alulról felhúzva pedig a Vezérlőközpont (tehát nem balról és jobbról).
App ikonok és widgetek
A képernyő középső részén találjuk a készüléken lévő appok ikonjait, amelyek közé az iOS 14 óta már különféle widgeteket is elhelyezhetünk, illetve ide kerülnek azok a webes parancsikonok vagy a Parancsok appban létrehozott hivatkozások, amelyeknél a főképernyőhöz adás opciót választottuk.
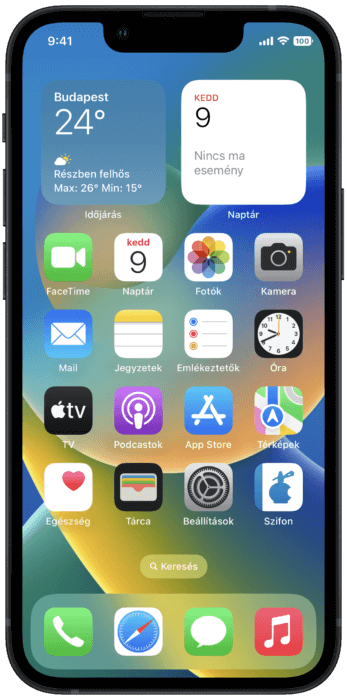
Az appok ikonjai pedig már el is rejthetőek a főképernyőről, azokat ilyen esetben a Keresés vagy pedig az Appkönyvtár segítségével érhetjük el. (A Feedback app ikonja csak béta iOS-verzión jelenik meg.)
Keresés
A keresést nem csak a korábban a főképernyő oldalait jelző pöttyök helyére került Keresés gombra nyomva, hanem a főképernyőn az ikonokat lefelé húzva is elérhetjük, és így kereshetünk a készüléken található adatok és alkalmazások között, illetve internetes találati javaslatokat is kaphatunk.
A Keresés gomb kikapcsolható a Beállítások, Főképernyő alatt a Keresés részben, és akkor visszakapjuk az oldalakat jelző pöttyöket:
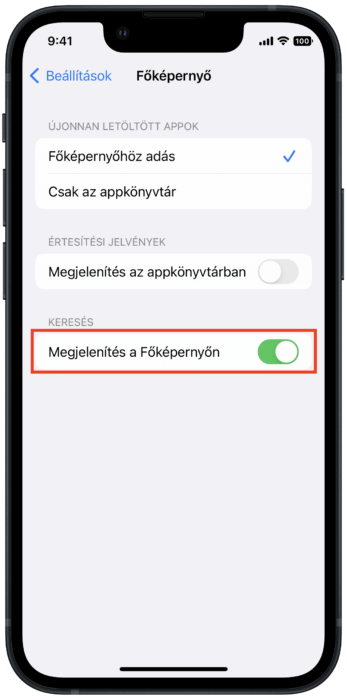
Dock
A képernyő alján helyet foglaló Dock négy helyet biztosít, és a Dock a főképernyő bármely oldalára (már ha több oldalnyi ikonnal rendelkezünk) lapozva látható:
A Dockra ráadásul mappát is helyezhetünk, amiben pedig így több ikon is elfér.
A Ma nézet
Ha a Főképernyőn teljesen balra lapozunk, akkor a Ma nézetet érhetjük el. Az iOS 14 és így a Főképernyőre, az ikonok közé is kitehető widgetek előtt azokat csak ide, a Ma nézetbe tudtuk elhelyezni.
Amennyiben eleve kevés widgetet használunk, és így azok elférnek a Főképernyő ikonjai között, gyakorlatilag felesleges számunkra a Ma nézet, ebben az esetben ugyanakkor jelenleg nincs lehetőségünk ezt kikapcsolni.
Több widget használata esetén viszont már kifejezetten hasznos, hogy függőlegesen tudunk görgetni közöttük.
Az Appkönyvtár
A Főképernyőn teljesen jobbra lapozva az Appkönyvtár jelenik meg. Ez abban az esetben hasznos, ha sok app ikonját elrejtettük a Főképernyőről, mert itt az adott app kategóriájának megfelelő csoportosításban megtaláljuk az összeset, illetve természetesen rögtön kereshetünk is közöttük.
Az Appkönyvtár automatikusan, az adott alkalmazás App Store-os kategóriájának megfelelően csoportosítja az appok ikonjait, a közösségi oldalakhoz kapcsolódó alkalmazásokat például a Közösségi kategóriában találhatjuk meg. Ezeket mi magunk manuálisan jelenleg nem állíthatjuk be, tehát nem hozhatunk létre saját, sem nem törölhetünk meglévő kategóriákat.
A lista tetején találjuk a Javaslatok és Nemrég hozzáadott kártyákat, melyek funkciója értelemszerű, de a többi kategóriában is automatikusan átrendezi a rendszer a leggyakrabban használt alkalmazásokat azok használata alapján.
Az ikonok és widgetek átrendezése és törlése
Átrendezés
Az ikonok és widgetek átrendezéséhez a főképernyőn érintsük meg és tartsuk megérintve a kívánt ikont, widgetet vagy egy üres területet, amíg az alkalmazások rezegni nem kezdenek:
Ezután az adott ikont vagy widgetet húzzuk a kívánt helyre a főképernyőn.
Ha egy adott ikon lenyomva tartása közben egy másikra is rákoppintunk (nyilván egy másik ujjunkkal), akkor az is csatlakozik a “megfogott” ikonok közé, és így egyszerre többet is át tudunk mozgatni például egy újabb főképernyő oldalra – az alábbi képen már négy darab ikon van épp “megfogva”:
A befejezéshez Face ID-s készülékeken legyintsünk a kijelző aljától felfelé, Touch ID-s készülékeken nyomjuk meg a Home gombot, vagy bármely esetben nyomjunk rá a jobb felső sarokban a Kész gombra, de még a kijelző zárolása is megfelelő, illetve egy idő után magától is kilép a szerkesztési módból a készülék, ha nem érünk hozzá a kijelzőhöz.
Új widgetet a bal felső sarokban megjelenő + (plusz) gombbal tudunk hozzáadni, amit az ezután a megjelenő panelen lehet kiválasztani és a méretét beállítani, majd pedig az ikonok között a kívánt helyre húzhatjuk (ez egyúttal az ikonokat is automatikusan áthelyezi a widget méretének megfelelően):
A már elhelyezett widgetre hosszan nyomva annak a beállításait később is bármikor meg tudjuk változtatni:
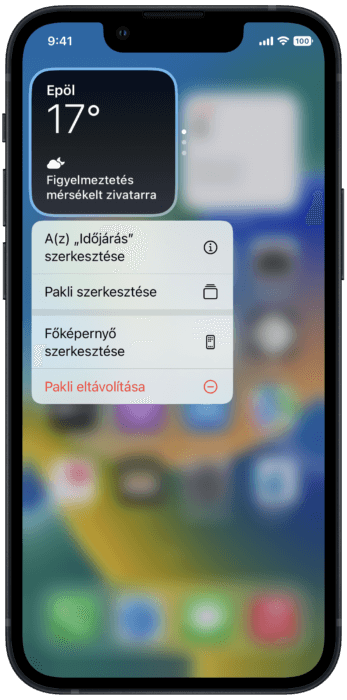
Az egyetlen dolog, amit nem tudunk utólag változtatni egy widgeten, az a mérete, ahhoz törölnünk kell, és újból hozzáadni a megfelelő méretű verzióját.
Appok ikonjainak mappába helyezése
Egy új mappa létrehozásához érintsük meg és tartsuk megérintve az egyik ikont a főképernyőn, amíg az alkalmazások rezegni nem kezdenek, majd húzzuk rá az egyik ikont egy másikra:
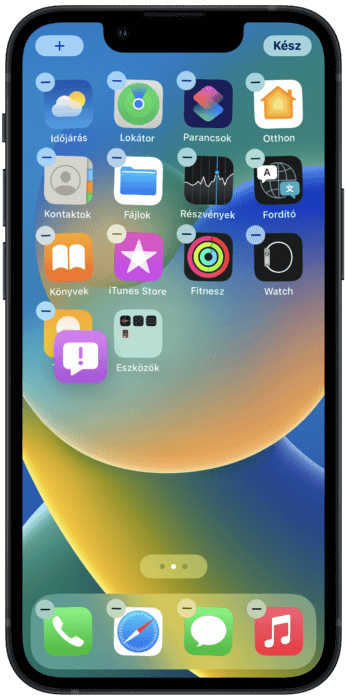
Amint egymásra húztunk két ikont, az iOS rögtön létrehozza és meg is nyitja az új mappát, aminek a neve az appok kategóriája lesz, de ezt természetesen át tudjuk írni, nem csak a mappa létrehozásakor, hanem később is, például ha hosszan nyomunk az adott mappára.
Míg egy mappa átnevezhető, addig az appok nem, és azok neve sem tüntethető el jelenleg – bár erre egyébként van egy trükk a Parancsok app használatával, amiről majd egy másik cikkünkben lesz szó részletesen.
Egy mappába több oldalnyi ikont is elhelyezhetünk, amelyek 3×3-as elrendezésben jelennek meg oldalanként.
Egy mappából egy adott ikont bármikor ki tudunk húzni, ha az adott ikonra hosszan nyomunk, és azzal szerkesztési módba lépünk. Ha egy mappából minden ikont kihúzunk, akkor az a mappa automatikusan meg is szűnik.
Egy mappába nem lehet egy másik mappát beletenni, csak az appok ikonjait.
App ikonjának elrejtése
Egy app ikonjának az elrejtésére több lehetőségünk is van. Az első, hogy a főképernyőn érintsük meg és tartsuk megérintve a kívánt ikont, esetleg egy widgetet vagy üres területet, amíg az alkalmazások rezegni nem kezdenek:
Ezután nyomjunk rá az adott app ikonjának a bal felső sarkában megjelent – (mínusz) gombra, majd a felugró kérdésnél válasszuk az Eltávolítás a Főképernyőről opciót:
Az app maga nem ilyenkor kerül törlésre, azt ezek után vagy a Keresés használatával, vagy pedig az Appkönyvtárban fogjuk megtalálni.
App törlése
Amennyiben teljesen törölni szeretnénk egy appot annak adataival együtt, akkor vagy a szerkesztési módba lépve és az app ikonjának bal felső sarkában a – (mínusz) jelre, vagy az ikonra hosszan nyomva és az App eltávolítása opciót választva tehetjük azt meg, ha az erre felugró kérdésnél az App törlésére koppintunk:
Widget törlése
Egy widget törléséhez nyomjunk hosszan a widgetre, válasszuk a Widget eltávolítása opciót, majd erősítsük meg a törlést:
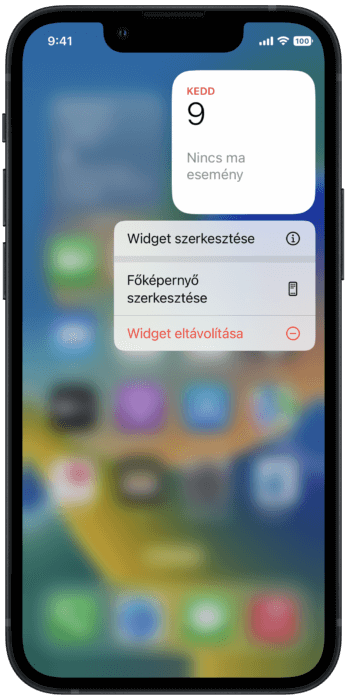
Emellett a szerkesztési módba lépve természetesen a widgetek bal felső sarkában is megjelenik a – (mínusz) gomb, arra rányomva is törölhetjük az adott widgetet.
Főképernyő oldalak elrejtése, áthelyezése és törlése
Az iOS 14 vagy az újabb rendszerekben elrejthetjük, majd bármikor visszahelyezhetjük az egyes oldalakat, ezzel egyszerűsítve a Főképernyő megjelenését. Emellett könnyen átrendezhetjük az oldalak sorrendjét, illetve törölhetünk is teljes oldalakat.
Oldal elrejtése
Egy oldal elrejtéséhez érintsük meg és tartsuk megérintve a Főképernyő bármely üres területét, majd pedig nyomjunk a Dock felett a Keresés gomb helyén megjelenő pöttyökre. Az erre megnyíló nézetben az egyes oldalak alatti körben lévő pipa eltávolításával elrejthetjük az adott oldalt:

Az elrejtett oldalakat később bármikor visszaállíthatjuk, ha visszatesszük a pipát az alattuk lévő körbe.
Oldalak áthelyezése
A szerkesztési nézetbe lépve a kívánt oldalt nyomva tartva áthúzhatjuk azokat a kívánt sorrendbe:
Oldal törlése
Ha viszont az adott oldal bal felső sarkában megjelenő – (mínusz) gombra nyomunk, akkor az oldalt törölhetjük, és utána az azon az oldalon található appok ikonjait a Keresés vagy az Appkönyvtár alatt találhatjuk meg:
Törölt oldalt értelemszerűen nem tudunk visszaállítani, az csak elrejtett oldal esetén lehetséges.
Gyorsmenü az appok esetén
Az ezt támogató appok ikonjára hosszan nyomva gyorsmenü opciókat is elérhetünk:
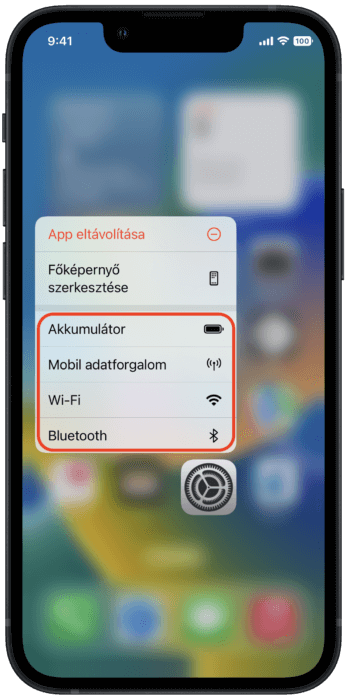
Az adott opció gyors kiválasztásához tartsuk nyomva az ikont, és amikor megjelenik a gyorsmenü, egyszerűen húzzuk át az ujjunkat a megfelelő opcióra, és engedjük el.
App Store-os appok gyors megosztása
Egy App Store-os app gyors megosztásához nyomjunk hosszan az adott app ikonjára, és az előugró menüben húzzuk az ujjunkat az App megosztása opcióra, majd válasszuk ki, hogy milyen formában szeretnénk az app linkjét megosztani:
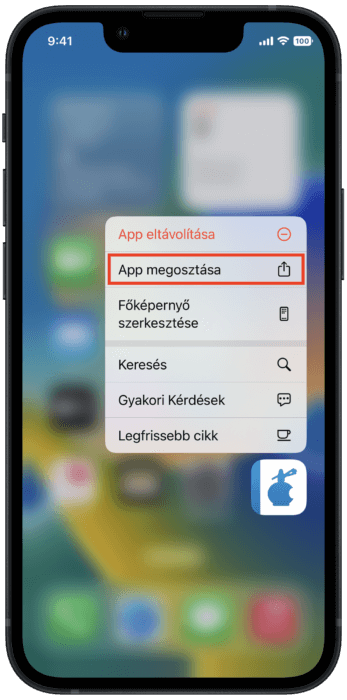
Ez a megosztás tehát nem magát az appot küldi át (fájlként) egyik készülékről a másikra, hanem a címzett készüléken az App Store-ban nyitja meg az app oldalát, ahonnan le tudjuk majd tölteni. A letöltéshez értelemszerűen internetkapcsolat szükséges.
Elérhetőség – a képernyő felső részének elérése egy kézzel
Ha egy kézzel használjuk az iPhone-t álló tájolásban, az Elérhetőség funkció segítségével lejjebb húzhatjuk a képernyő felső felét, hogy hozzáférjünk ahhoz a hüvelykujjunkkal is. Az opció alapból is aktív, de egyébként a Beállítások, Kisegítő lehetőségek, Érintés menüpont alatt kapcsolható be.
Face ID-s készülékeken legyintsünk lefelé a képernyő alsó szélén, Touch ID-s készülékeken pedig duplán érintsük meg a Home gombot annak megnyomása nélkül. Ez lehúzza a megjelenő tartalmat a képernyő feléig:
A teljes képernyőre való visszalépéshez érintsük meg a képernyő felső részét.
Legutóbbi frissítés: 2022.09.07.
[newsletter_signup_form id=11]









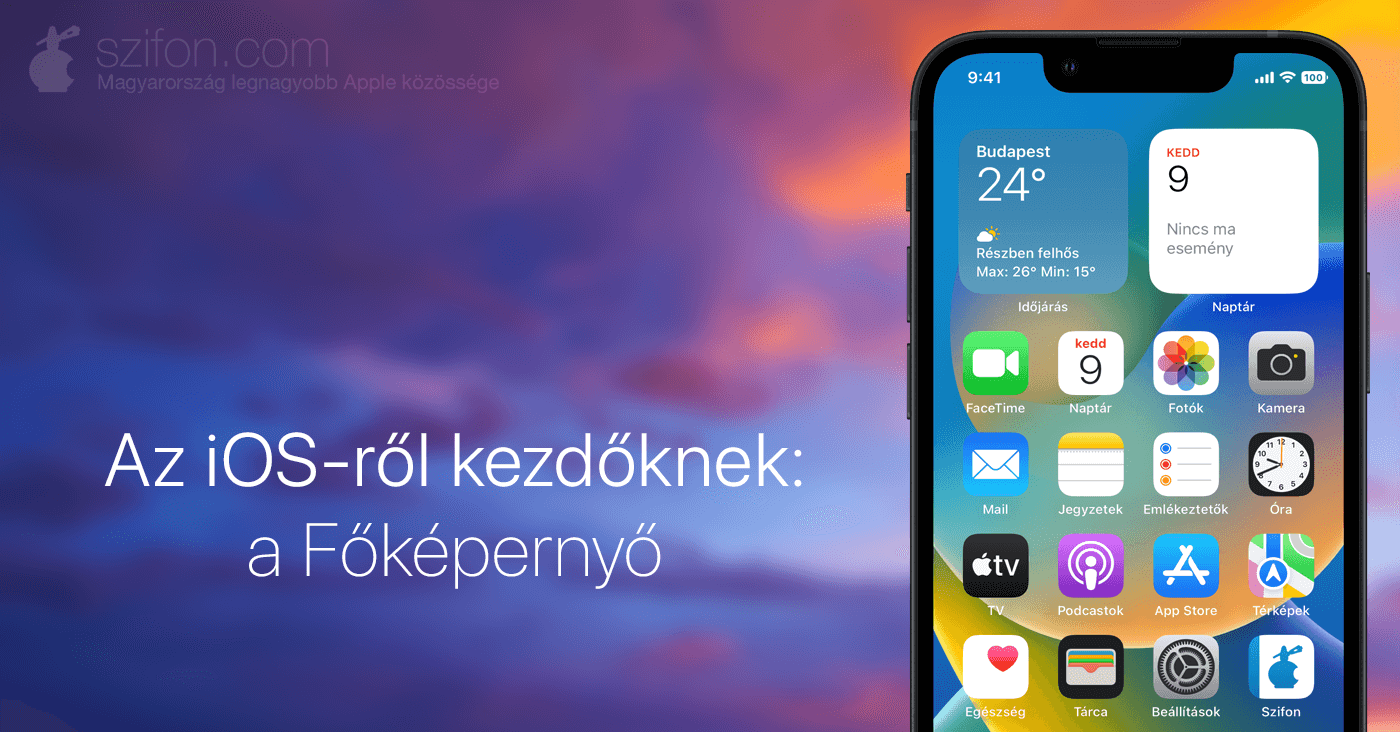
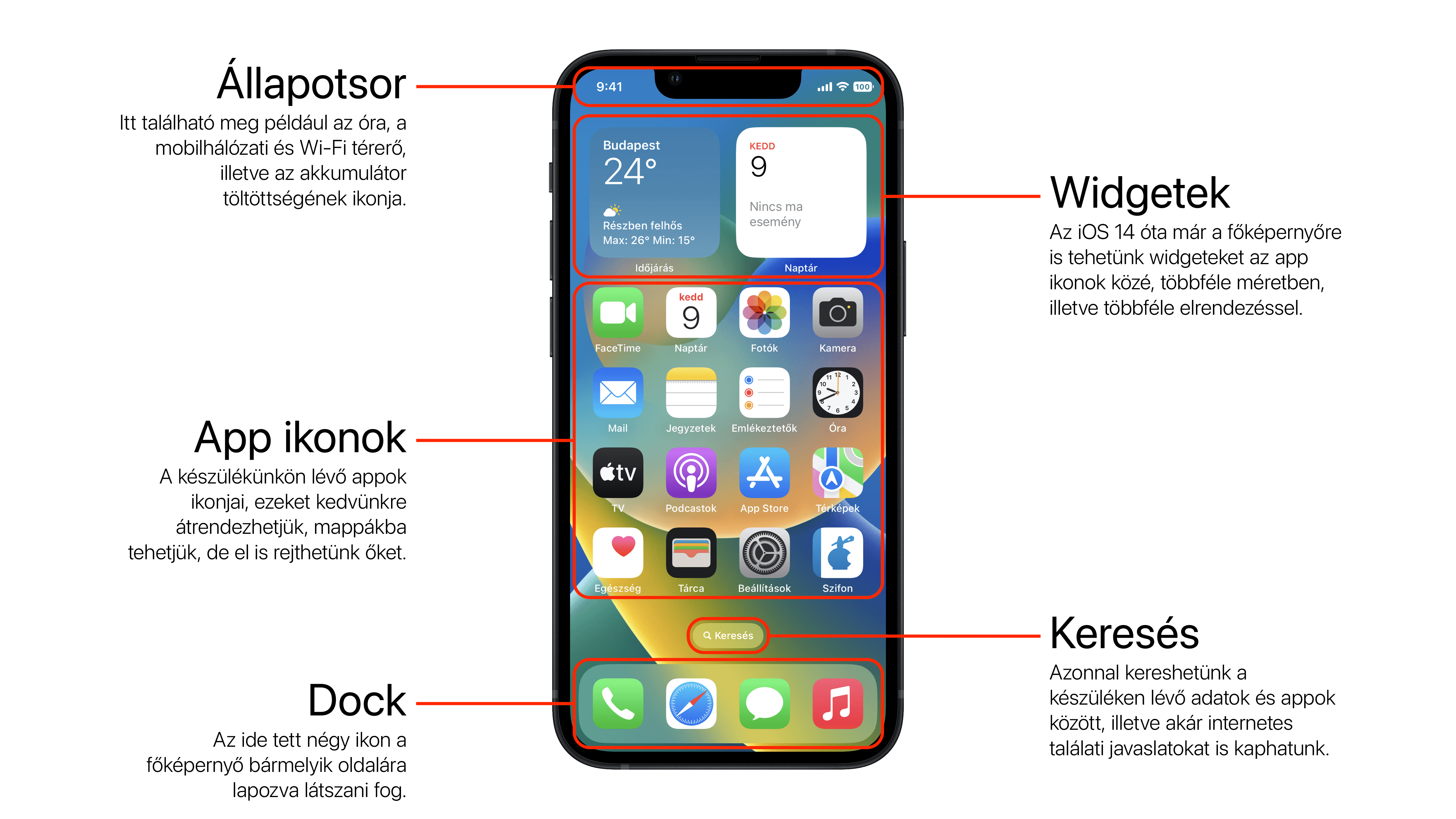
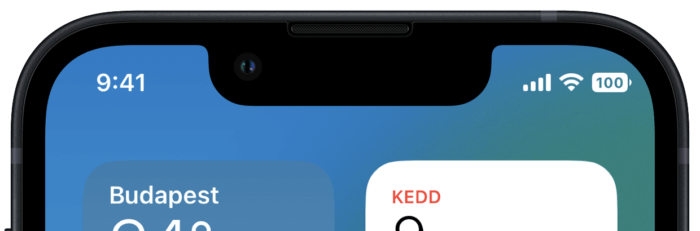
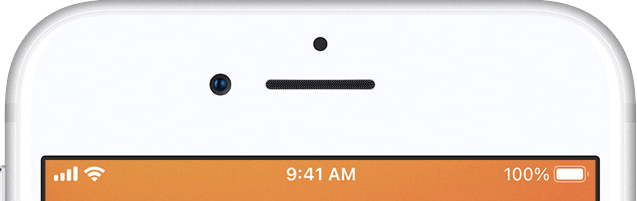
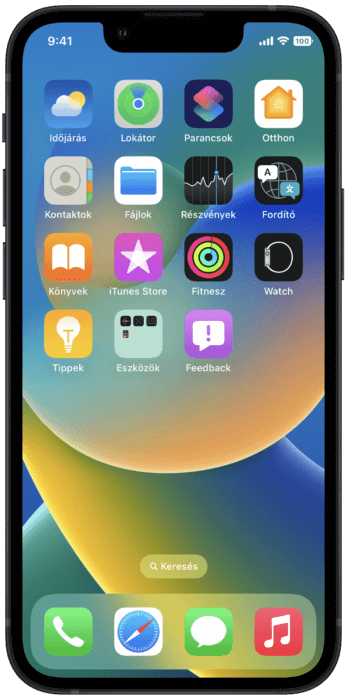
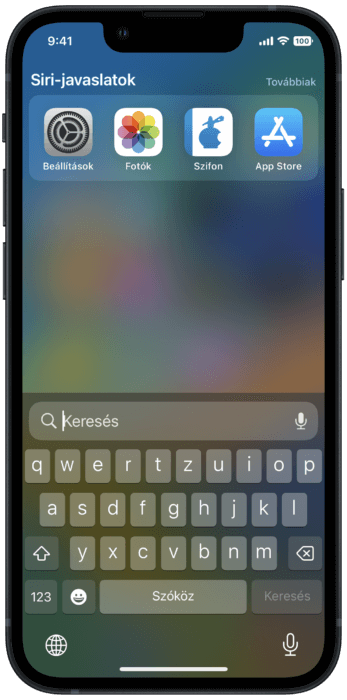
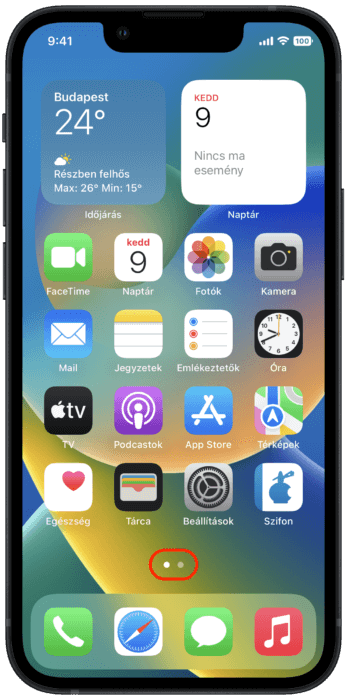
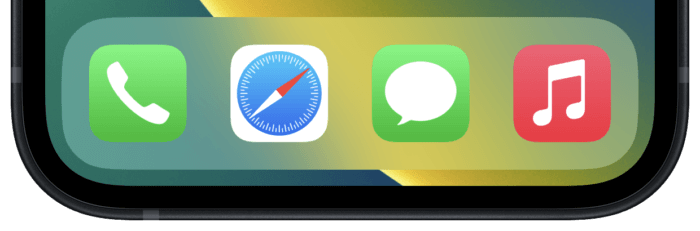
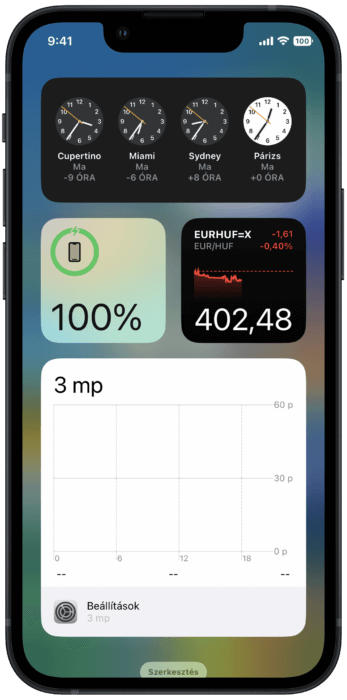
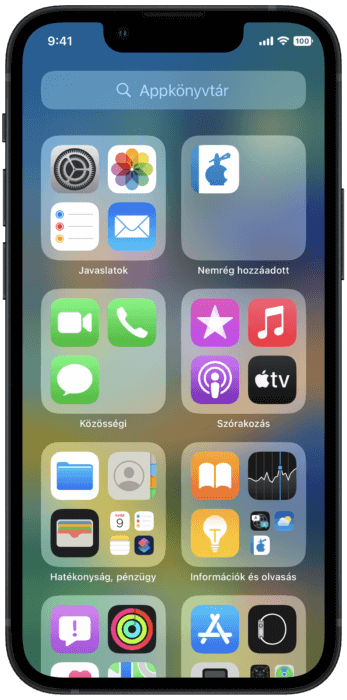
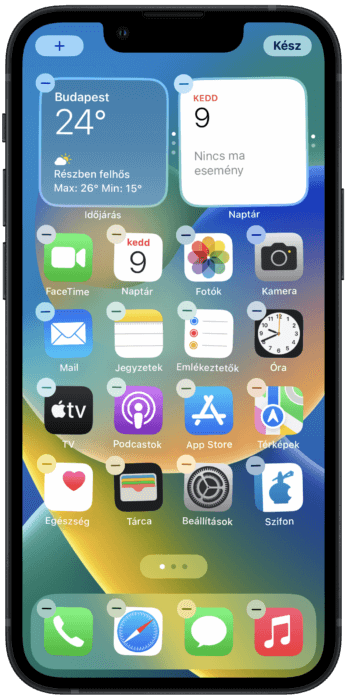
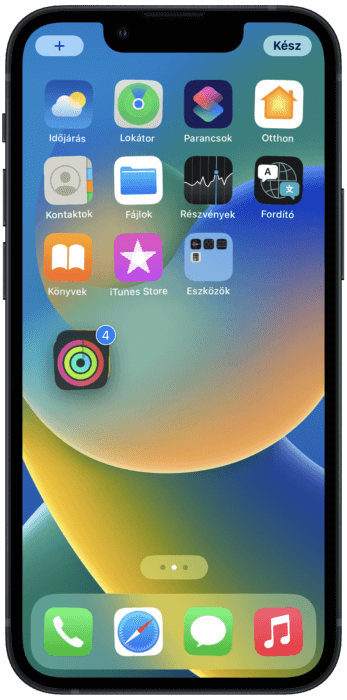



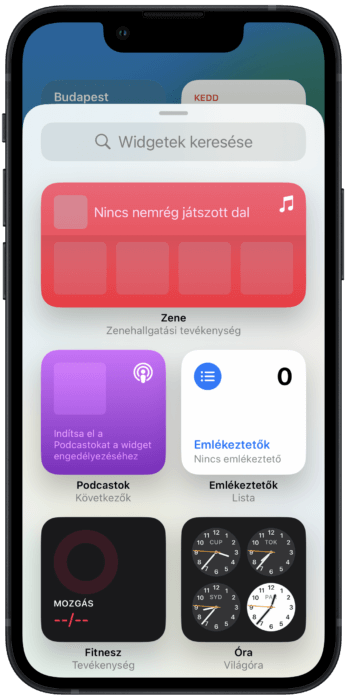
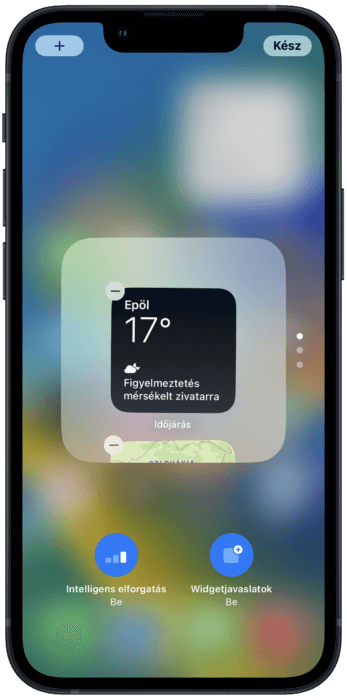
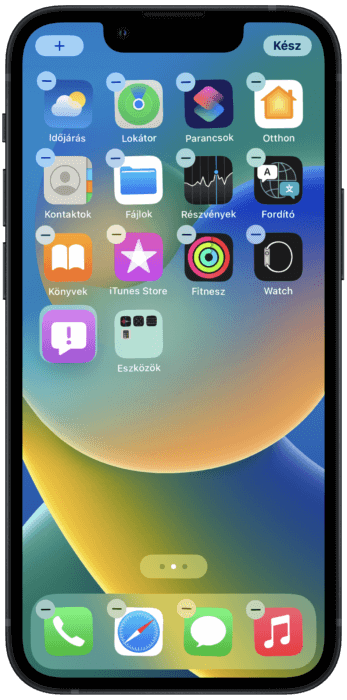
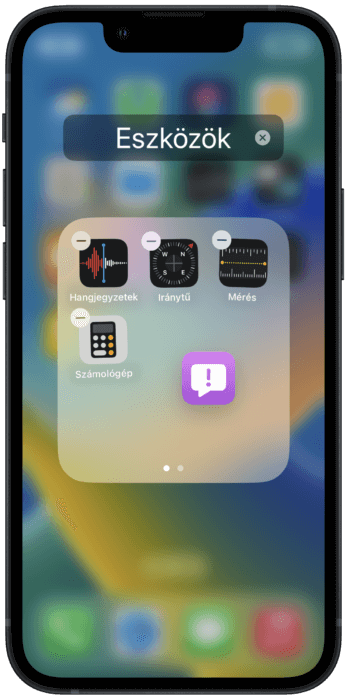
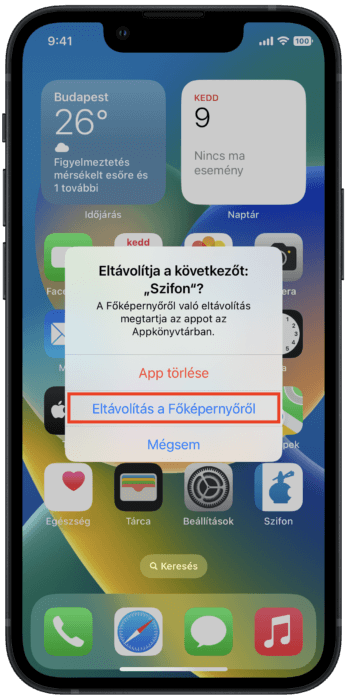
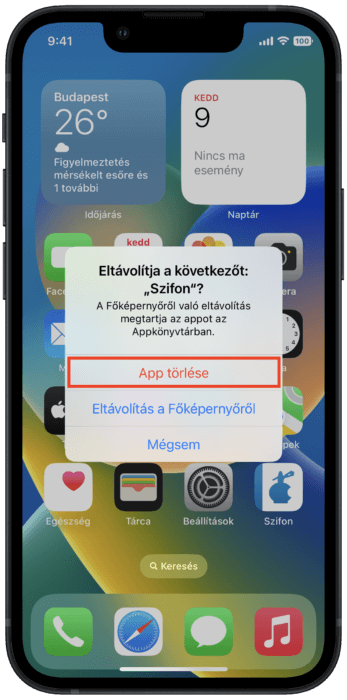
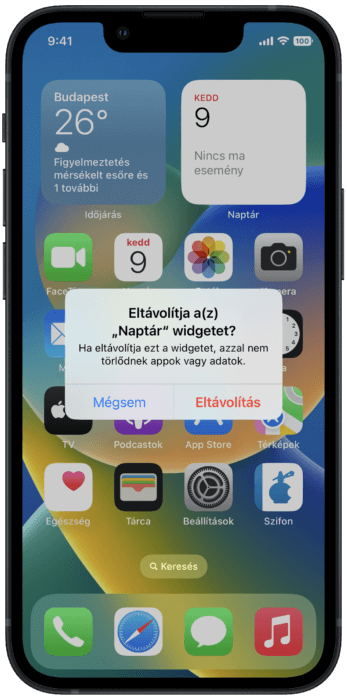

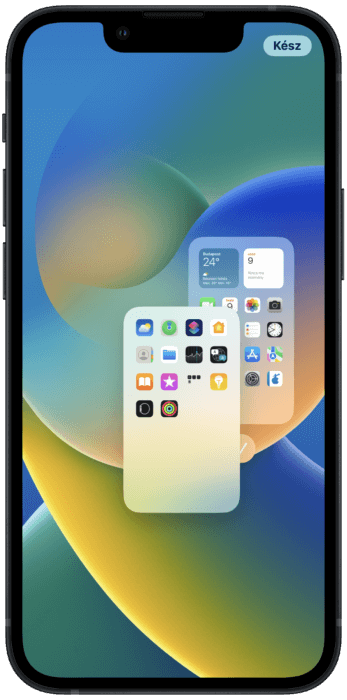
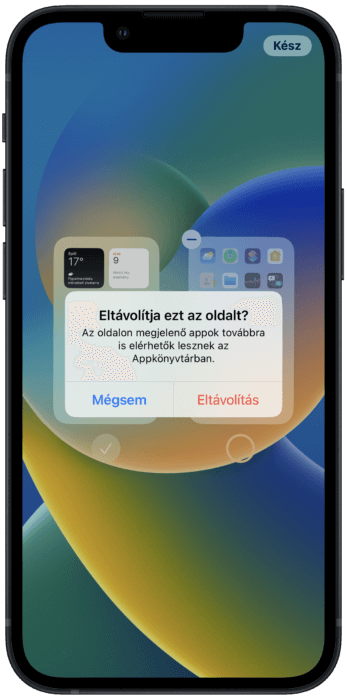
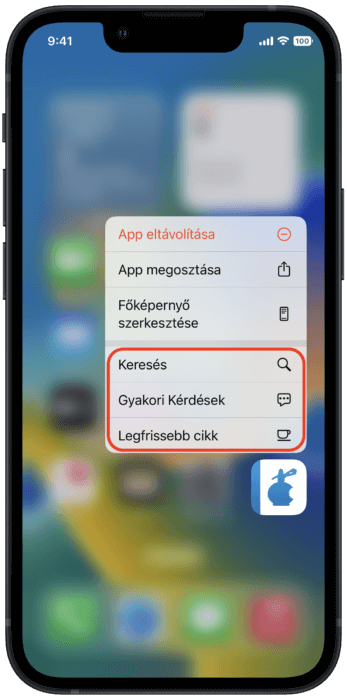
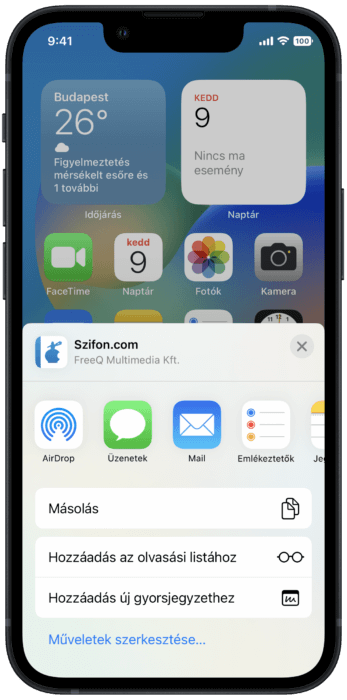
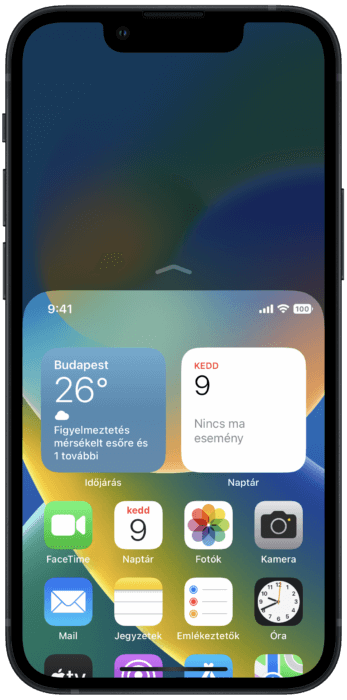












Szólj hozzá: Hozzászólok