Nem mindenki engedheti meg magának, hogy beruházzon egy NAS-ra, és abba még HDD-ket (vagy SSD-ket) is beszerezzen, ezért sok esetben egy külső HDD-t használnak az emberek, amit persze minden alkalommal össze kell kötni a számítógépükkel, mielőtt arra menteni tudnának.
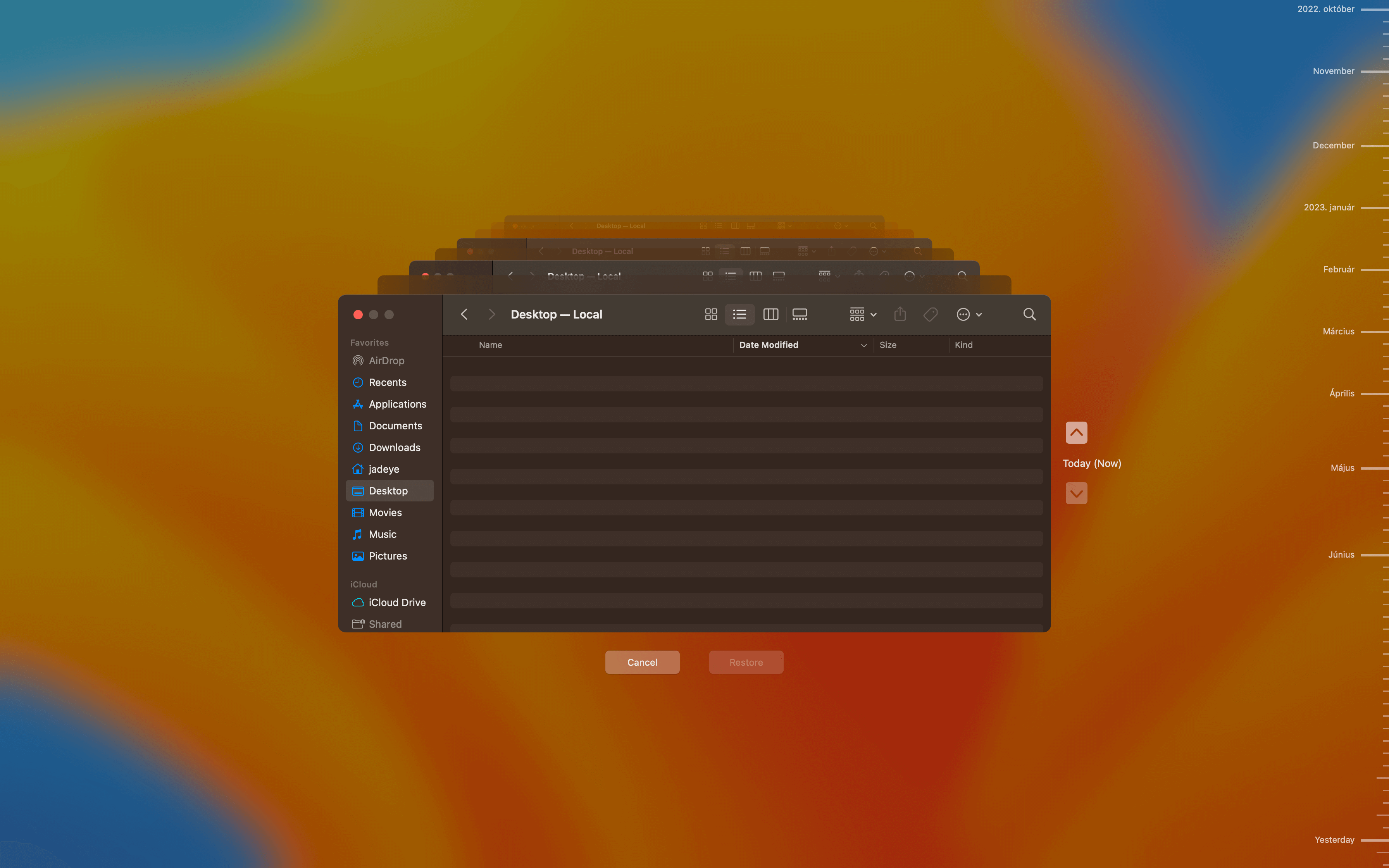
Manapság már a legtöbb router rendelkezik egy USB-csatlakozóval is, aminek köszönhetően a vele összekötött külső HDD-nket hálózati meghajtóként tudjuk használni, és ha a router támogatja, akkor akár Time Machine mentést is tudunk készíteni rá. A Synology routerei közül pedig bármelyik esetén lehetőségünk van erre – nézzük, hogyan állíthatjuk ezt be!
Előzetes feltételek
A Synology routerei közül bármelyiket is választjuk, mindegyikre ráköthetünk egy külső HDD-t vagy SSD-t, vagy esetleg pendrive-ot is, mert mindegyik routerük rendelkezik USB 3-as porttal, így az adatátvitel sebességét kizárólag az szabja majd meg, hogy milyen sávszélességgel csatlakozunk a routerünkre.
Ezen túl értelemszerűen szükségünk lesz egy külső HDD-re vagy SSD-re, amiből igazából bármilyen megfelelő, ha az adott eszköznek elég az USB-port által biztosított 900 mA, vagy pedig saját tápegységgel rendelkezik.
Ha ez mind megvan, akkor már csak a beállítás van hátra.
Hálózati meghajtó beállítása a routeren
Először is csatlakoztassuk a külső HDD-t a router USB-portjához, majd pedig lépjünk be a router adminisztrációs felületére, és nyissuk meg a Vezérlőpult appot, majd ebben válasszuk a Tároló menüpontot:
Itt rögtön formázni is tudjuk az adott tárolót, ha teljesen tiszta lappal kezdenénk, ehhez egyszerűen kattintsunk rá a Formázás gombra:
Itt formázhatjuk csak a kiválasztott partíciót, vagy akár az egész lemezt is. Amennyiben a tárolót csak a routerbe dugva használnánk, akkor érdemes az EXT4 fájlrendszer típust választani, egyéb esetben ott van a FAT32 – bár utóbbi esetén érdemes észben tartani, hogy a FAT32 korlátozásai miatt egy-egy fájl nem lehet 4GB-nál nagyobb méretű!
Az SRM az alábbi fájlrendszerre formázott tárolókat tudja kezelni: BTRFS, EXT3, EXT4, FAT32, HFS Plus és NTFS. Bár az exFAT alapból nem támogatott, de egy Synology NAS esetén külön licensz megvásárlásával már exFAT formátumú kötetekhez is hozzá tudunk férni – a routereken azonban jelenleg nem.
A formázásra a rendszer külön rá fog kérdezni, így azt még jóvá is kell hagynunk, mielőtt ténylegesen “hozzányúlna” a lemez tartalmához:
A formázás végén ismét a lemez adatait fogjuk látni:
Ezt követően lépjünk át a Fájlszolgáltatások menüpontba, ahol fent a Windows-os, alul pedig a Mac-es környezetben használható opciókat találjuk:
Amennyiben Mac-et használunk, kapcsoljuk be a Mac fájlszolgáltatás engedélyezése opciót, és válasszuk ki a Time Machine-hez használt lemezt vagy partíciót, ha egyszerre több partíció is lenne a lemezen – alapértelmezetten ez az usbshare1 lesz:
A végén mindenképpen kattintsunk rá alul a kék Alkalmaz gombra a beállítások mentéséhez.
Time Machine meghajtó beállítása a Mac-en
A következő teendő, hogy a Mac-en hozzáadjuk az előbb létrehozott hálózati meghajtót a Time Machine-hez, ami utána képes lesz akár óránként is menteni a gépünk tartalmát, de ezt a macOS Ventura esetén már akár napi vagy heti rendszerességűre is átállíthatjuk. (Az alábbi példában a macOS Venturát fogjuk használni, korábbi macOS-verziókon a külön Time Machine opcióban tudjuk hozzáadni a hálózati meghajtót.)
A hálózati meghajtó Time Machine-hez való hozzáadásához nyissuk meg a Rendszerbeállítások appot a Mac-en abban válasszuk a bal oldalsávban az Általános menüpontot, majd azon belül a Time Machine opciót, és kattintsunk a + gombra. Ezt követően az előugró ablakban már meg is kell jelenjen a routerre kötött HDD/SSD, mint hálózati meghajtó:
Erre kattintsunk rá, majd válasszuk a Lemez beállítása opciót. Itt lehetőségünk van a mentés titkosítását is bekapcsolni – azt viszont tartsuk észben, hogy egy jelszóval titkosított mentésből a jelszó elfelejtése esetén nem fogjuk tudni visszaállítani az adatainkat!
A Time Machine ezután nekiáll az első mentés elkészítésének, ami a gépünkön található adatok mennyiségétől függően több óra is lehet. Ezt követően pedig mivel egy újabb mentés már csak az előzővel szembeni változásokat fogja tartalmazni, így az sokkal kisebb méretű lesz, és jellemzően csak pár percet vesz igénybe – hacsak nem töltöttünk le több óriási méretű fájlt az előző mentés óta.
Biztonság mentés Windows-ról
Amennyiben Windows-t használunk, választhatjuk a Fájlelőzményeket, vagy a Windows 7-es biztonsági mentési módot is a Vezérlőpultban, amelyekhez megadhatunk hálózati meghajtót is mentési célként. Ezek beállításáról bővebben a Microsoft támogatási oldalán: Biztonsági mentés és visszaállítás a Windowsban.
Extra funkció, ha van NAS-unk is: Active Backup for Business
Windows esetén a Synology egy extra funkciót is kínál – azonban ehhez egy NAS szükséges, a routereik ezt nem támogatják. Az Active Backup for Business lehetővé teszi a Windows PC-k és fizikai kiszolgálók bare-metal biztonsági mentését és visszaállítását, valamint a mentési feladatok egyszerű felügyeletét egyetlen konzolról. Ez a videó bemutatja, hogyan használható az Active Backup for Business (ABB), az ABB Agent és az ABB Recovery Media Creator program a Windows PC-k biztonsági mentéséhez és visszaállításához.
Összegezve
A Synology bármely routerére rádughatunk egy külső HDD-t vagy SSD-t, és azt utána használhatjuk hálózati meghajtóként. Mac-es környezetben pár kattintás, és a hálózati meghajtót a Time Machine-hez is hozzáadhatjuk, és így automatikus biztonsági mentések készülhetnek a gépünk tartalmáról. Windows-os környezetben választhatjuk a Fájlelőzményeket, vagy a Windows 7-es biztonsági mentési módot is a Vezérlőpultban, amelyekhez szintén megadhatjuk a hálózati meghajtót mentési célként.
A Synology egyes routereiről a korábbi cikkeinket itt lehet elolvasni:







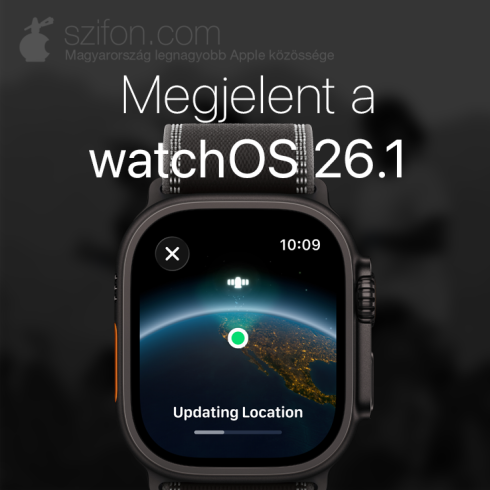

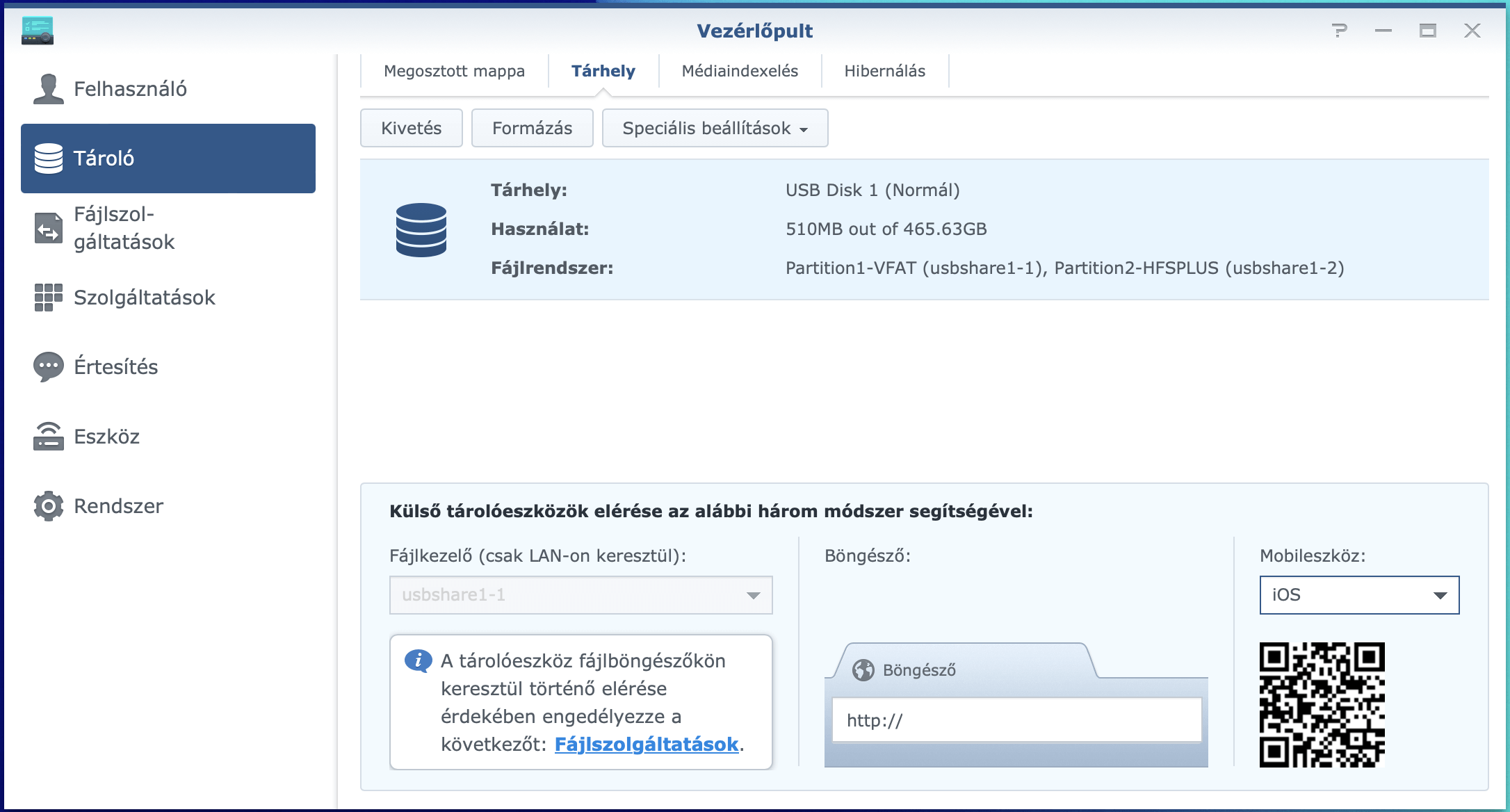
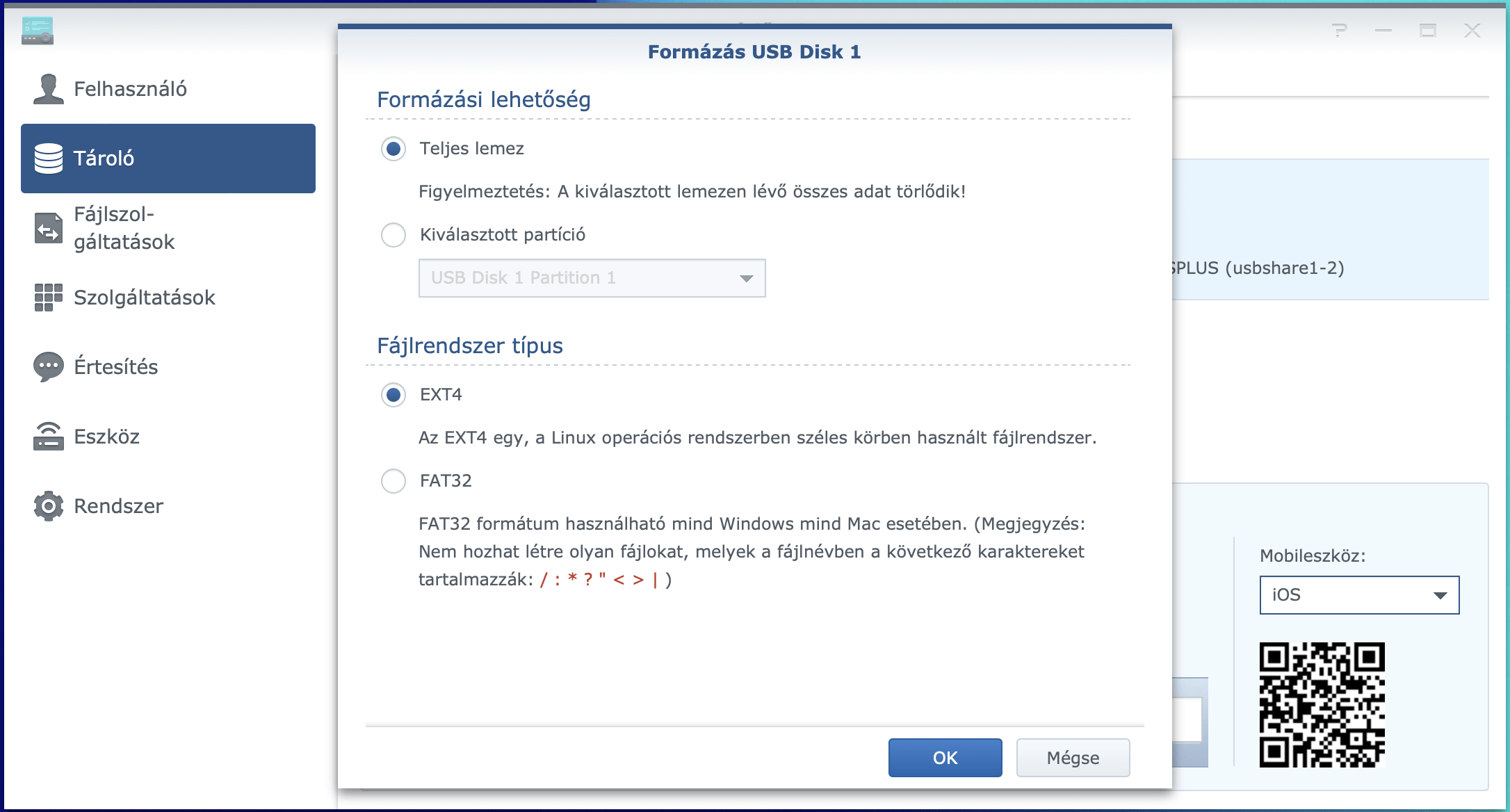
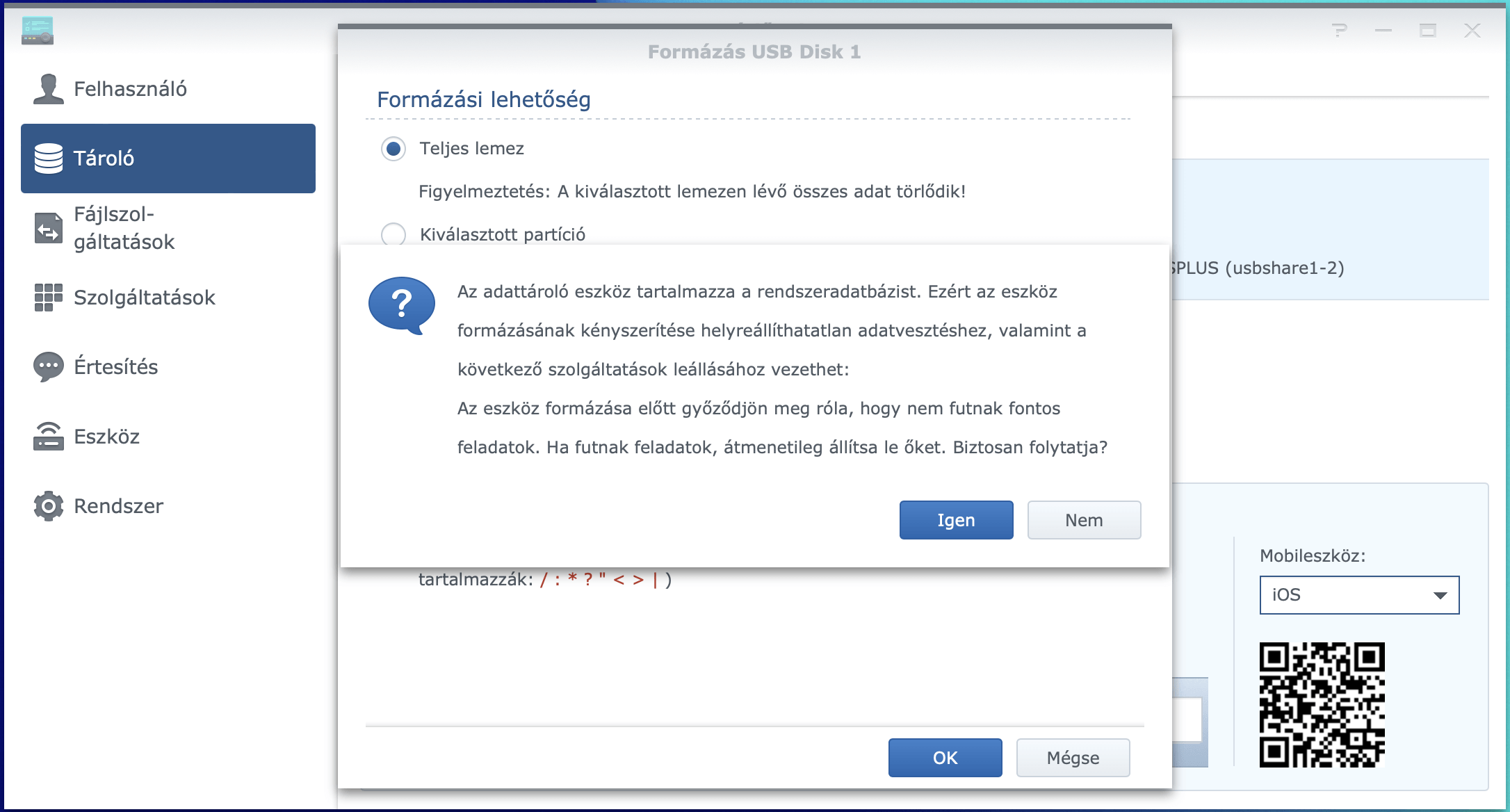
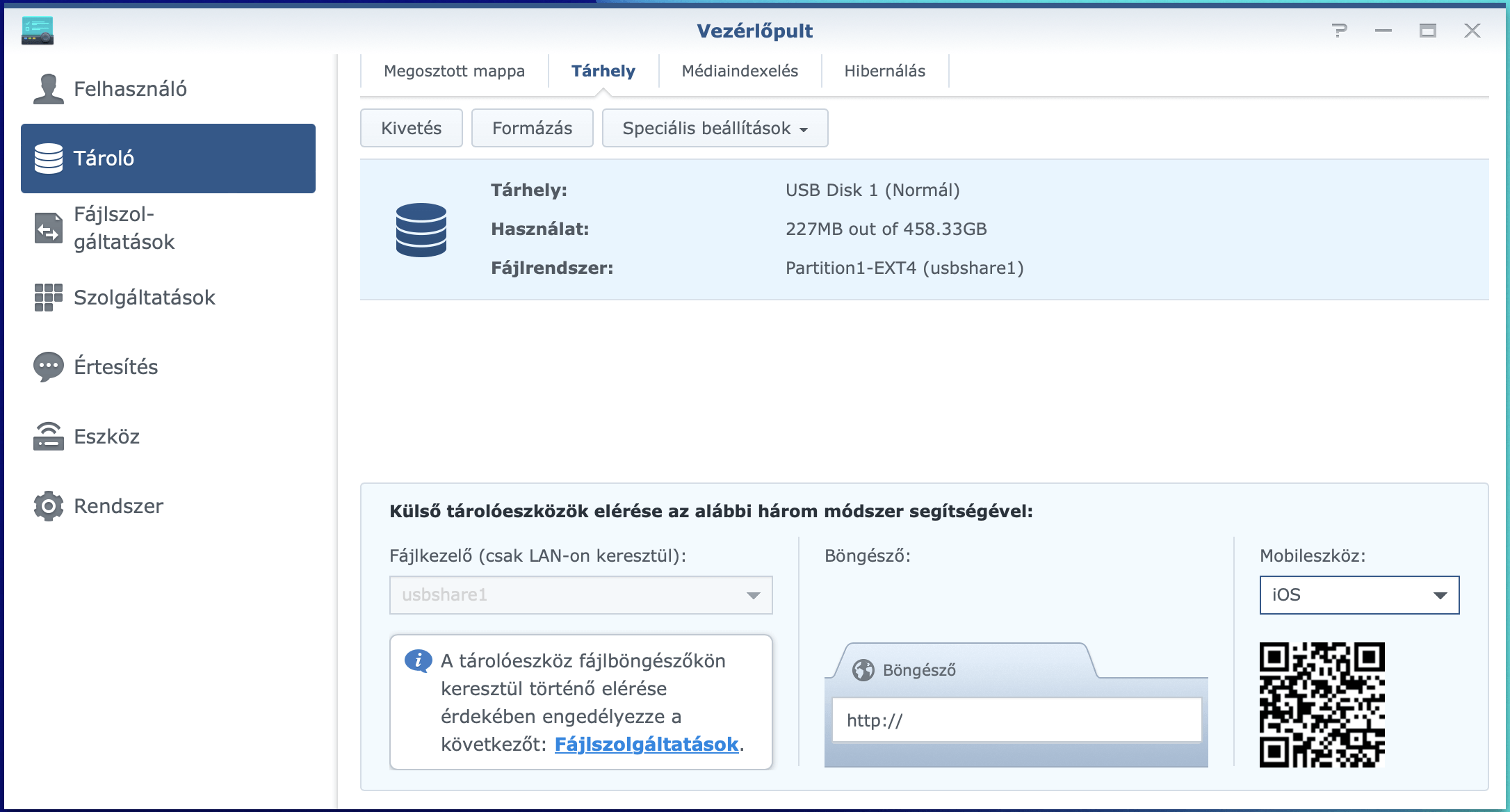
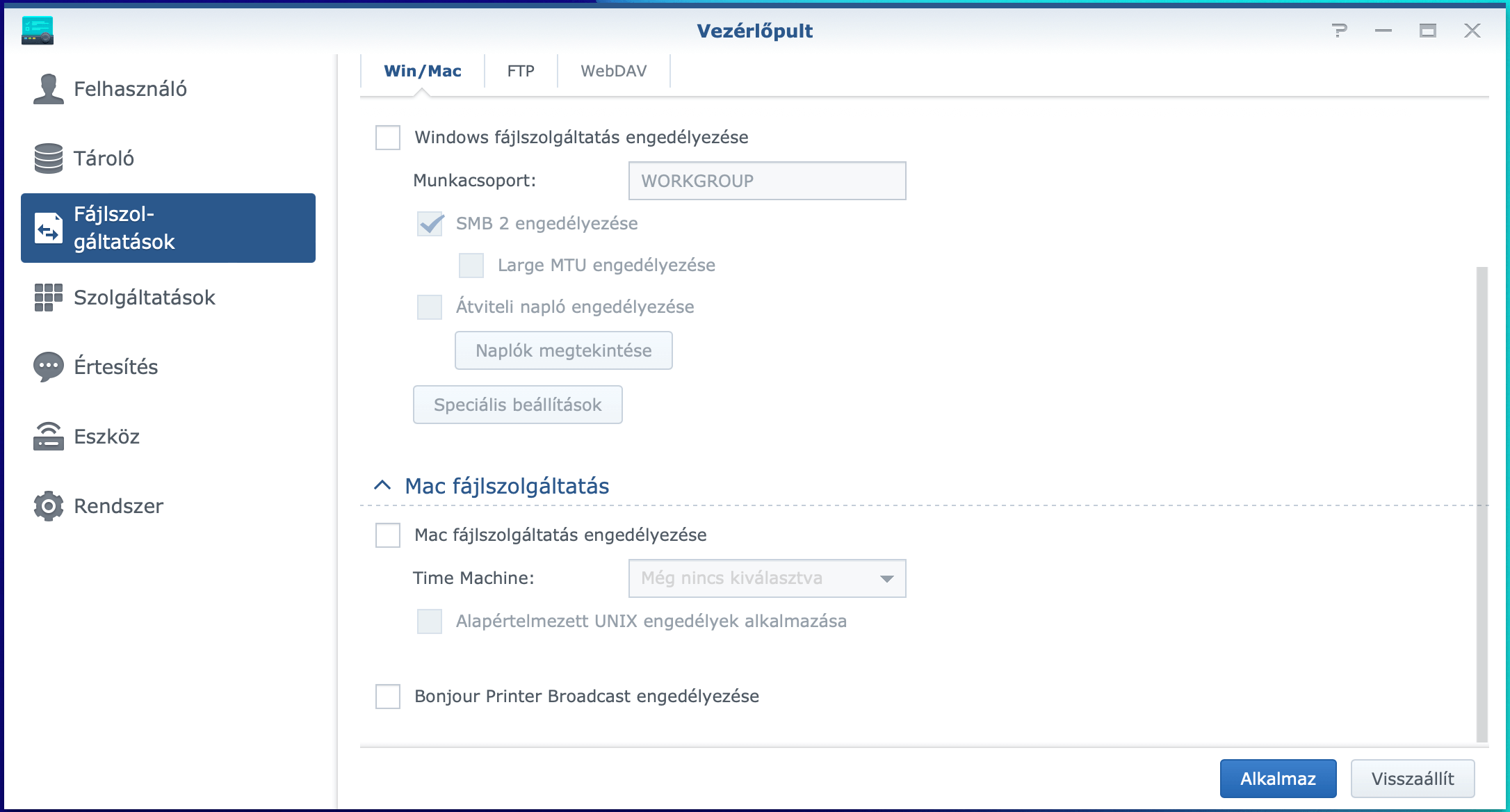
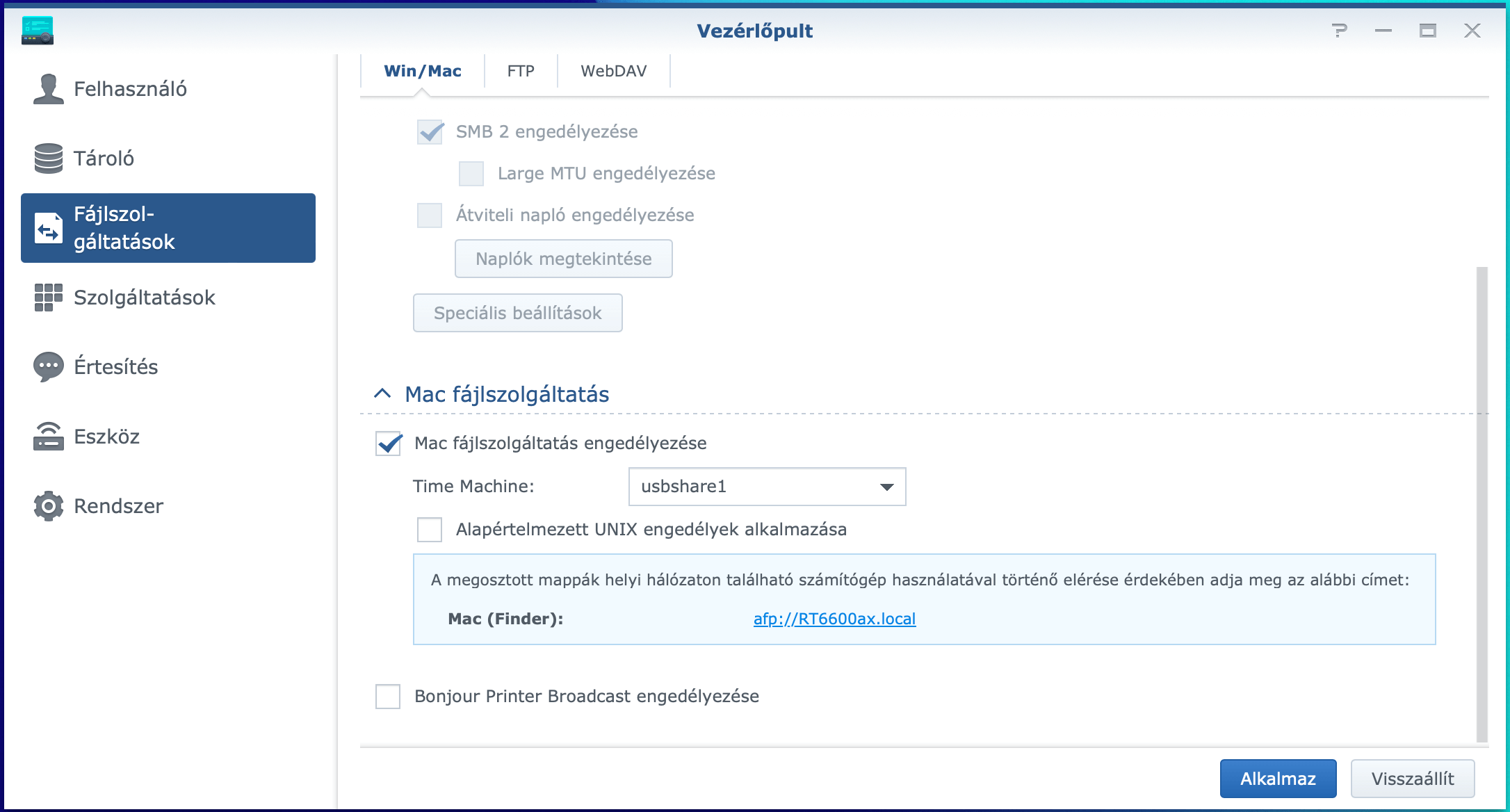
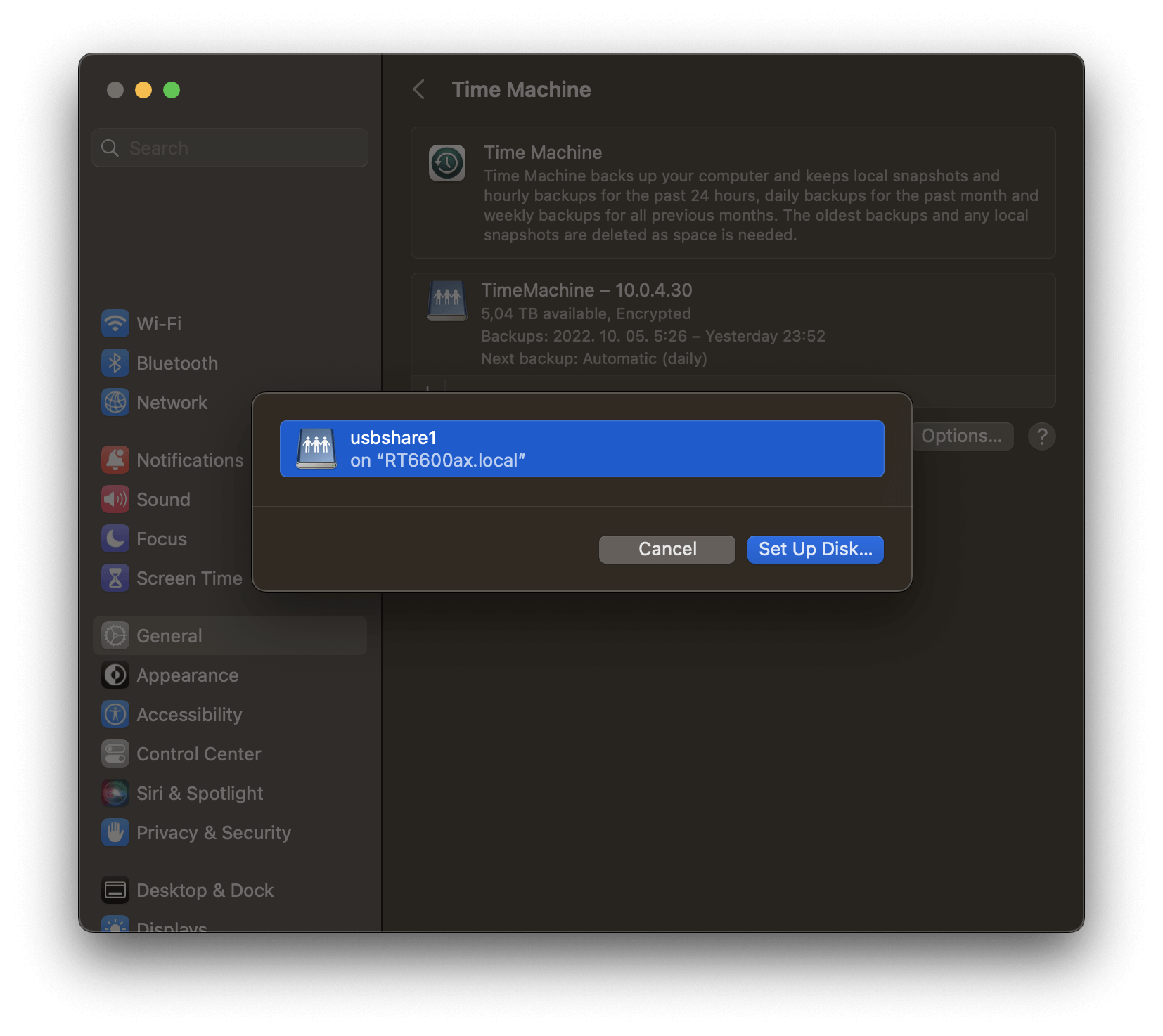
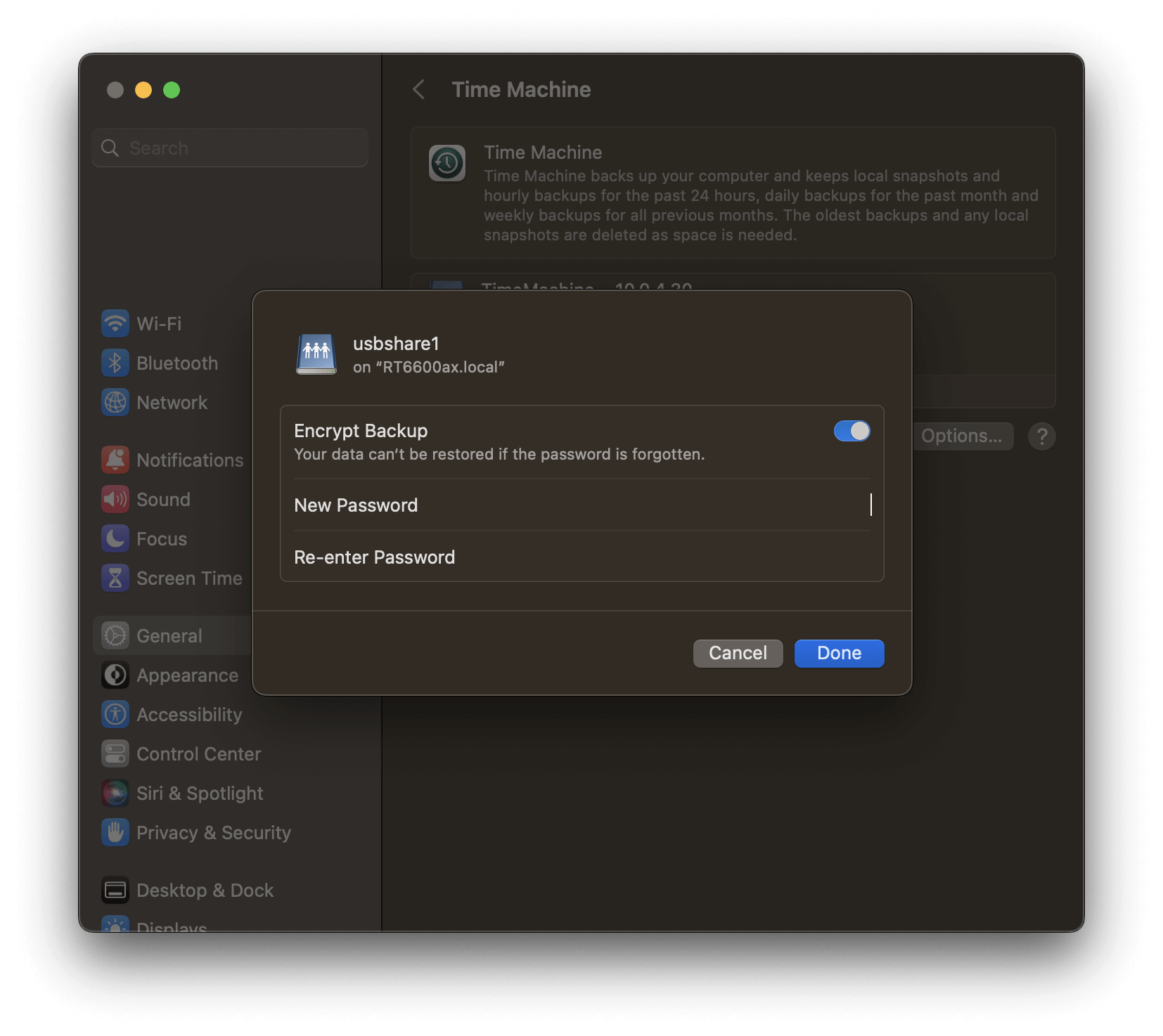






Szólj hozzá: Hozzászólok