Jó ideje ismerjük már a Synology termékeit, és nem csak a hálózati adattárolóikat, hanem a routereiket is. Utóbbiakból már régóta használjuk az RT1900ac-t, illetve az RT2600ac-t is, most pedig a mesh rendszerre szánt MR2200ac-t próbáltuk ki, ami már szintén régebb óta elérhető.
A mesh-nek köszönhetően például ugyanaz a Wi-Fi hálózat érhető el a lakás vagy ház teljes területén, nem kell például külön “Földszint” és “Emelet” SSID-t használni, külön Wi-Fi routerekkel, hanem mindenütt a “Szifon Rezidencia Wi-Fi” lesz használható; és a mesh pontok ráadásul egy teljesen külön csatornán, vagy Etherneten keresztül kommunikálnak egymással, ami nem vágja azonnal félbe az elérhető sávszélességünket, ahogyan azt egy jelismétlő (repeater) tenné, így a sebességre sem lehet panaszunk.
Mi az a mesh?
A mesh egy működési módot jelent. Leegyszerűsítve azt, hogy a mesh-képes eszközök egymáshoz vezeték nélkül is kapcsolódva képesek egységes Wi-Fi-hálózatot kialakítani, nagyobb lefedést megvalósítani, amit a mobil eszközök egy hálózatként észlelnek. A hálózat egységei által lefedett területek között sétálva a telefonunkat, tabletünket az egyes elemek átadják egymásnak, így a felhasználó nem észlel átviteli kiesést, idegesítő lassulást, rossz jelszintet.
A rendszer ráadásul automatikusan maga adja meg, hogy az egyes eszközök melyik Wi-Fi-pontra csatlakozzanak, és ezzel még jobb minőségű kapcsolatot biztosít.
Egyszerű beállítás
A mesh használatához párosíthatunk egymással két MR2200ac-t, vagy pedig egy RT2600ac-t és egy vagy több MR2200ac-t. Ehhez egyszerűen dugjuk be a konnektorba az MR2200ac-t, egyúttal akár Etherneten keresztül összekötve az RT2600ac routerrel. A router adminisztrációs felületén lépjünk be a Wi-Fi Connect alkalmazásba, ahol válasszuk a Wi-Fi-pont opciót, majd nyomjunk a Hozzáadás gombra, és kövessük a lépéseket.
Ezután várjunk addig, amíg az MR2200ac elején található LED kéken kezd villogni. Amint a Wi-Fi-pont készen áll, kattintsunk a beszédes “A Wi-Fi-pontok készen állnak” gombra:
A rendszer ekkor fel fogja dobni a rendelkezésre álló Wi-Fi-pontokat, amelyek esetén válasszuk ki, amelyiket engedélyezni szeretnénk, esetleg adjunk neki új nevet, illetve Ethernet-kábelen keresztül csatlakoztatott Wi-Fi-pont esetén még meg kell adni az eszköz hátoldalán található PIN-kódot is, majd nyomjunk rá a Tovább gombra.
Itt igazából már rányomhatunk a Kilépés gombra, a rendszer a háttérben elvégzi az eszköz beállítását.
Természetesen egyszerre több Wi-Fi-pontot is hozzáadhatunk. Ezután az összes eszköz megjelenik majd a Wi-Fi-pont opció alatti listában, ahol azokat kezelni tudjuk.
Ugyanezt a DS router appban az iPhone-on vagy az iPaden is egyszerűen megtehetjük, ahogyan azt a Synology az alábbi videóban be is mutatja:
[appstore id=”963699443″]
A Wi-Fi-pontok beállításai
A kívánt Wi-Fi-pontot kiválasztva a Kezelés gomb alatt több lehetőségünk is van. Egyrészt kikapcsolhatjuk rajta a LED-et, illetve azonosíthatjuk az adott eszközt a LED villogtatásával, beállíthatjuk a kimenő kapcsolatát, illetve újraindíthatjuk, valamint törölhetjük és alaphelyzetbe állíthatjuk.
Amennyiben a Wi-Fi-pontot gigabites Ethernet-kábelen keresztül tudjuk csatlakoztatni az RT2600ac-hoz, akkor érdemes lehet a kimenő kapcsolat típusát a “Csak Ethernet” opcióra állítani az alapértelmezett automatikusról, hiszen a kábel miatt feleslegessé válik a vezeték nélküli kapcsolat.
Wi-Fi-pontok teljesítményének tesztelése
Természetesen lehetőségünk van a Wi-Fi-pont és a router közötti kapcsolat teljesítményének ellenőrzésére, ami elsősorban a kábelesnél kevésbé biztos vezeték nélküli kapcsolat esetén lehet hasznos, hogy megtalálhassuk, hová helyezzük el az egyes Wi-Fi-pontokat, hogy azok a legnagyobb elérhető sávszélességet biztosítsák. Az MR2200ac elején található LED egyúttal a Wi-Fi-pont és a központi routerünk vagy egy másik Wi-Fi-pont közötti kapcsolat jelerősségét jelzi. Ez viszont nem ad majd teljesen pontos képet az egészről, ezt a beépített tesztelési opcióval tudjuk egyértelműen ellenőrizni.
Ehhez előbb kattintsunk a “Wi-Fi-pontok teljesítményének tesztelése” gombra, majd az előugró ablakban válasszuk ki a kívánt Wi-Fi-pontot, vagy pedig teszteljük az összeset.
Itt rövid időn belül megkapjuk a mérési eredményeket mindkét irány esetén, tehát a router irányából a Wi-Fi-pontra, illetve a Wi-Fi-pontról a routerre vonatkozóan is (itt ugyan 669.73 Mbps-t mutat az elsődleges Wi-Fi-pontról való sebességre, de egy újabb mérés után már ugyanúgy a 900 körüli értéket hozta!):
Dani kollégánknál is egy Synology RT2600ac mellett egy MR2200ac van már egy ideje, amit ő egy elég nagy, kétszintes házban használ, és mivel nála a kábelezés nem volt opció, így a Wi-Fi-pont vezeték nélkül csatlakozik a routerre. Nála korábban az AmpliFi HD volt két mesh ponttal, de mivel a Synology-val nagyobb átviteli sebességet tud elérni, így lecserélte az AmpliFi-t a Synology rendszerére.
Adott esetben belefuthatunk abba, hogy közvetlenül a Wi-Fi-pontok hozzáadása után a Wi-Fi kapcsolatunk adatátviteli sebessége (Tx rate) maximum 600 Mbps lesz, és nem hajlandó fejlebb menni. Szerencsére ezt az RT2600ac újraindítása orvosolja.
Konklúzió
Egy több szintes házban, vagy pedig egy nagyobb lakásban, főleg vasbeton falak mellett egy mesh hálózat kiépítésével érhetünk el stabilabb és gyorsabb Wi-Fi-t. Ha tehát folyamatosan problémánk van az otthoni Wi-Fi-vel, és az készülékek Ethernet-kábeles csatlakoztatása nem opció, mert elsősorban mobil eszközöket használunk, akkor érdemes mesh-re váltani. Ha pedig már rendelkezünk más Synology termékkel, akkor a router kezelése is könnyű lesz.
A Synology MR2200ac megvásárolható például a lejatszo.hu-tól.










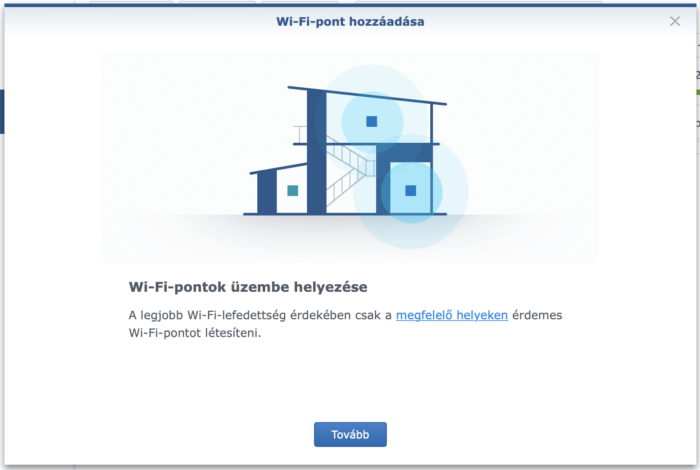
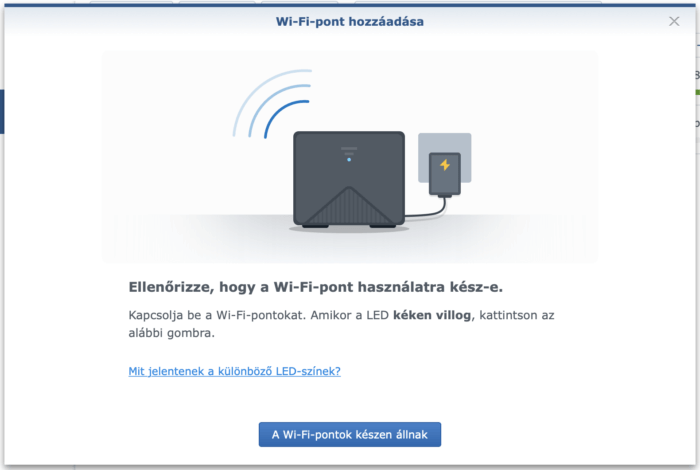
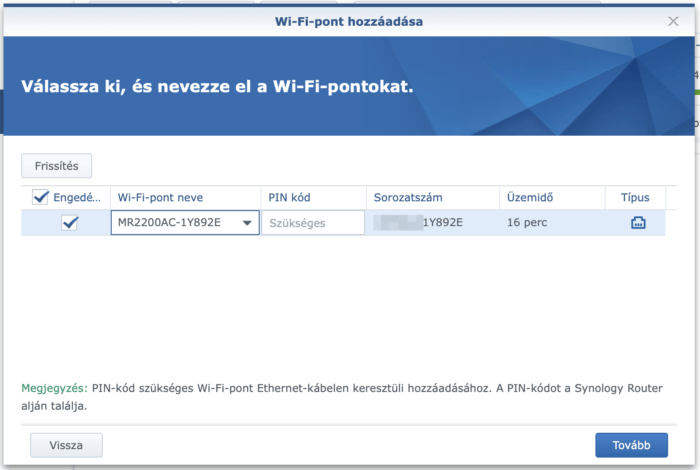
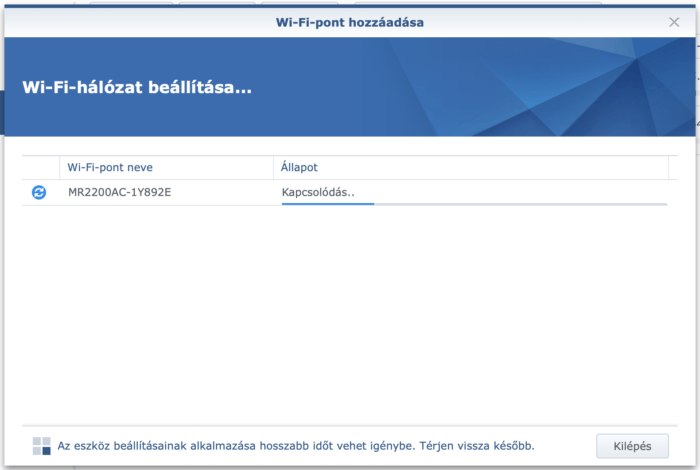
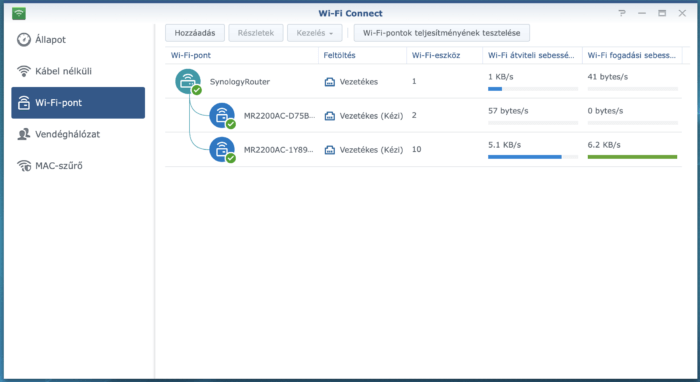



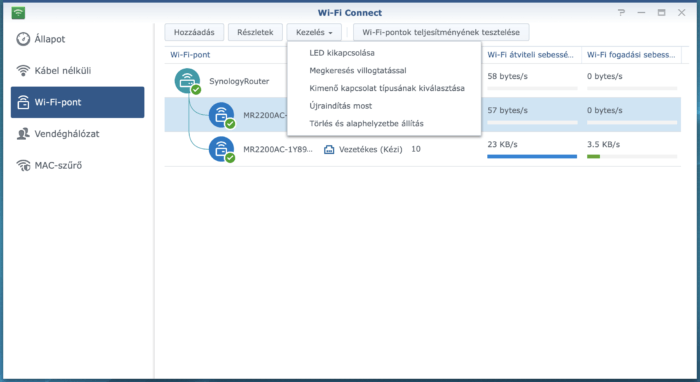
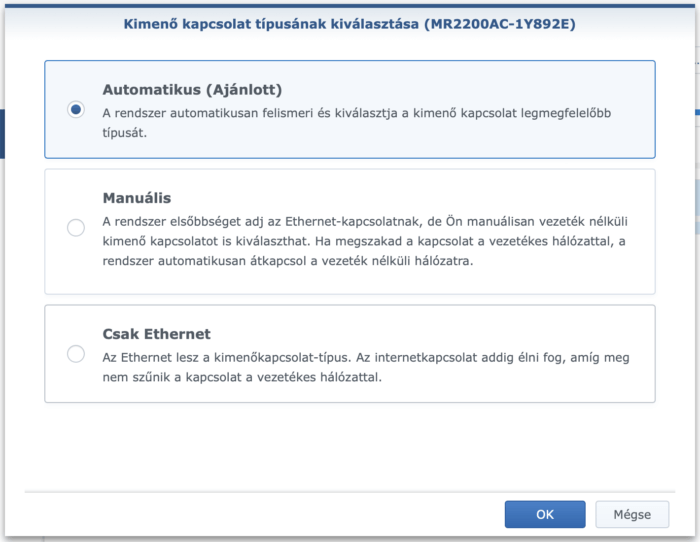
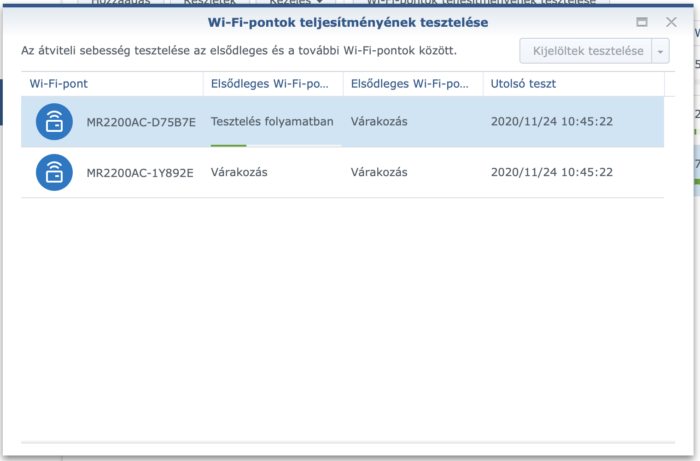
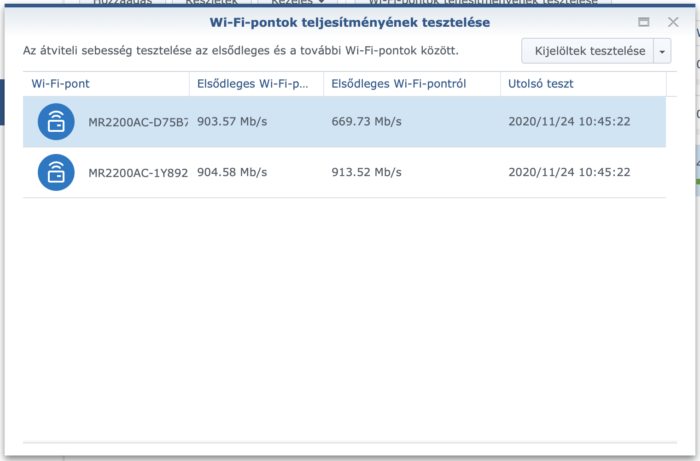











Szólj hozzá: Hozzászólok