A technológia folyamatosan fejlődik és bizony ahogy egyre “öregebbek” vagyunk, úgy egyre kevésbé tudunk vele együtt haladni. Ezzel persze semmi probléma nincs, mert sokszor segítenek a gyerekek, unokák, és persze mi is. ????
Már egy ideje az én szüleim is iPhone-t és iPadet használnak, mivel ha segítségre van szükségük, akkor akár távolról, becsukott szemmel is elmondom, hogy állítsanak be dolgokat, küldjenek el egy fotót, vagy töltsék le a képeket a készülékről. Sokszor persze használat közben futunk bele a kérdésekbe, és olykor ugyan egyértelmű rá a válasz, mégsem sikerül a beállítás. Végigmegyünk most az alapokon és adunk néhány tippet is, hogy mit érdemes fontolóra venni, ha újdonsült iPhone, vagy iPad tulajdonosok vagyunk.
Kibontás után
Amint a kezünkbe kerül az Apple készülék, rögtön végigvezet minket a kezdeti lépéseken és beállításokon. Ezt logikusan ki kell tudni tölteni. Olvassunk el mindent, állítsunk be jelkódot és szükségünk lesz egy Apple ID-ra, amivel később letölthetünk alkalmazásokat az App Store-ból. Az Apple ID-s lépést kihagyhatjuk a kezdeti beállításoknál, és később is létrehozhatjuk. Ebben a cikkben segítünk ezzel kapcsolatban: Gyakori kérdések: Apple ID létrehozása bankkártya nélkül!
Apple ID létrehozása és beállítások
A készülék működik, és a kezünkben van. Hozzuk létre az Apple ID-t a fentebb linkelt cikk alapján, majd pedig lépjünk be az iCloud beállításokba, hogy minden rendben működik-e. Ez egy fontos lépés, mivel itt állítjuk be a fotók felhőbe való szinkronizálását, illetve a mentést is a készülékről. Senki sem szeretné, hogy az unokáiról készült fotók egyszer csak eltűnjenek.
A Beállítások alatt keressük meg a legfelső menüpontot, ahol a nevünk is van. Bal első kép. Ezután kattintsunk az iCloud menüpontra és ezen belül a Fotókra. Nézzük, meg hogy az iCloud-fotók be van-e kapcsolva, illetve a Letöltés és eredetik megőrzése mellett van a pipa. Utóbbi azért fontos, mert ha később szeretnénk lementeni a fotókat, és az iPhone-tárhely optimalizálása van bekapcsolva, akkor a számítógépünk az optimalizált képeket nem fogja látni és így nem tudja lementeni sem! Ebben a cikkben írtam erről részletesen: iPhone-tárhely optimalizálása, avagy a fotó nem tölthető le?
Érdemes azt is tudni, hogy az iCloud-fotók egy tárhely ugyan, de folyamatosan szinkronizálódik az eszközök között. Tehát a fotóink és videónk minden eszközön megjelennek, és ha valamelyikről törlünk egyet, akkor az törlődik a többin is! FONTOS! Az iCloud-fotók nem archiválásra, mentésre való, ez egyfajta mentés, ha éppen valami történne a készülékkel, de még egyszer felhívom a figyelmet, ha törlünk egy fotót vagy videót, a felhőből is törlődik.
Mi a megoldás a fentire? Ebben a cikkben részletesen írtam a fotók, videók mentéséről: iPhone-nal készült fotók, videók másolása, mentése.
Az utolsó képen pedig a Biztonsági mentés menüpontot találjuk meg, ehhez az iCloud alatt görgessünk le és ott találjuk ezt az opciót. Nézzük meg, hogy be van-e kapcsolva. Íme egy részletes cikk erről: Hogyan készítsünk biztonsági mentést az iPhone-ról az iCloudba? // Hogyan költözz egyik iPhone-ról a másikra? – iOS, iCloud, iTunes
Névjegyek
A másik fontos szempont a névjegyek átmásolása a régebbi, de nem iPhone készülékről. Ilyenkor én mindig azt szoktam ajánlani, hogy ne másoljuk, hanem írjuk be újra azokat, akik fontosak számunkra. Egyrészt sokkal szebb megoldás, másrészt több információt is felvihetünk az adott névjegyhez. Ilyen például a születési dátuma, a névnapja, címe, fotója, esetleg bármilyen más fontos információ róla. Ettől függetlenül, ha mégis másolni szeretnénk, akkor először a régi, de nem iPhone készüléken állítsuk be, hogy minden névjegyünk a SIM-kártyán legyen, majd tegyük át a SIM-kártyát az iPhone-ba.
Ezután lépjünk be a Beállítások, majd a Kontaktok menüpont alá, és ott alul megtaláljuk a SIM-kontaktok importálása gombot. Ezzel a SIM-kártyán lévő összes névjegyünk másolásra kerül a telefonunkba. Érdemes megjegyezni, hogy a SIM-kártyára nem ment a készülék, mindent magán az iPhone-on tárol, tehát ne alapozzunk arra, hogy az újabb névjegyeink a SIM-kártyán is rajta lesznek!
Amennyiben mi magunk szeretnénk létrehozni a névjegyeket, úgy keressük meg a Kontaktok alkalmazást a telefonon és jobb oldalt a + gombra nyomjunk rá. A másik opció, ha egy nem fogadott, vagy fogadott hívásból mentjük el a névjegyet, például megcsörgettek minket. Ez a fenti képen látható.
Megosztás, például egy fotó küldése
Sokszor nem egy értelmű egy adott fotó vagy bármilyen dokumentum megosztása az iPhone-ról vagy iPadről. Az iOS-en belül szinte mindig gombként kell keresni a megosztást. Több alkalmazás is hasonlóan mutatja, ez egy nyíl szokott lenni, íme néhány példa:
Sokaknak egyértelmű a fenti gomb, de aki újdonsült tulajdonos, nem fogja megtalálni elsőre, sőt, azt sem tudja, mit kell keresni, mert nincs odaírva. Jegyezzük meg a nyilat. ????????♂️
Email címünk beállítása
Manapság már mindenkinek van email címe, mivel a regisztrációkhoz erre sokszor szükségünk van. Az e-mail beállítása rendkívül egyszerű. Amennyiben még nem állítottunk be semmit rajta, akkor csak keressük meg a Mail alkalmazást, aminek az ikonja kék alapon egy fehér boríték. Rákattintva láthatjuk a népszerű szolgáltatókat, mint például a Gmail (Google). Rányomva a kívánt opcióra, a készülék végigvezet minket a beállításokon.
Mi van akkor, ha nem Google a levelezésünk, hanem mondjuk Telekom, esetleg Freemail vagy vipmail, és így tovább? Természetesen erről is írtunk már cikket, ezek a levelezők is beállíthatóak: T-online, T-Email, Vipmail, Indamail, Freemail beállítása iPhone-on.
Alkalmazások letöltése, előfizetés megszüntetése
Az iPhone-ra, vagy iPadre az App Store-ból tudunk alkalmazásokat letölteni. Ezek ugyebár lehetnek ingyenesek és fizetősek is. Amennyiben az alkalmazás ingyenes, sokszor alkalmazáson-belüli fizetést tartalmaz, ezt nevezzük In-App Purchases-nek angolul. A fizetős alkalmazások vásárlásakor minden esetben jelszót kér a készülék tőlünk. Ez megadhatjuk akár az ujjlenyomatunkkal vagy a Face ID segítségével az iPhone X és újabb készülékeken.
Ezzel nincs is probléma, de mit tehetünk, ha véletlenül vásároltunk meg egy alkalmazást? Mi van akkor, ha véletlen előfizettünk egy szolgáltatásra, hogyan mondjuk le?
Minden egyes alkalmazás vásárlása után emailt kapunk az Apple-től. Ez alább látható, ebben adatok vannak a vásárlásról és levél végén találjuk az appra vonatkozó 14 napos elállást is, amit bekarikáztam. Ezekre kattintva visszaigényelhetjük a pénzt, ha nem vagyunk megelégedve az appal, vagy éppen véletlenül vásároltuk meg:
Mi a helyzet az alkalmazáson belüli előfizetéssel? Általában 1-3 napos, illetve 1 hetes, ingyenes úgynevezett trial-okat kaptunk, amikkel lényegében elhúzzák előttünk a mézesmadzagot. Ezeket érdemes már akkor lemondani, amikor előfizettünk rájuk, mivel abban az egy hétben is használhatjuk az appot, de még véletlenül se vonja le az adott időszak végén, csak ha mi azt szeretnénk. Bővebben ide kattintva olvashattok erről: iTunes és App Store előfizetés lemondása.
Lefagyott, nem reagál az iPhone, iPad? Reset!
Elő szokott fordulni, hogy nem reagál a készülékünk semmire. Ilyen például egy befagyott alkalmazás, vagy sötét képernyő. Ekkor azt szoktuk javasolni, hogy dugjuk rá a töltőre az eszközt, és használjuk az adott készüléknél az újraindításhoz, resethez szükséges gombokat, amiről ezt a cikket érdemes elolvasni: Gyakori kérdések: mit tehetünk, ha nem kapcsol be, vagy lefagyott az iPhone, iPad vagy iPod touch?
Képernyőkép készítése
Az egyiket legtöbbet használt funkció a képernyőkép készítése, amit az iPhone X-ig bezárólag a Home gomb és a bekapcsológomb együttes megnyomásával tudtunk megtenni. Az iPhone X vagy újabb modellek esetén pedig a hangerő növelése és a bekapcsoló gombokat kell erre használnunk.
Természetesen rengeteg tipp és trükk van még az iPhone-ok, iPadek esetén, érdemes elolvasni a Gyakran Ismételt Kérdések cikksorozatunkat, illetve az iOS 12 címke alatti összefoglalókat is. Továbbá használjátok a keresőnket, valamint a közösségi portálunkat. Reméljük, hasznosnak találtátok ezt a cikket, osszátok meg ismerőseitekkel, illetve hozzászólásban Ti is írhattok további tippeket, trükköket.
[newsletter_signup_form id=11]







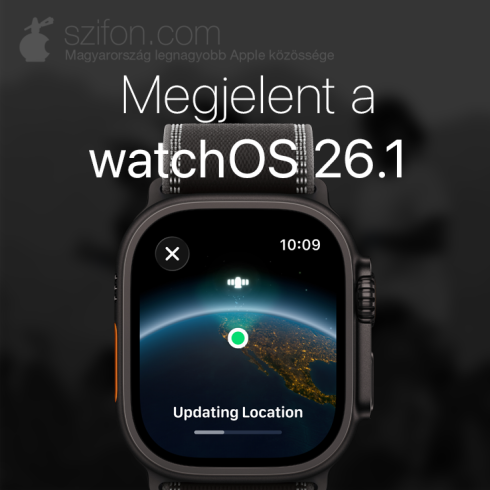

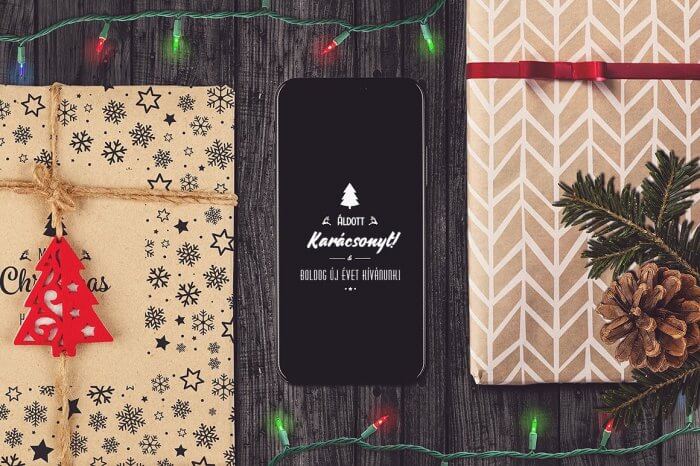
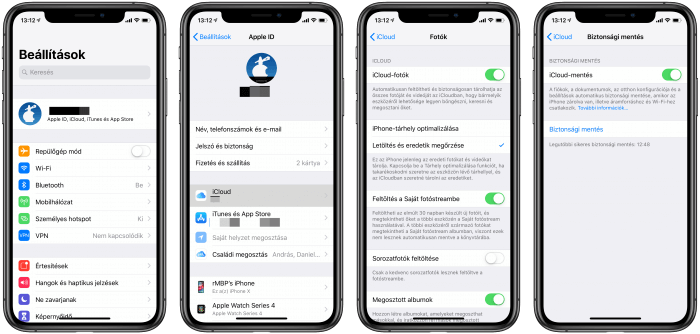
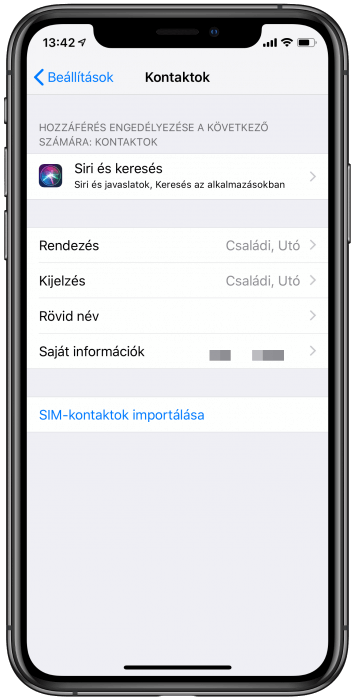
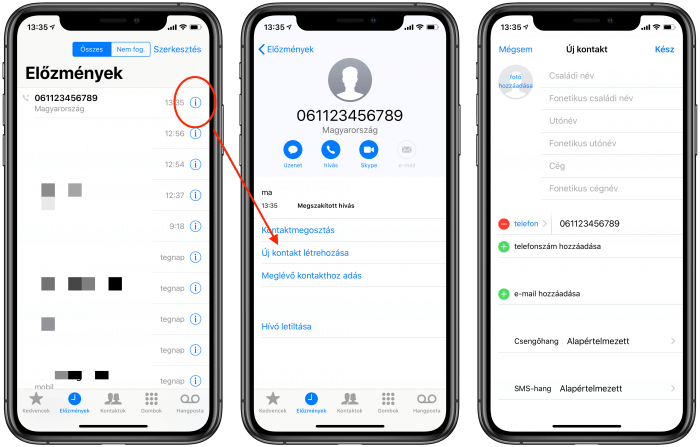
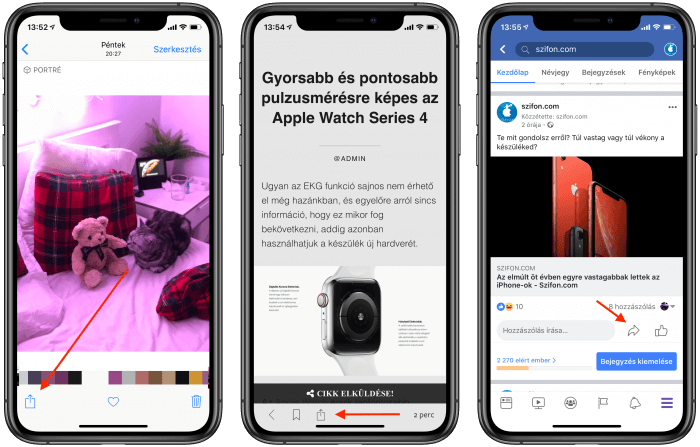
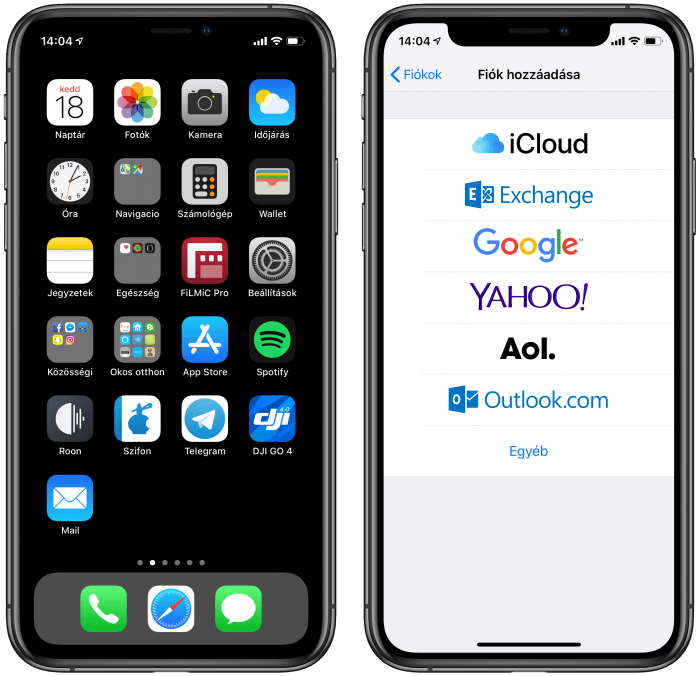
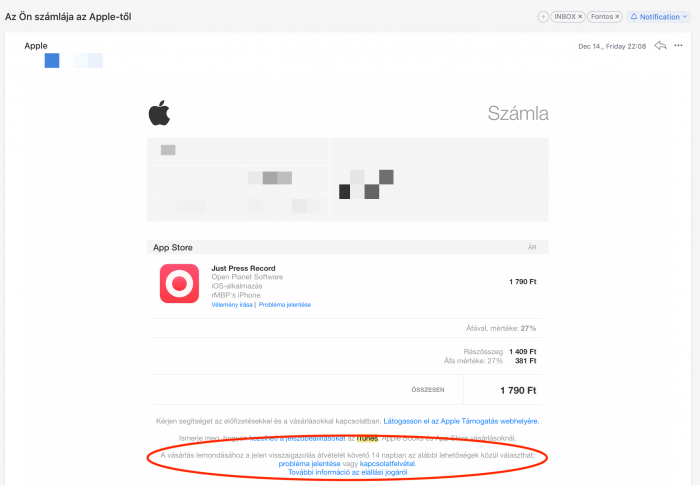









Hasznos cikk, jó cikk!
A baj akkor van, ha valaki(k) nem veszik a fáradtságot arra se, hogy valamit elolvassanak, vagy utánanézzenek. Még mindig szinte naponta találkozok olyanokkal, akik iPhone-oznak, és se mentés, mert megtelt az iCloud, se egy gmail szinkronizáció, se készülékjelszó, semmi… aztán ha reszeltek a készüléknek akkor megy a sírás.
Continue the discussion at Hozzászólok