A biztonsági mentés mindig is létfontosságú volt, sokan olyan adatokat tárolnak a számítógépükön, amik felbecsülhetetlen értékekkel bírnak számukra. Ilyenek a gyerekünkről, nyaralásról készült fotók, videók, különböző dokumentumok, és így tovább…
Többféleképpen is menthetjük az adatainkat. Tehetjük ezt manuálisan, kézzel lementve külső HDD-re, de használhatjuk a macOS beépített Time Machine alkalmazását, amivel az egész rendszert lementhetjük akár óránként, automatikusan. Sokan sajnos nem használják egyiket sem, így gondoltuk, az alábbi cikkel felhívjuk a figyelmet a mentés fontosságára, és meg is mutatjuk, hogy azt hogyan lehet elvégezni.
Vásároljunk egy külső merevlemezt
Nyilván megannyi opciónk van arra, hogy létrehozzunk egy mentést a számítógépünkről, mi most a legkönnyebb, legolcsóbb megoldást fogjuk alkalmazni. Ehhez szükségünk van egy külső merevlemezre, amit dedikáltan csakis a Mac-ünk mentésére fogunk használni. Ez legyen legalább 1TB-os, de lehet akár nagyobb kapacitású is. Nézzük meg, mekkora tárhellyel rendelkezik a számítógépünk, ehhez kattintsunk a bal felső sarokban lévő alma logóra majd pedig a Mac rendszer névjegye menüpontra és azonbelül a Tárhely fülre.
Itt láthatjuk, hogy mekkora tárhellyel rendelkezünk. Ehhez mérten tudjuk kiválasztani a számunkra megfelelő külső merevlemezt. Bármilyen megfelel, a lényeg hogy USB-3-as (vagy pláne USB-C-s) legyen. Ide kattintva találtok néhányat, például a WD egy jó választás lehet.
Particionálás / Lemezkezelő
Mivel a teljes merevlemez sok lenne Time Machine-nak, ezért érdemes legalább két részre bontani. Ez első rész marad teljes egészében a Time Machine mentésnek, a másodikra pedig kézzel másoljuk majd át a legfontosabb adatainkat. Ilyenek a már említett képek, videók, dokumentumok. Ezeket egyébként tartalmazza a Time Machine mentés is, de idővel sajnos törlődhetnek, így érdemes kézzel is lementeni. Csatlakoztassuk a számítógéphez a külső merevlemezt, majd pedig indítsuk el a Lemezkezelő alkalmazást. Ehhez nyomjuk meg egyszerre a Command és a Space billentyűt, majd írjuk be a keresőbe, hogy Lemezkezelő avagy Disk Utility.
Bal oldalon a Külső fül alatti meghajtóra van szükségünk, kattintsunk rá! Általában ez nem AFPS-kötet, tehát nyomjunk rá felül a Törlés gombra, majd pedig nevezzük el mondjuk Adatoknak, és töröljük az egész HDD-t. Ezután ellenőrizzük, hogy még mindig a külső merevlemez van kijelölve, majd felül a Particionálás gombra nyomjunk rá.
Itt bal oldalt alul kattintsunk a + gombra, és a kis körön lévő körök segítségével méretezzük át. Amennyiben 1TB-os merevlemezünk van, szánjunk mondjuk 500GB-ot a Time Machine mentésnek. Mindenki döntse el, mennyi kellhet neki, a beépített HDD-nek vagy SSD-nek legalább a kétszerese, de inkább háromszorosa legyen, hogy a jövőben is megfelelő térhellyel rendelkezzen a Time Machine. Miután átméreteztük bal oldalt, nevezzük el mondjuk Time Machine-nak, és nyomjuk meg az Alkalmaz gombot. Ezután már két partícióval, avagy meghajtóval rendelkezünk.
Time Machine avagy adataink mentése automatikusan
A Time Machine egy remek, beépített szolgáltatás. A háttérben menti az adatainkat és nem is kell vele egyáltalán foglalkoznunk. Beállítása után biztonságban tudhatunk mindent, beleértve a macOS rendszer beállításainkat is. A Szifon.com csapat is rendszeresen használja. Ez mind nagyon jól hangzik, de sokan elfelejtik, hogy a Time Machine nem archiválásra való.
A Time Machine a következőképpen működik:
- Elindítjuk a mentést, elmenti a számítógépen lévő adatokat, fájlokat, illetve azokat, amiket mi kijelöltünk.
- Ez a mentés lefut óránként, és ha bármilyen fáljban változást észlel, azt lementi újra. Amennyiben nem észlel változást, nem menti el újra, de a mentésben benne marad.
- Ez ugye lefut hetente, havonta és így tovább…
Ez eddig rendben is van addig a pontig, ameddig nem törlünk valamit gépről, vagy nem telik be mentésre szolgált eszköz. A Time Machine inkrementális, vagyis növekvényes, különbségi mentést készít, tehát csak akkor menti el a fájlt újra, ha az megváltozik. A legtöbb esetben ez bőven elég, azonban sokan azt hiszik, hogy ha Time Machine mentésük van, akkor örökké megmaradnak az oda elmentett adatok.
Tegyük fel van Szifon bácsinak egy családi fotóalbumja. Hetek óta fut a Time Machine, ő úgy dönt, hogy ezt az albumot letörli a gépről, mert úgyis el van mentve. Ekkor a Time Machine a növekvényes mentódusnak hála úgy érzékeli, hogy erre már Szifon bácsinak nincs szüksége, így idővel a mentésből is törölni fogja, ha betelik a tárhely. Ezért nem nevezhetjük igazi mentésnek, archiválásnak a Time Machine-t.
Valójában egyébként tökéletesen működik és pont arra jó, amire kitalálták. Tehát ha bármi történik a gépünkkel, akkor a TimeMachine mentésből vissza tudjuk rakni a legutóbbi változatot, minden adatunkkal, de ne várjunk tőle olyat, amire nem hivatott.
Time Machine mentés létrehozása
Ismét használjuk a Command+Space-t a gyorskereséshez, írjuk be a “Rendszerbeállítások” szót, majd kattintsunk rá. A negyedik sorban egy zöld ikonnal megtaláljuk a Time Machine opciót, kattintsunk rá, és adjuk hozzá egy új Time Machine mentést.
Válasszuk ki a külső merevlemezen lévő Time Machine partíciót, majd kattintsuk be a Biztonsági mentésnek a titkosítását, és nyomjunk rá a Lemez használata gombra. Ezután automatikusan elindul a mentés, ami az adataink mennyiségétől függően néhány óra alatt lefut.
Jobb oldalt a Beállítások…-ra nyomva elemeket zárhatunk ki a biztonsági mentésből. Ilyen lehet például a letöltés mappa, amit feleslegesen mentene a rendszer minden alkalommal, a tárhelyünk is gyorsan betelne. Állítsuk be a + gombra nyomva, ha valamilyen mappánkat nem akarjuk, hogy mentse a Time Machine.
Ezzel tulajdonképpen végeztünk is, lett egy folyamatos mentésünk, ami jól jöhet, ha valami probléma lesz a gépünkkel, illetve manuálisan az Adatok meghajtóra is lemásolhatjuk a fontosabb dolgainkat. A Time Machine-ba az állapotsoron lévő ikonra kattintva léphetünk be, érdemes ezt elolvasni róla.
Az alábbi cikkeket érdemes még elolvasni, ha mentésről, archiválásról, adatokról van szó:
- Az OS X avagy macOS rendszer újratelepítése és az adataink törlése
- OS X: hogyan mentsd az adataidat otthon?
- Tavaszi nagytakarítás OS X-en
- Hogyan készítsünk biztonsági mentést az iPhone-ról az iCloudba
- Az Apple Watch mentése és visszaállítása (backup)
- iPhone-nal készült fotók, videók másolása, mentése
- Gyakori kérdések: biztonsági mentés készítése és visszaállítása
- Kipróbáltuk a Synology DS716+-ot és a DSM 6-ot – biztonságos adattárolás felsőfokon










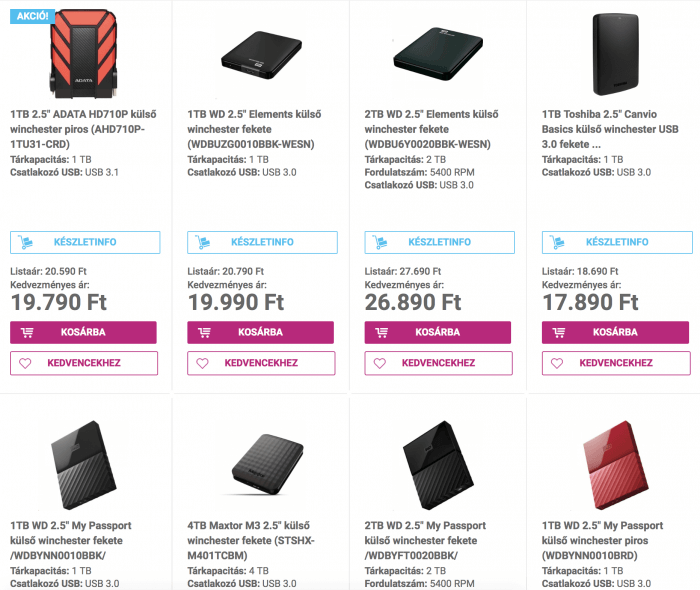
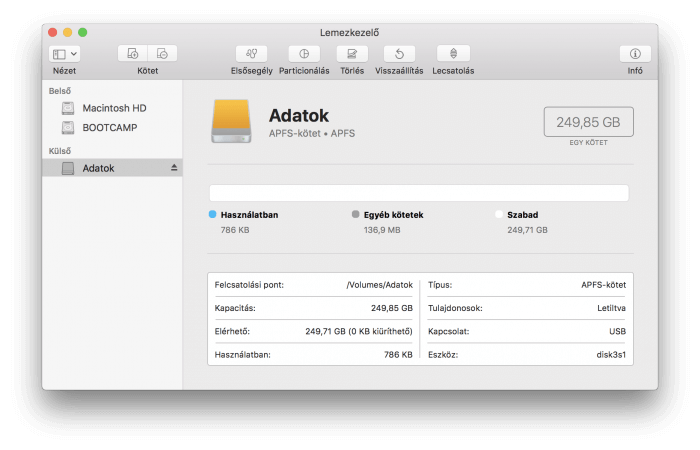
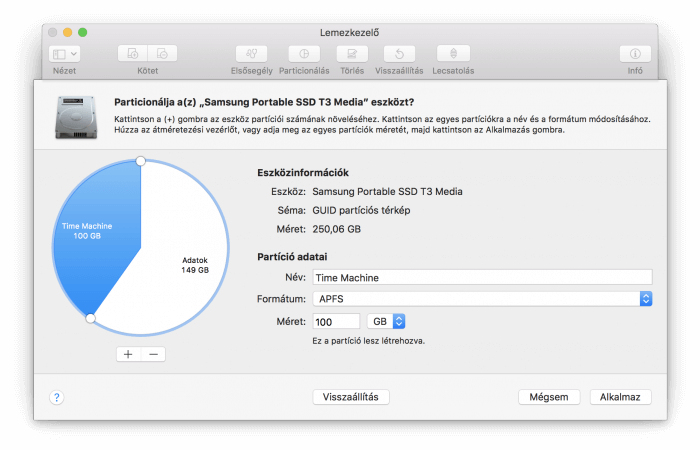




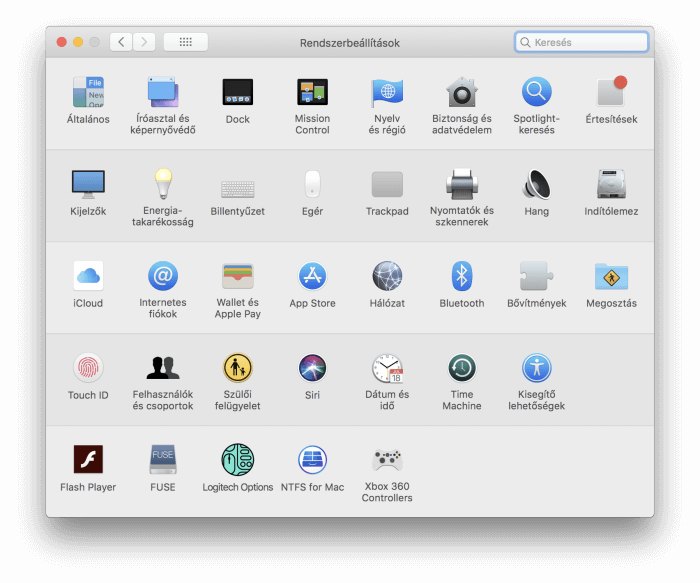
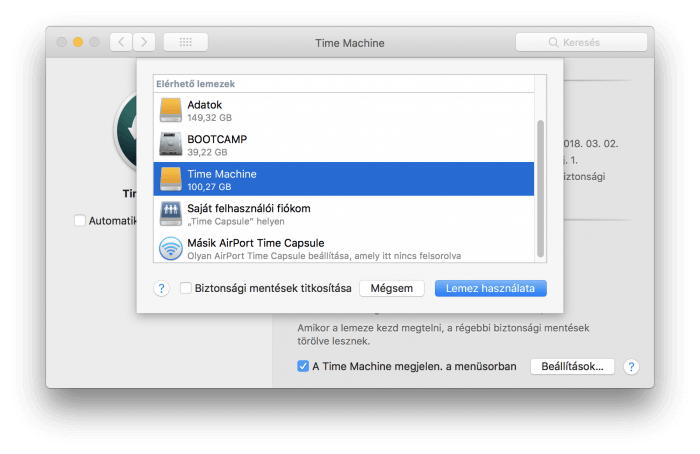
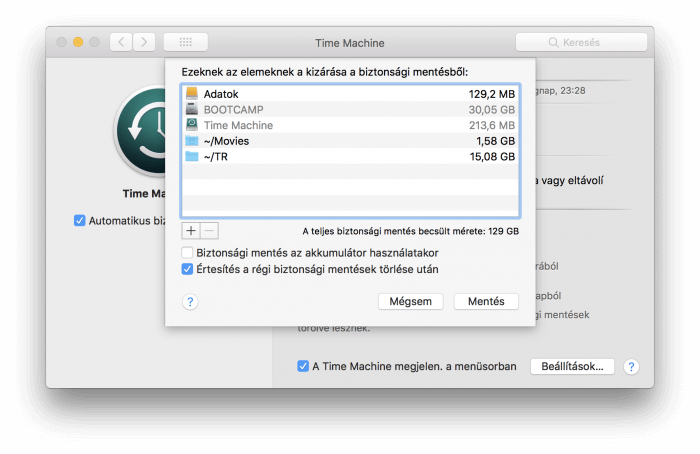






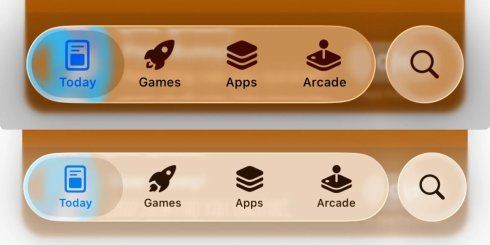




11 Comments
Sziasztok! Ezt a winchester particionálás működik egy time capsule-ba helyezett SATA vinyóval is? (Vagy a TC usb-portjába dugott külső HDD-vel?)
Vettem ui. egy ilyen TC eszközt, de vinyó nincs benne, viszont a rádugott külsőt nem volt hajlandó látni valamiért… ???? (amelyre eddig mentettem, 1 TB-os, csakis TM mentésre használt HDD.)
Köszönet!
@grofzero: TC-nél csak ő látja külső HDD-t, te nem, nem tudsz menteni rá. Az a port csak arra jó, hogy a TC saját maga lementse a belső HDD-ről a külsőre a rajta lévő adatokat.
A TC-n nem kell particionálni, mert tudsz usereket létrehozni, de igen limitáltan sajnos. 🙁
Hasznos cikk. De mi csinál a Time Machine, ha nem találja a HDD-t mert lehúztuk a külső vinyót? Egy külső egység szerintem ritkán van állandó használatban.
@dmkiraly: van helyi backup a géped háttértárolóján is, és a következő alkalommal, amikor rádugod a külsőt, akkor automatikusan felismeri, és ment is rá.
https://support.apple.com/hu-hu/HT204015
@Jadeye: ????????????♂️
Van esetleg mód arra, hogy raspberry pi-n keresztül mentsek? Korábban volt az AFP, de már az nem támogatott :/
“így idővel a mentésből is törölni fogja, ha betelik a tárhely”
Vagyis, ha nem telik be a tárhely (mert pl. a 4 gigás vinyót két 2 gigásra particionáltam), akkor _elvileg_ nem törli a korábbi mentésből?
@dik_: Igen, akkor elvileg nem, dehát valamikor csak betelik nem? 🙂
@admin:
Jaja, egyszer biztos. 😀
(Most nézem, elírtam, nem giga, hanem tera a mértékegység.)
Nah, hat ezt jol tul bonyolitottatok! Veszel egy WD winyot pl 1G-osat, radugod a gepedre, rogton megkerdezi a mac, hogy akarod e hasznalni TimeMachine-nak, káklikkelsz, hogy akarod és ennyi! Utana nyugodtan csinalhatsz uj mappakat, abba mehet barmi, semmi baj nem lesz! Évek ota igy csinalom gond nelkul! De ez igazabol egy nagyon mobil megoldas! Ami viszont folyamatosan megy, az egy Synology NAS, erre ugy mennek a mentések, hogy észre sem veszem! Fotok- videok a korlatlan tarhelyjel rendelkező google fototárba (is)!
@pintyo: a kapható HDD-k vagy eleve nincsenek ellátva partícióval és fájlrendszerrel, vagy NTFS-re vannak formázva, így azok esetén a Mac nem fog azonnal rákérdezni, hogy akarod-e Time Machine mentéshez használni. csak olyan esetben ajánlja fel, ha már eleve Mac-es formázású.