Amikor egy új készüléket frissen kiveszünk a dobozából és először kapcsoljuk be, vagy egy már használatban lévőt állítunk vissza, az első dolgunk a készülék aktiválása, ami főképp a tájékozatlanabbak számára lehet egyes esetekben kevésbé egyértelmű.
Noha a lépéseken végigvezet az iOS, ebben a cikkben a teljes folyamaton végigmennénk a legnagyobb részletességgel azok számára, akik még csak most ismerkednek az iOS-szel, és egyúttal megpróbálunk minden lehetséges, felmerülő kérdésre is már rögtön választ adni.
Előzetes feltételek
Internetkapcsolat
A készülékek aktiválásához internetkapcsolat, iPhone és mobilinternetes iPad esetén pedig még SIM-kártya is szükséges lehet. A SIM-kártyának nem szükséges élőnek lennie, lejárt kártya is megfelelő.
Az internetkapcsolat lehet Wi-Fi vagy a SIM-kártya esetén aktív mobilinternet-szolgáltatás is megfelelő, vagy ha ezek nem állnak rendelkezésre, akkor használhatjuk a Findert vagy az iTunes-t is a számítógépünkön – de internetkapcsolat a számítógép használatakor is szükséges. (Ha az iTunes-szal esetleg nem sikerülne az aktiválás, akkor előbb kapcsoljuk be a Csak aktiválási üzemmódot, amit az aktiválás után kapcsoljunk ki, mert a Csak aktiválás üzemmód letiltja az iTunes szinkronizálási és biztonsági mentési funkcióját.)
Szolgáltatófüggőség
Szolgáltatófüggő készülékek csak olyan SIM-mel aktiválhatók, amilyen függő a készülék. A szolgáltatófüggőség esetén nem szabad azt sem elfelejteni, hogy noha mondjuk a német Telekom nevében ugyanúgy Telekom, mint a magyar leányvállalata, ugyanakkor minden szolgáltatónak más és más a hálózati kódja (MCC+MNC), így német Telekom-függő készülék nem aktiválható magyar Telekom SIM-mel (és fordítva), mert a német szolgáltató kódja 26201, a magyaré pedig 21630.
Szolgáltatófüggetlen, gyárilag független iPhone-ok bármilyen SIM-kártya használatával aktiválhatóak.
A mobilinternetes iPadek szolgáltatófüggetlenek.
A készülék esetleges függetlenítésének lehetőségeiről itt írtunk részletesen: Gyakori kérdések: az iPhone függetlenítése.
A készülék aktiválása – a Beállítási Asszisztens lépései
A Beállítási Asszisztensben minden lépésnél vissza lehet menni az előzőre, ha a bal felső sarokban a Vissza gombra nyomunk, vagy teljesen elölről is kezdhetjük, ha a főgombot megnyomjuk, és kiválasztjuk a megfelelő opciót.
Helló
A készülék első bekapcsolásakor vagy a visszaállítás után az iOS 10 óta már a főgombot kell megnyomnunk a Beállítási Asszisztens elkezdéséhez, a Face ID-s készülékeken pedig a kijelző alján található csíkot kell felfelé elhúzni.
Nyelv és régió kiválasztása
A magyar piacra szánt készülékek alapértelmezetten magyar nyelven jelenítik meg a fenti üdvözlést, de amennyiben esetleg angol vagy bármi más nyelv fogadna minket, akkor sem kell kétségbe esni, a következő lépésben ugyanis már a nyelv és régió kiválasztása következik.
Ha magyarul szeretnénk használni a készüléket, akkor itt válasszuk a magyar nyelvet. A régió esetén itthon szintén javasolt Magyarország kiválasztása, de adott esetben érdemes lehet más régiót megadni, mert például a News alkalmazás nem jelenik meg, ha Magyarországot választjuk, mert az itthon egyelőre nem érhető el.
Internetkapcsolat kiválasztása
A nyelv és régió kiválasztása után az internetkapcsolatot kell megadnunk. Itt választhatunk a Wi-Fi vagy mobilhálózat között. Wi-Fi esetén válasszuk ki az elérhető hálózatok listájából az otthoni Wi-Fi-nk nevét (SSID), majd adjuk meg annak jelszavát. Ha nincs Wi-Fi, amit használni tudnánk, de van mobilinternet-előfizetés a készülékbe helyezett SIM-kártyán, akkor választhatjuk a Mobilhálózat használata opciót is.
Ha ezek egyike sem opció, akkor kössük össze a készüléket a számítógépünkkel, amin nyissuk meg el Mac esetén a Findert vagy régebbi macOS-verzión és Windows-on az iTunes-t, ami automatikusan tovább lépteti ezt a képernyőt, amint csatlakozott a készülékhez, és lekérte az aktiválási ticketet az Apple aktiválási szerverétől.
A sikeres kapcsolódás után a Beállítási Asszisztens rögtön tovább is lép.
Gyors kezdés
Ha van egy másik olyan készülékünk, amelyen az iOS 11-es vagy újabb verziója fut, a Gyors kezdés segítségével automatikusan beállíthatjuk az új készüléket. Helyezzük őket egymás mellé, majd kövessük a kijelzőn megjelenő utasításokat.
Ha nincs másik iOS 11 vagy újabb rendszerű készülékünk, koppintsunk a “Kézi beállítás” elemre a folytatáshoz.
Touch ID – ujjlenyomat hozzáadása
A következő lépés az iPhone 5s-ben bemutatkozott Touch ID kapcsán dobja fel a lehetőséget, hogy hozzáadhassuk az ujjlenyomatunkat a készülék zárolásának feloldásához. Ez a lépés iPhone 5s és újabb készülékeken, 5. generációs és újabb iPad, iPad Pro, iPad Air 2 és újabb, illetve iPad mini 3 és újabb készülékeken jelenik meg – kivéve értelemszerűen a Face ID-s típusokat.
Az ujjlenyomat hozzáadása nem kötelező, sem a Beállítási Asszisztensben, sem később. Ha nem kívánunk hozzáadni ujjlenyomatot, akkor válasszuk “A Touch ID beállítása később” opciót, egyéb esetben pedig nyomjunk a Folytatásra.
A Touch ID először több alkalommal is az ujjlenyomatunk “közepét” kéri, ehhez egyszerűen csak érintsük oda hozzá az ujjunkat, de ne nyomjuk le a gombot. Amint egy-egy beolvasás sikeres volt, azt a készülék a képernyőn látható lenyomat ábrájának folyamatos feltöltődésével és finom vibrálással vissza is jelzi. Egy-egy ilyen vibrálás után emeljük fel az ujjunkat, majd helyezzük vissza. Ezt folytassuk mindaddig, ameddig a szürke lenyomat teljesen fel nem töltődik pirossal. Ekkor a készülék megkér minket, hogy most az adott ujj széleit is olvastassuk be vele.
Az eljárás itt is ugyanaz, mint az előbbi lépésnél, folytassuk az ujjunk széleinek több irányból való beolvastatását addig, amíg a készülék vissza nem jelzi, hogy elkészült.
A Touch ID által beolvasott ujjlenyomat önmagában nem alkalmas a készülék zárolására, biztonsági okokból jelkódot is meg kell adnunk.
A Touch ID beállításáról bővebben: A Touch ID használata iPhone és iPad készüléken.
Face ID – az arcunk felismerése
Az iPhone X-zel kezdődően az ujjlenyomatunk helyett immár az arcunkat tudja felismerni a készülékünk. A Face ID beállítása előtt győződjünk meg arról, hogy semmi sem takarja el a TrueDepth kamerát és az arcunkat. A Face ID akkor is működik, ha szemüveget vagy kontaktlencsét viselünk. A Face ID ideális működését úgy biztosíthatjuk, hogy iPhone vagy iPad készülékünket az arcunktól körülbelül karnyújtásnyira vagy ennél közelebb (25–50 cm) helyezzük.
A Face ID beállítása, az arcunk felismertetése nem kötelező, sem a Beállítási Asszisztensben, sem később. Ha nem kívánjuk hozzáadni az arcunkat, akkor válasszuk “Beállítás később a Beállításokban” opciót, egyéb esetben pedig nyomjunk a Folytatásra.
Ügyeljünk arra, hogy álló tájolásban tartsuk a készüléket, és az arcunk a készülékkel szemben legyen, majd koppintsunk a Kezdés elemre. Tartsuk úgy a készüléket, hogy arcunk a kör keretén belül legyen, és finoman mozgassuk a fejünket a kör bezárásához. (Ha nem tudjuk mozgatni a fejünket, koppintsunk a Kisegítő lehetőségek beállításai elemre.) Az első Face ID-s beolvasás befejezése után koppintsunk a Folytatásra, másodszor is finoman mozgassuk a fejünket a kör bezárásához, majd koppintsunk a Kész gombra:
A Face ID által beolvasott arc önmagában nem alkalmas a készülék zárolására, biztonsági okokból jelkódot is meg kell adnunk.
A Face ID beállításáról bővebben: A Face ID használata iPhone és iPad Pro készüléken.
Jelkód létrehozása
Ha nem állítottuk be a Touch ID-t vagy a Face ID-t az előző lépésnél, akkor a jelkód létrehozását is kihagyhatjuk, egyéb esetekben kötelező a jelkód is.
Jó ideje már a 6 számjegyű jelkód az alapértelmezett, de a Jelkódbeállítások opcióra nyomva visszaállíthatjuk a 4 számjegyű kódot is, bár ez nem javasolt. A még nagyobb biztonság érdekében egyéni alfanumerikus kód is megadható.
Visszaállítás mentésből vagy új készülékként való beállítás
A következő lépésben lehetőségünk van dönteni, hogy teljesen újként kívánjuk-e beállítani a készüléket, vagy pedig a biztonsági mentési lehetőségekből, illetve Androidról költöztetnénk az adatainkat.
Ha biztonsági mentésből való visszaállítást választunk, akkor a Beállítási Asszisztens további lépései általában már nem jelennek meg.
Visszaállítás iCloud-mentésből
Az iCloud-mentés esetén értelemszerűen meg kell adnunk azt az Apple ID-t és jelszót, amit a korábban a biztonsági mentésre használtunk.
A belépés után kiválaszthatjuk a kívánt biztonsági mentést, aminek a visszaállítása ezután el is indul. Ennek időtartama a mentés méretétől és az internetkapcsolatunk sávszélességétől is függ. A visszaállításhoz Wi-Fi kapcsolat szükséges. A visszatöltés közben egy idő után már használatba vehetjük majd a készüléket, az alkalmazások letöltődése közben tovább folytatódik a háttérben. Ha a Wi-Fi-kapcsolat megszűnik, akkor a letöltések felfüggesztésre kerülnek, majd automatikusan folytatódnak, ha ismét csatlakoztunk egy Wi-Fi-hálózatra.
Visszaállítás számítógépes mentésből
Ha a számítógépes mentést választjuk, akkor csatlakoztassuk a készülékünket a géphez, és indítsuk el Mac-en a Findert vagy régebbi macOS-verziókon és Windows-on az iTunes-t, ami ekkor automatikusan fel is kell kínálja, hogy melyik mentést kívánjuk visszaállítani (már ha több is van).
A visszatöltés közben a készülék kiírja, hogy az épp folyamatban van, majd a végén a készülék újraindul.
Költöztetés Androidról
Az Androidról való költöztetéshez az androidos készülékünkre töltsük le a Move to iOS nevű alkalmazást a Google Play Store-ból, majd kövessük a képernyőn megjelenő utasításokat.
A költöztetésről részletes információkkal szolgál az Apple alábbi támogatási dokumentuma: Átköltözés az Android rendszerről iPhone, iPad vagy iPod touch készülékre.
Beállítás új készülékként
Amennyiben új készülékként kívánjuk beállítani a készülékünket, akkor a következő lépésben az Apple ID-nk megadását kéri a Beállítási Asszisztens. Ha nem rendelkezünk még Apple ID-val, akkor azt akár már itt létre is hozhatjuk – ugyanakkor ha eleve nem kívánunk hozzá megadni bankkártyát, akkor itt nyomjunk a “Elfelejtette a jelszavát, vagy nem rendelkezik Apple ID-val?” opcióra:
A következő képernyőn a “Beállítás később a Beállításokban” lehetőségre, és erősítsük meg a felugró párbeszédpanelen mindezt a Használat mellőzése gombra nyomva:
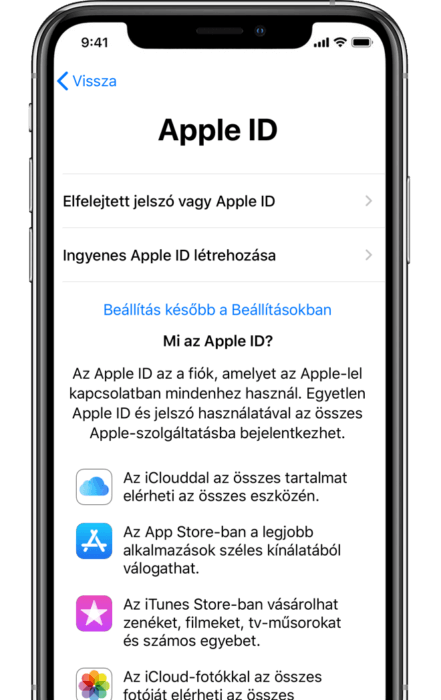
Az Általános szerződési feltételek elfogadása
Az iOS általános szerződési feltételeinek elfogadása nélkül nem léphetünk tovább, tehát itt egyetlen opciónk, ha az Elfogadom gombra nyomunk.
A szerződési feltételeket elküldethetjük magunknak e-mailben is a Küldés e-mailben opcióval, de később az Apple weboldalán is elolvashatjuk.
Automatikus szoftverfrissítés
Az iOS már lehetőséget biztosít az automatikus szoftverfrissítésre is, amennyiben azt engedélyezzük, akár már a készülék aktiválása során a Beállítási Asszisztens lépéseiben.
Ezt később is bármikor engedélyezhetjük vagy letilthatjuk a Beállítások, Általános, Szoftverfrissítés menüpont alatt.
iMessage és Facetime
Ahhoz, hogy más almás felhasználókkal ingyen tudjunk üzenetet váltani, vagy telefonhívást és videóhívást lebonyolítani, a következő lépésben az iMessage-et és a FaceTime-ot tudjuk egy gombnyomással aktiválni.
Ehhez koppintsunk a Folytatásra, vagy ha ezt bármi okból nem szeretnénk, akkor válasszuk a Később opciót.
Helymeghatározás
A következő képernyőn válasszuk ki, hogy engedélyezni kívánjuk-e a Helymeghatározás opciót. Amennyiben engedélyezzük, a készülék képes lesz meghatározni a helyzetét GPS/GLONASS/Galileo/QZSS/BeiDou, valamint a mobil- és Wi-Fi-hálózatok segítségével, ami a helyzetalapú szolgáltatásokhoz, például a navigációhoz vagy az iPhone keresése opcióhoz elengedhetetlen.
A Helymeghatározás engedélyezése nem kötelező, de akkor a tőle függő szolgáltatások nem fognak megfelelően működni. Hogy pontosan mire használható ez a szolgáltatás, arról “A Helymeghatározásról és az adatvédelemről…” linkre nyomva tájékozódhatunk bővebben.
Képernyőidő
A Képernyőidő funkciónak köszönhetően heti áttekintéseket kaphatunk arról, hogy hogyan használjuk a készülékünket, milyen appokat és mennyi ideig “nyomogatunk”, illetve ezek alapján időkorlátot is beállíthatunk rájuk, és ugyanígy kezelhetjük a szülői felügyelet révén a gyermekek készülékeit.
A Képernyőidő alapból nem korlátoz semmit, csak így nyugodtan bekapcsolhatjuk a Folytatásra nyomva, de beállíthatjuk később a Beállításokban is.
Erről a funkcióról bővebben például ebben a cikkünkben: iOS 12: mi az a Képernyőidő?
Az iPhone elemzése
Amennyiben béta iOS-verziót használunk, úgy az automatikusan elküldi a diagnosztikai és használati adatokat az Apple számára (lásd az alábbi képen). Nem béta esetén a Folytatás opció helyett lehetőségünk van az adatok küldését kikapcsolni. Az elemzés során gyűjtött adatok segíthetik az Apple-t az iOS fejlesztésében és az esetleges hibák kiszűrésében.
A Megosztás mellőzése opcióra rányomni ugyanakkor mintha szándékosan nehezített lenne, hogy véletlenül is inkább azok elküldését válasszuk ki. Ezt utólag a Beállítások, Adatvédelem és biztonság, Elemzés opció alatt ellenőrizhetjük és tilthatjuk le.
Főgomb beállítások – csak iPhone 7, 8, iPhone SE 2 és SE 3 modelleken
Az iPhone 7, 8, iPhone SE 2 és SE 3 modellek esetén a korábbi mechanikus gomb helyett az Apple egy nyomáserősség-érzékeny gombot épített a készülékbe a cseppállóság miatt.
Ebben a lépésben a gomb lenyomását visszajelző haptikus jelzés erősségét állíthatjuk be. Az alapértelmezett erősség a 2-es, de bátran próbáljuk ki mindhármat, és válasszuk a nekünk megfelelőt. Ez később bármikor módosítható a Beállítások, Általános, Főgomb menüpontban.
Kijelzőnagyítás – csak iPhone 6 és újabb készülékeken
Az iPhone 6-tól kezdődően a kijelzőn megjelenő elemek nagyításának kiválasztása is a Beállítási Asszisztensbe került a támogatott készülékek esetén. Itt választhatunk a Normál és a Nagyított nézet között, amelyre oldalra lapozva több képernyőfotót is mutat példaként a rendszer.
Balról a Normál, jobbról a Nagyított nézet:
Itt válasszuk ki a számunkra szimpatikus változatot, majd nyomjunk a Következő gombra a jobb felső sarokban. A kijelzőnagyítás típusa később bármikor módosítható a Beállítások, Kijelző és fényerő menüpontban a Nézet opciónál.
True Tone
Az azt támogató készülékeken rögtön bekapcsolhatjuk a True Tone-t is, amely fejlett érzékelők segítségével igazítja a kijelző színeit és intenzitását a környező fényviszonyokhoz – ennek eredményeképpen a képek megjelenése természetesebb lesz.
A kijelzőhöz kapcsolódó néhány kisegítő lehetőség – például a Színinvertálás, a Szürkeárnyalatok és a Kontraszt növelése – kikapcsolja a True Tone funkciót.
Megjelenés – világos vagy sötét
Az iOS 13-tól kezdődően a készülék immár nem csak a megszokott világos, hanem sötét módban is használható, amit jóformán utolsó lépésként tudunk kiválasztani:
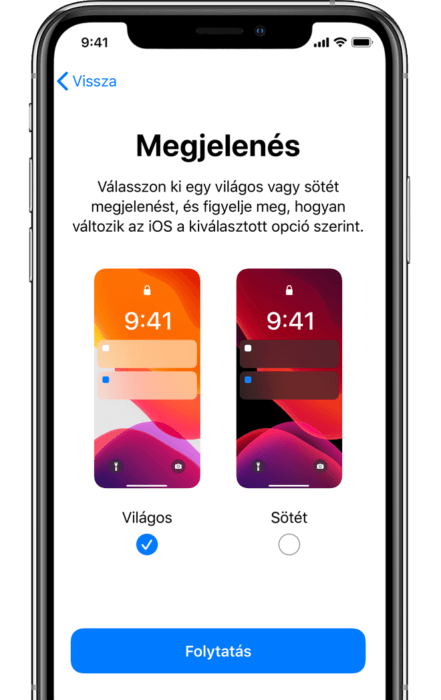
Üdvözli az iPhone!
Amint az összes lépésen végigmentünk, a Beállítási Asszisztens még egy elköszönő képernyőt dob fel nekünk:
A Beállítási Asszisztensből kilépve már el is kezdhetjük használni a készülékünket.
Legutóbbi frissítés: 2022.09.02.






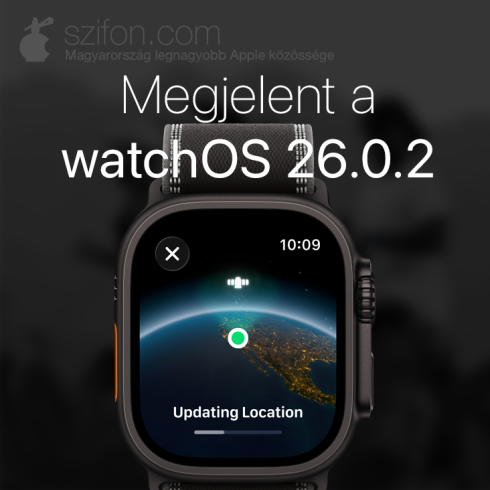




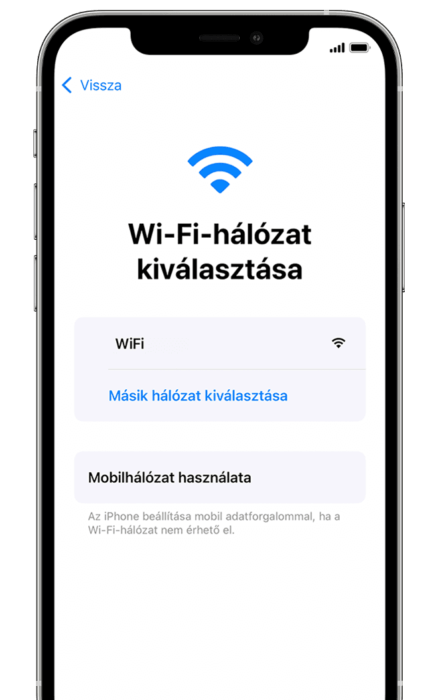
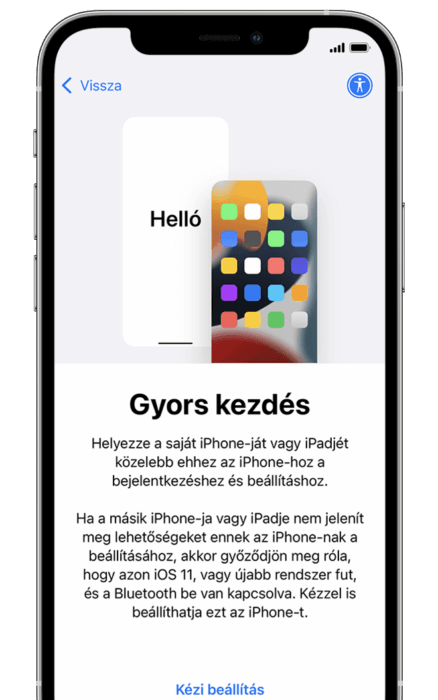
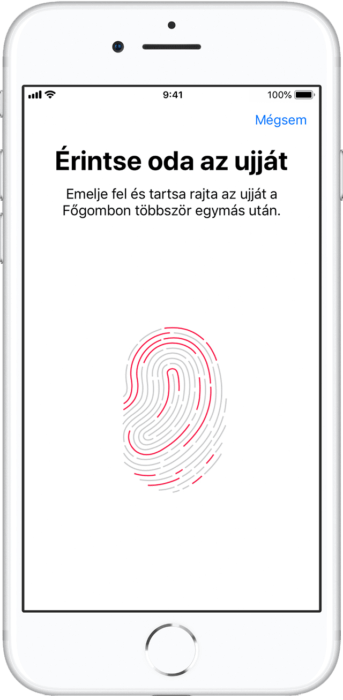
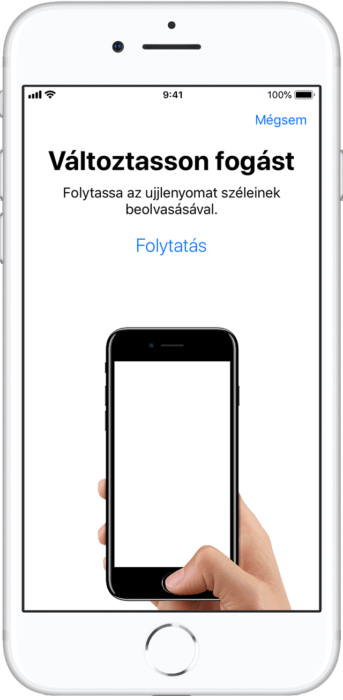


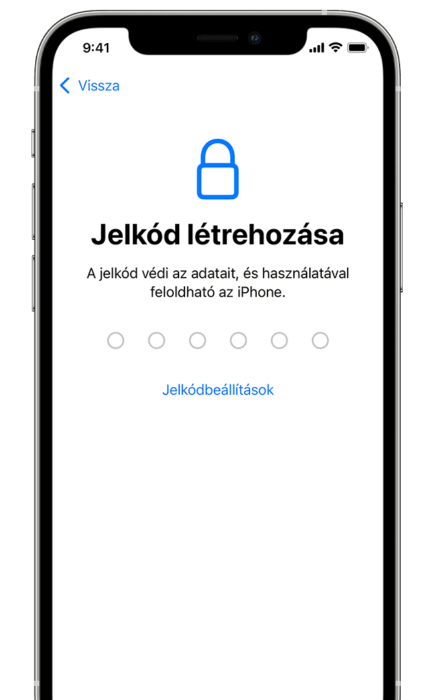
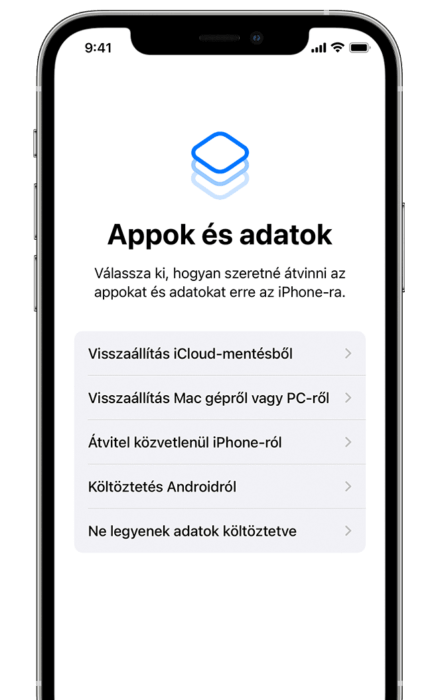
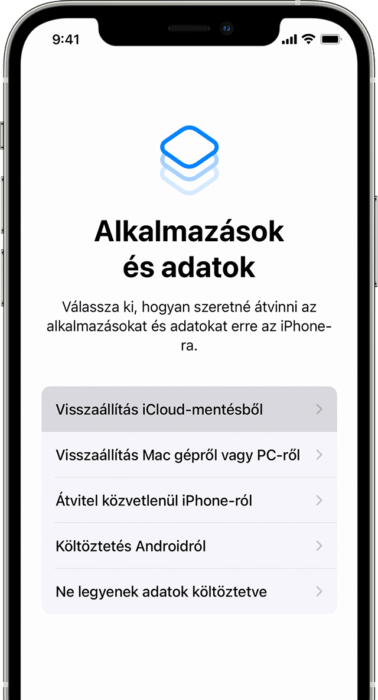
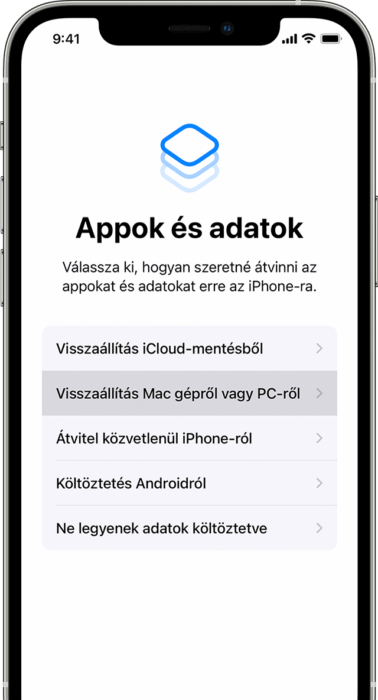
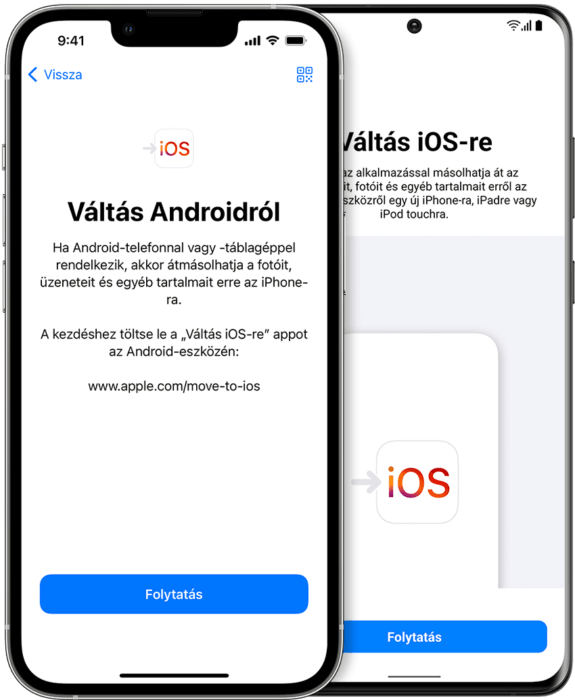
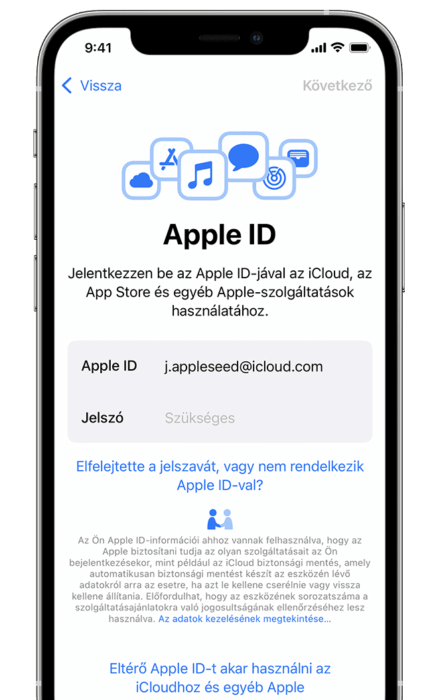
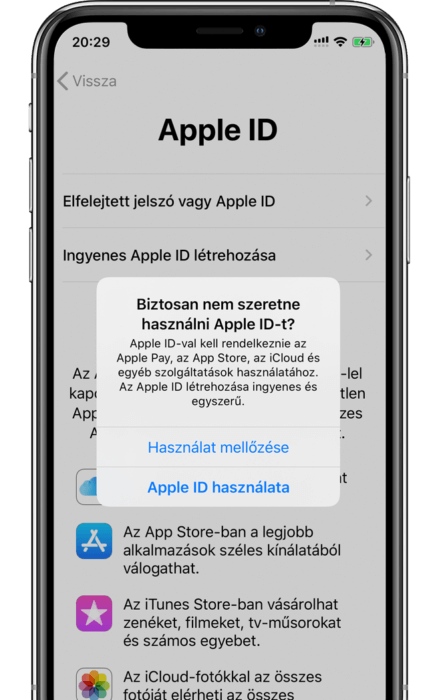
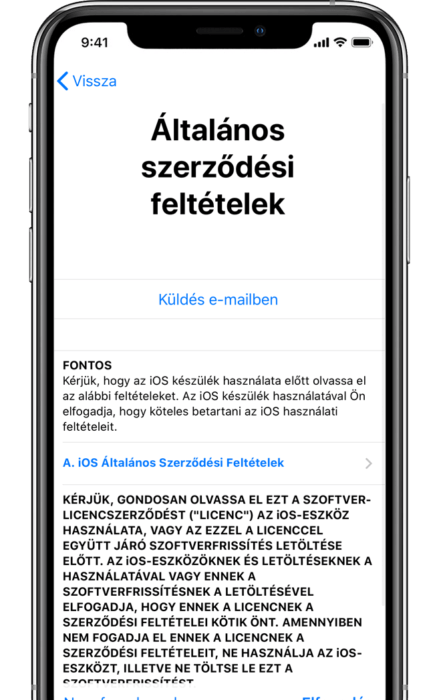
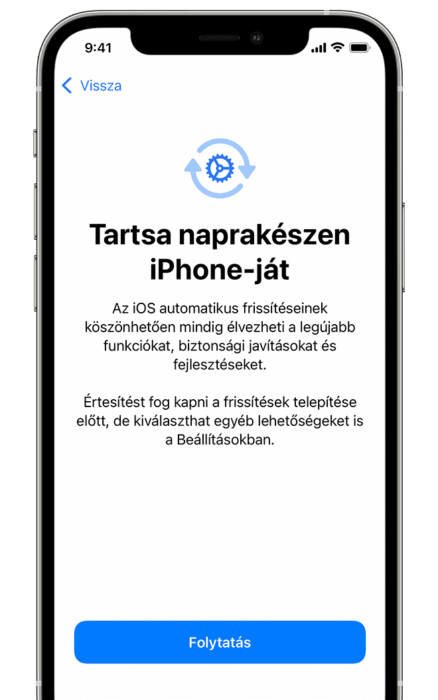
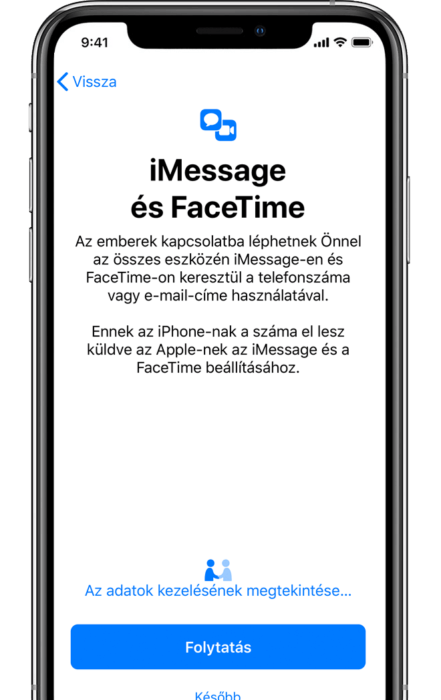
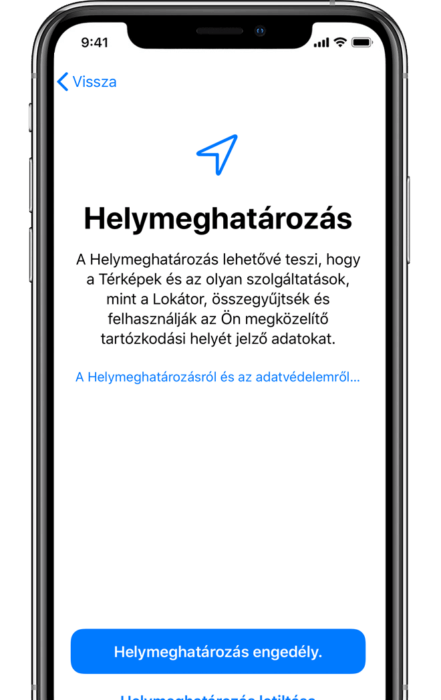
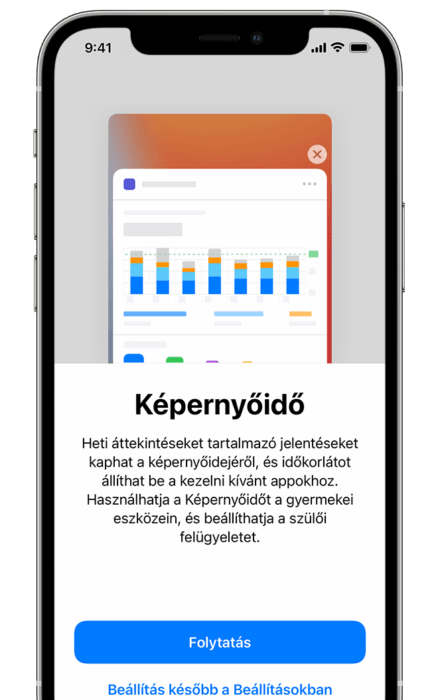
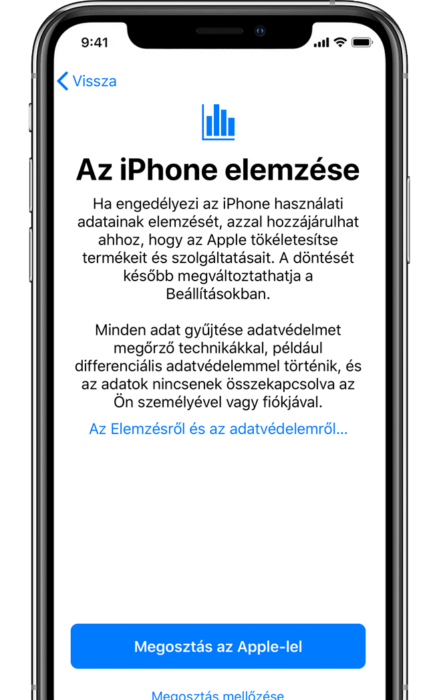

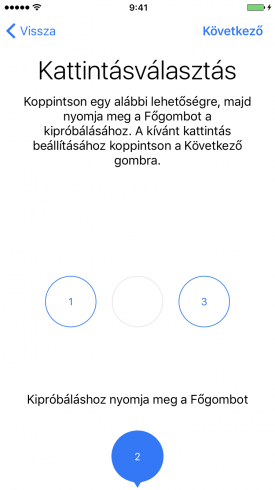
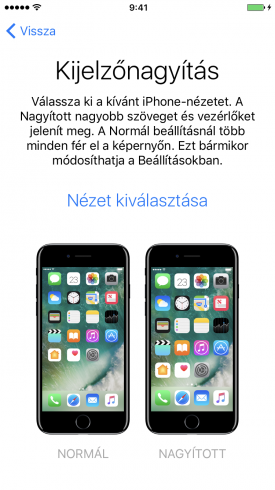
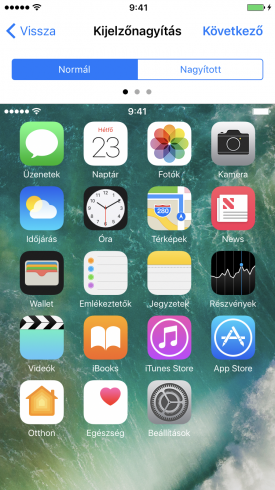
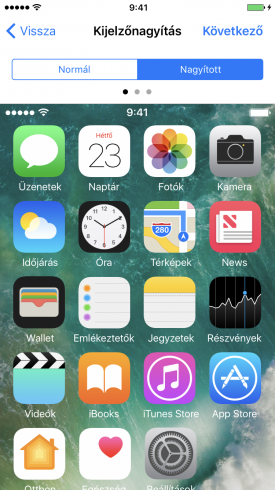
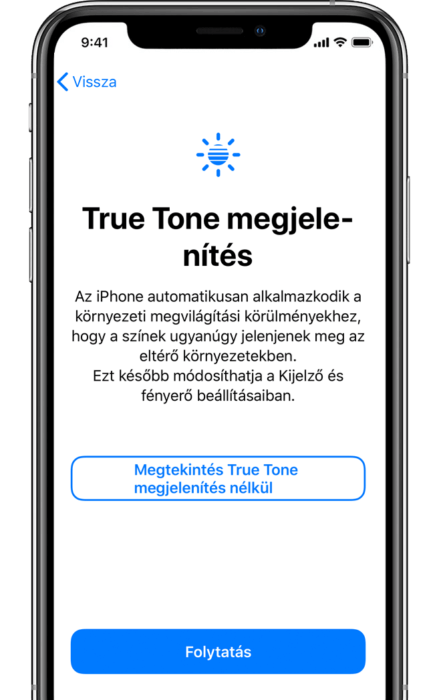
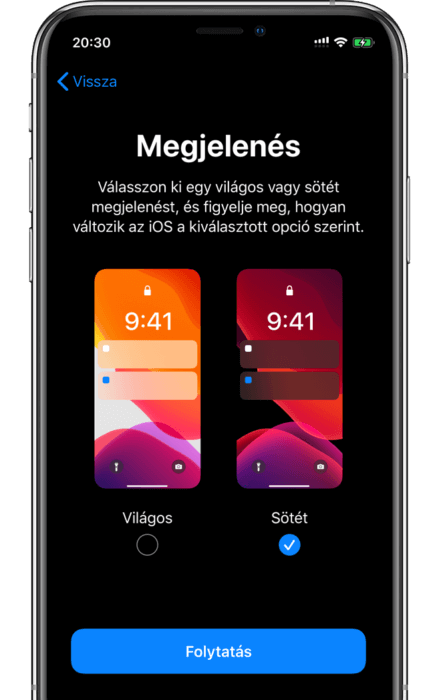



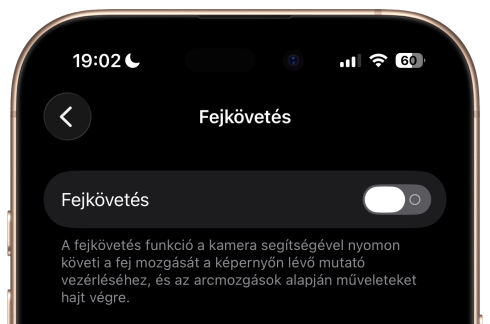





6 Comments
Jó cikk kezdőknek!
De ha új vagy, én legelső lépésnek azt ajánlom, hogy készíts elő egy füzetet és egy íróeszközt.
Amikor jelkódot választasz írd le, az a biztos. Ha most csinálsz apple ID-t, ott is írd le az email fiókod jelszavát amire regisztráltál és az apple ID bejelentkezési jelszavad.
Aztán lehet folytatni az ismerkedést a rendszerrel 🙂
Gyari fuggetlenites, uj SIM berakasa utan az aktivalasnal a Beallitas uj Iphone-kent-et kell kivalasztani? Csak belepek az regi Apple ID-val es latok mindent? Nincs mentesem, de elvileg nem kell hozza. (Valamiert nem sikerul telorol a biztonsagi mentes). Koszi.
@Csinom: új iPhone-ként beállítva az Apple ID-val való belépés után azt látod csak viszont, ami az iCloud-fiókoddal szinkronizálva volt, mint például névjegyek, naptár, emlékeztetők, stb.
https://szifon.com/2012/10/14/gyakori-kerdesek-az-iphone-fuggetlenitese/
A leginkább kézenfekvő lehetőség, ha egy másik szolgáltatóhoz tartozó SIM behelyezése után magán a készüléken megyünk végig újból az aktiváláson. Ebben az esetben természetesen minden adatunk megmarad, nem szükséges hozzá restore.
Ez nem azt jelenti, hogy nem kell visszaallitani, hanem minden a regi marad?
Bizt. mentes nelkul ne kezdjek neki, mert bukom az adataimat?
@Csinom: de, ez azt jelenti, hogy nem kell visszaállítani hozzá (de az előző hozzászólásodban nem ezt kérdezted). ha beleteszel egy olyan kártyát, amit eddig nem fogadott el, akkor csak aktiválni kell, és ilyenkor nem kellene rákérdeznie, hogy miként szeretnéd beállítani.
biztonsági mentés minden esetben javasolt, mert inkább legyen egy mentés feleslegesen, minthogy ne legyen, mikor kellene.
Köszi a megerősítést Jadeye, én is erre gondoltam, hogy nem teszi fel ezt a kérdést, de nem találtam semmi infót róla.
Állandóan ezt az üzenetet kapom: “A legutóbbi biztonsági mentést nem lehetett befejezni.”