Az iOS 18 szeptember 16-i megjelenése óta ismét sok hozzászóló kérdezi azt, hogy adott készüléken kinek hogyan működik az új verzió, hogy akkor ő még ne frissítsen, ha esetleg gondok lennének utána a készülékével. Ez főképp a régebbi, de az iOS 18 által még támogatott modellek esetén szokott kérdésként felmerülni, tartva attól, hogy esetleg belassulna a készülék, vagy mondjuk jobban merülne, ami probléma lenne a napi használat során.

Viszont ameddig az Apple még aláírja az iOS 17 legfrissebb verzióját is, addig bármikor és relatíve egyszerűen kipróbálhatjuk, hogy mégis hogyan fut az iOS 18 a készülékünkön, elvégre a saját tapasztalat sokkal inkább mérvadó, mint mások véleményére támaszkodni. Az egészhez egy számítógépre és némi időre van szükségünk. Nézzük, mi a teendőnk!
Készítsünk biztonsági mentést
Az első, és legfontosabb lépés, hogy készítsünk biztonsági mentést a még iOS 17-et futtató készülékünk adatairól számítógép segítségével.
Ehhez azért szükséges a számítógép, mert annál az elkészült mentést archiválni is tudjuk, így egy újabb mentés nem írja azt felül. (Az iCloud mentés ugyanis felülíródik pár újabb, automatikus mentés után.) Ez azért fontos, mert ha bármi okból inkább visszatennénk az iOS 17 legutóbbi verzióját, akkor arra kizárólag iOS 17-es mentésből tudjuk az adatainkat visszaállítani, az iOS 18-ról készült mentésből nem.
Ahhoz, hogy az Egészség appban tárolt adatainkat, valamint a jelszavainkat is tartalmazza a mentés, jelszót kell beállítanunk a mentés titkosításához, ami utána az összes újabb mentésre is érvényes lesz. Ezt a jelszót semmiképpen se felejtsük el, mert anélkül a mentés adatai nem állíthatóak vissza!
A mentés alapértelmezetten a számítógépünk rendszermeghajtójának megfelelő mappájába készül. Ha nincs elég hely a számítógépünk rendszermeghajtóján, de egy másik, a gépben elérhető partíción igen, akkor előtte ezt a cikkünket követve helyezhetjük át az iTunes által használt mappákat, hogy onnantól minden esetben erre az új helyre mentsen: Gyakori kérdések: az iTunes által használt mappák áthelyezése.
A macOS Ventura és újabb verziók esetén már nincs a korábbiakhoz hasonló lehetőségünk a mentés archiválására, ezért ott a ~/Library/Application\ Support/MobileSync/ alatt a Backup mappában találjuk meg a mentéseinket, és a legegyszerűbb, ha innen átmásoljuk valahová.
Csak akkor lépjünk tovább, ha elkészült a biztonsági mentés és azt archiváltuk vagy átmásoltuk valahová!
A készülék frissítése az iOS 18-ra
Gyakorlatilag nincs más dolgunk, mint a készüléken a Beállítások, Általános, Szoftverfrissítés alatt elindítani a frissítést. Ehhez megfelelő mennyiségű szabad hely is szükséges rajta.
Itt igazából tehát nincs más teendőnk, mint elindítani, és megvárni, hogy végezzen. Ennek végeztével pedig már láthatjuk is, hogy a saját készülékünkön és a mi használati környezetünkben pontosan hogyan is viselkedik az új rendszer.
Fontos még megjegyezni, hogy a frissítés után érdemes várni kicsit, akár 1-2 napot is, hogy a rendszer minden létező háttérfeladattal végezzen, és csak ezután dönteni arról, hogy fent hagyjuk-e az iOS 18-at, vagy inkább visszatesszük az iOS 17 legutóbbi verzióját.
És mi van a watchOS 11-gyel?
Ha csak kipróbálás céljából tennénk fel az iOS 18-at, és közben Apple Watch-csal is rendelkezünk, akkor ügyeljünk arra, hogy az órára viszont véletlenül se tegyük fel a watchOS 11-et!
Ha ugyanis ezt is megtesszük, akkor bár az iPhone-ra vissza tudjuk tenni az iOS 17-et (ameddig azt az Apple aláírja), a watchOS 11-es óránkat nem fogjuk tudni párosítani az iOS 17-et futtató telefonunkkal. Egy watchOS 11-et futtató óra párosításához az iPhone-on iOS 18-nak kell futnia.
Ha a telefonon már az iOS 18 fut, és az órán engedélyezve van az automatikus frissítés, akkor az óra magától is frissülhet a watchOS 11-re, tehát célszerű mindezt megelőzni az automatikus frissítés kikapcsolásával.
Az Apple Watch esetén nekünk magunknak nincs lehetőségünk a watchOS 10-et visszatenni, azt kizárólag az Apple-ön és hivatalos szervizpartnerein keresztül tudjuk elintéztetni, ami itthon több napos átfutást jelent, mert ehhez a szervizpartnereknek az Apple külföldi szervizközpontjába kell kiküldeniük az órákat.
Az iOS 17 visszaállítása
Ehhez jelenleg mindenképpen számítógépre van szükség.
Ha nem vált be az iOS 18, akkor ameddig az Apple aláírja, addig még vissza tudjuk tenni a készülékünkre az iOS 17-et.
Ehhez tegyük a készüléket visszaállítási (recovery) vagy DFU módba, majd a Finderben vagy az iTunes-ban Mac esetén az ⌥ (alt), Windows esetén a ⇧ (shift) lenyomása közben kattintsunk a visszaállítás gombra. Az így megnyíló ablakban keressük meg és válasszuk ki a letöltött IPSW-t.
Az iOS 17-es IPSW-t ebből a dinamikusan frissülő cikkünkből lehet letölteni a készülékünk típusát kiválasztva, ameddig az Apple azt még aláírja rá: Gyakori kérdések: mi a készülékemre elérhető, legfrissebb firmware-verzió?
Amint a számítógép végzett a visszaállítással, a készülék aktiválásakor rákérdez, hogy szeretnénk-e biztonsági mentésből visszaállítani az adatokat. Ekkor válasszuk ki az egész folyamat előtt elkészített, archivált mentést, hogy visszatölthessük belőle az adatainkat
Legutóbbi frissítés dátuma: 2024.09.19.






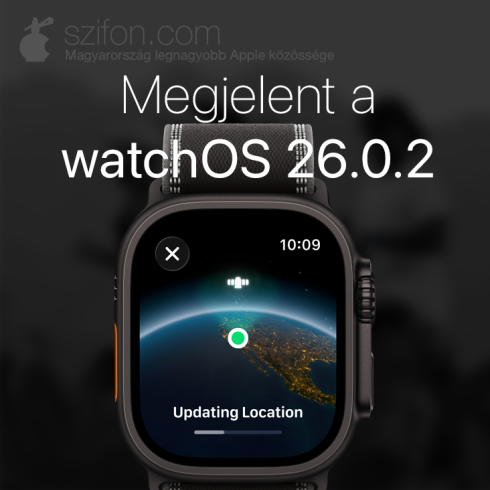




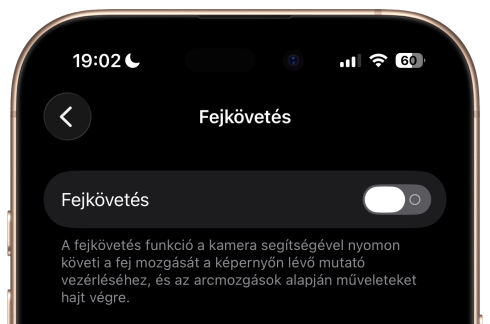





Én iPad mini 5 és iPad 9-re telepítettem. A jó hír, hogy egyiket sem lassította, mindkettő hibátlanul működik. Az iPad 7 modell esetén lesz kérdésesebb, mivel azon A10 chip van, ez a leggyengébb, ami megkapta.
Anno iPad mini 4 belassult az iPadOS 15 frissítés után. Ennek volt a leggyengébb hardverek, ami még megkapta, 2 magos A8 processzor van benne. Ennek ellenére erősen ajánlott telepíteni, mivel anno minden iOS/iPadOS 13 meg 14 verziót futtató készülék megkapta a 15-öst, aminek az eredménye, hogy 15-ön szinte minden alkalmazás működik, de régebbin már sok nem. Az iPad mini 4 ezzel inkább csak YouTube-ra, streamingre meg böngészésre jó, utóbbi esetében sok weboldal betöltési ideje lassú, bár fagyások nincsenek.
Sziasztok! Valaki feltette 11 Pro maxra a 18ast? Érdemes ? Nem lassul be ?
a cikkben leírtak alapján ki tudod próbálni, elvégre csak az lesz mérvadó, amit te magad tapasztalsz, más készülék, más környezet nem.
Most próbáltam visszatölteni a 17 azaz a 17.7 verziót és már nem írja alá.
Így marad a 18 ios a 13 Pro maxra
3u toolsal vissza töltésnél megáll.
Az uj verziok megjelenese utan, kb 1 hetig szokta meg alairni a regebbi verziokat.
teljesen felesleges ilyen 3utools-t használni, amikor a Gyakori kérdések: mi a készülékemre elérhető, legfrissebb firmware-verzió? című cikkünkben le tudod kérdezni, mit ír alá az Apple az adott készülékre.
ha a cikk a készüléked típusát kiválasztva már csak az iOS 18-at dobja fel, akkor az Apple már nem írja alá az iOS 17-et.
nem feltétlen, korábban volt, hogy bő 1 hónapig is aláírta a korábbi főverziót.
17.7 meg felrakhato.
Szerk.: bocs, csak iPadre.
Ott is csak M4-re, mert bajok voltak a frissitessel, igy ott meg alairja a regit.
lásd:
Most megint látható a 17.7 11pmxre.
Bocsássatok meg, előző hszben 13pmxet írtam. 11pmx az alany. A 13ason maradt a17.7
Continue the discussion at Hozzászólok