Én magam mindig évekre bontva archiválom, tehát mentem el a fotóimat. Fontos tudni, hogy bár az iCloud fotókönyvtár egyfajta mentés, de nem nevezhetjük archiválásnak. Egyszerűen azért, mert a felhőben szinkronizálódnak az eszközök, tehát ha több készülék van a családban és az egyiken törlünk egy fotót, akkor az azonnal a másikon is törlésre kerül.
Továbbá sokszor előfordul az, hogy nincs hely a készülékünkön, akkor azt gondolhatjuk, hogy majd nyugodtan törlünk róla pár fotót, hiszen azok “a felhőben úgyis fent vannak”, de ez sem opció, mert az iCloud Fotók nem így működik, nem tekinthető külső, a készülékünktől független tárhelynek. Ezért én általában 1 évig nem nagyon szoktam fotókat és videókat törölni, csak amit tényleg nem használok, és végül év végén szoktam a NAS-ra menteni őket. Mivel itt az év eleje, ezért gondoltam, megér egy cikket, hátha mások is szeretnének mentést készíteni az előző évről, évekről és tiszta lappal indítani az új évet. ?
⚠️ Minden esetben kapcsoljuk be az “eredetik letöltése” opciót ⚠️
Az Apple-nek az az érdeke, hogy valamivel az adott ökoszisztémához láncoljon. Ezzel önmagában nincs semmi probléma, ha megfelelően működik – viszont ez nem igazán igaz a fotók kezelésére. Sokszor találjuk magunkat szembe azzal az üzenettel, hogy helyet spórolhatunk, ha bekapcsoljuk a Mac, iPhone, iPad tárhelyének az optimalizálását. Ez remekül hangzik, mert hát a felhőben úgyis fent lesznek a fotóink eredeti, teljes méretű változatai, tehát miért ne kapcsolnánk be a tárhely optimalizálását.
Sajnos az talán az egyik leggyakoribb hiba, hogy az emberek ezt bekapcsolják, mert ebben az esetben tényleg függünk az adott internettől, az adott szolgáltatástól és fokozottan érvényesül az, hogy amikor kell, akkor bizony nem fog működni. Ráadásul egyszerűen lementeni sem tudjuk a fotókat, mert kizárólag a felhőben érhetőek el.
(A macOS alatt a Fotók alkalmazáson belül a beállításokban találjuk meg az Eredetik letöltése opciót.)
A fenti beállítás az iPhone-on és az iPaden is elérhető. Ellenőrizd, hogy Te milyen beállításokat használsz az Beállítások › Neved › iCloud › iCloud-Fotók alatt! ?
Tehát ha az iPhone, iPad, vagy Mac tárhelyének az optimalizálása be van kapcsolva, akkor egy kis felhőcske jelenik az alsó sarokban a képek mellett. Mielőtt ezt a képet vagy videót tovább szeretnénk küldeni, vagy akár szerkeszteni, azt a készüléknek le kell töltenie. Ez bizony internet sebességtől függően beletelhet néhány percbe is, és akkor csodálkozik az ember, hogy “miért nem működik ez a #@$?!”… ? Másrészt ha ez be van kapcsolva, akkor szinte semmilyen korláttal nem rendelkezünk arra vonatkozóan, hogy mennyi fotót vagy képet készítünk. Pontosabban az iCloud tárhely egyfajta korlát, de mivel szükségünk van rá, mert már amúgy is rengeteg fotót tárolunk ott, egyre nagyobb és nagyobb előfizetést fogunk bekapcsolni, hogy a több 100GB-nyi fotónk elférjen a felhőben és egy kis része elérhető legyen a telefonon is.
Minél több fotót kell tárolni a felhőben, annál több problémával találkozhatunk
Ahogy persze telnek-múlnak a hónapok és évek, az ember több ezer, adott esetben több 10.000 fotót képes készíteni és tárolni. A telefon persze nem csak tárolja ezeket a fotókat, hanem analizálja is őket, példának okáért, mikor készültek, hol készültek, mi szerepel rajtuk, milyen eseményhez köthetőek és így tovább… Rengeteg adat, ami csak nő és nő és nő, és 30-70.000 képnél jelentősen lassíthatja már a készülék működését is, főleg ha valami fotóval kapcsolatos dolgot csinálunk. Ezzel egyidejűleg azt is kértük az eszköztől, hogy a felhőben tárolja ezeket, tehát még egy lépésre is szüksége van a készüléknek, mielőtt bármit tehetnénk az adott fotóval. Ezek után csodálkozunk, hogy lassul az eszköz? 🙂 ??♂️
Szóval összességében nem ideális a felhőben tárolni a képeket, és az sem ideális, ha több 10 000 fotót, és videót tárolunk évről-évre, mert pusztán “kényelmes” elérni őket. Holott ugye nem az, mert sokszor hibát is dob a rendszer, ahogy arról korábban írtunk is már: Gyakori kérdések: mit tehetünk, ha a fotók és videók nem menthetőek le a készülékünkről?
Szóval érdemes lementeni a fotókat és tiszta lappal indulni, ami miatt ez a cikk is készült. És most térjünk is rá magára a mentésre.
Hogyan mentsük le az iCloud-fotókönyvtárból a fotóinkat, videóinkat?
Erre több lehetőségünk is van, néhány 10.000 képig, fotóig én leginkább az iCloud.com-ot ajánlom. Ott minden egyes fotó nagy felbontásban elérhető és lementhető, majd pedig törölhető is. Az egyetlen probléma, hogy ezt csak 1.000-esével lehet megtenni, tehát 10.000 kép esetén 10x kell megtennünk a kiválasztás, mentés opciót.
Az iCloud.com-on lényegében a ⇧ (shift) billentyűt nyomva kijelölhetünk bármennyi képet. Tehát kijelöljük az elsőt, lenyomjuk a shift billentyűt, majd legörgetve kijelölünk jó pár képet. Ezt alul látni fogjuk, maximum 1.000-et jelölhetünk ki. Ezután jobb felül nyomjunk rá a letöltés gombra, és ismételjük meg. Akár havi bontást is létrehozhatunk, lényegében ez a legkönyebb módszer. Itt nem kell azzal foglalkozni, elérhetőek-e a képek, a legmagasabb felbontást kapjuk és látjuk is őket. És persze platform-független, tehát Windows-on és Mac-en is elérjük böngészőből.
Fotók, videók kérvényezése az Apple adatvédelmi oldaláról ?
A második megoldást azoknak ajánlom, akiknek több 100.000 képük van, és a gépükön effektíve nincs tárhelyük arra, hogy lementsék az összes képüket, videóikat. Az Apple-nek van egy adatvédelmi oldala, ahonnan szinte egyetlen gombnyomással kérvényezhetjük az általuk tárolt adatokat. Ez egyébként rengeteg adat, de köztük vannak a felhőben tárolt fotóink és videóink is.
Ehhez számítógépen navigáljunk a privacy.apple.com oldalra, majd pedig az első menüpontot nyissunk meg: Szerezzen adatairól másolatot.
Görgessünk le és jelöljük ki az iCloud-fotók menüpontot, majd nyomjunk a Folytatásra. Amint ezzel készen vagyunk, kérvényeztük az adatok letöltését. Ezt az Apple összeszedi nekünk és néhány napon belül emailben tájékoztat minket, hogy elérhetővé váltak a letöltési linkek, amik néhány hétig élnek:
Ezt már bárhova lementhetjük, kicsomagolhatjuk, lényegében a teljes fotókönyvtárunkról van egy mentésünk 2021-ig bezárólag.
iCloud fotókönyvtár mentése macOS-en
Ha valaki a Fotók alkalmazást használja, akkor tudja, hogy minden fotója elérhető a számítógépén azonnal – feltéve, hogy be van kapcsolva az “Eredetik letöltése erre a Mac gépre” opció. Ebből exportálni tudjuk adott esetben a 2021-es évet, de tegyük fel, hogy az összes képünket szeretnénk véglegesen elmenteni, hogy új lappal indítsuk az évet. Ehhez először is mindenképp be kell legyen kapcsolva a fenti beállítás, amivel a cikket is kezdtem, illetve laptop esetén dugjuk rá a számítógépet töltőre, majd úgy egy éjszakára hagyjuk is úgy.
Miután végzett a számítógép a letöltéssel, zárjuk be a Fotók alkalmazást, és Finderben menjünk a Fotók mappába. Itt nevezzük át a fotókönyvtárat 2021-re, vagy régi fotókra vagy bármire, amire szeretnénk, majd pedig az ⌥ (option) gombot nyomva tartva a dokkról kattintsunk rá a Fotók ikonjára. Ekkor ennek kell megjelennie:
Itt láthatjuk a már meglévő könyvtárat, és rányomhatunk az Új létrehozása opcióra ahhoz, hogy létrehozzuk az újat, ami rögtön meg is nyílik majd. Ilyenkor egy tiszta könyvtárunk lesz, amibe még nem lesznek letöltve az iCloudban tárolt fotóink, mert nincs beállítva rendszer fotókönyvtárnak. A 2021-es könyvtárat másoljuk át egy külön meghajtóra és csatlakoztassuk azt le. Ezzel a mentésünk elkészült.
A következő lépés a fotóink törlése a felhőből, és az összes készülékről, különben az iCloud szinkronizálni fogja az új, 2022-es könyvtárba, ami nem jó, mert ugye a cél az volt, hogy teljesen tiszta lappal kezdjünk. Természetesen az utolsó néhány nap, néhány hét fotóit megtarthatjuk, de érdemes a többit letörölni. Ezt a legkönnyebben a telefonon kijelölve tudjuk megtenni. Van rá más módszer is, de ez a biztos és biztonságos. Azokat töröljük le, amiket mi szeretnénk, én például minden évben megtartok néhányat 2016-ból, de ettől függetlenül a többi törlésre kerül. Ehhez az alábbi videót ajánlom:
Így utólag néhány fotót és videót kivehetünk a kijelölésből, de végeredményben “egy gombnyomással” letörölhetjük őket. Az persze jó kérdés, hogy ez több, 50-100.000 fotó esetén is ilyen jól fog-e működni, de 25.000 fotó és videó esetén simán működött. ? Ne felejtsük el kitörölni a képeket a Nemrég törölt mappából is, különben le fogja tölteni az iCloud a gépünkre.
Miután töröltük a képeket, térjünk vissza a macOS-hez, ahol kapcsoljuk be az új Fotók könyvtárra, hogy az legyen a rendszer fotókönyvtára. Ehhez lépjünk be a Fotók › Beállítások alá, majd nyomjunk rá az alábbira:
Ezután a rendszer automatikusan letölti majd a fotókat, és a régi könyvtár pedig megmarad a régi képeinkkel. Ezt a műveletet évente is elvégezhetjük, ahogy én is teszem. ?
Fotók letöltése az iCloud-fotók alól Windows segítségével ?
A Windows-osok picit könyebb helyzetben vannak, mert nem ennyire rendszer-integrált az iCloud-fotók. Ott lényegében egyetlen alkalmazásra van szükségünk és megmondani neki, hogy hova mentsen. Ehhez töltsük le innen az iCloud Windows-verzióját, majd pedig kövessük ezt a leírást. Windows-os gép hiányában én ezt nem tudtam tesztelni, de miután letöltötte a számítógép az összes képet és videót, kényelmesen kimásolhatóak az adott mappából.
Ha valakinek van tippje vagy trükkje Windows-os felhasználónak, nyugodtan írja meg hozzászólásban. ?
Konklúzió
Számos lehetőségünk van arra, hogy a fotóinkat kategorizáljuk, lementsük, és persze a készüléken tartsuk. Igazából az iCloud-fotók egy rendkívül jó dolog, csak nem több 100.000 fotóra lett tervezve, és főleg nem arra, hogy külső tárhelyként használjuk. Az egész életünket nem érdemes benne tartanunk és sokan azt sem tudják, hogy ha törlünk egy képet az egyik készüléken, akkor az az összesen törölve lesz.
Remélem, segített ez a cikk azoknak, akik szeretnék tiszta lappal indítani az évet a fotóikkal és videóikkal kapcsolatban.
[newsletter_signup_form id=11]









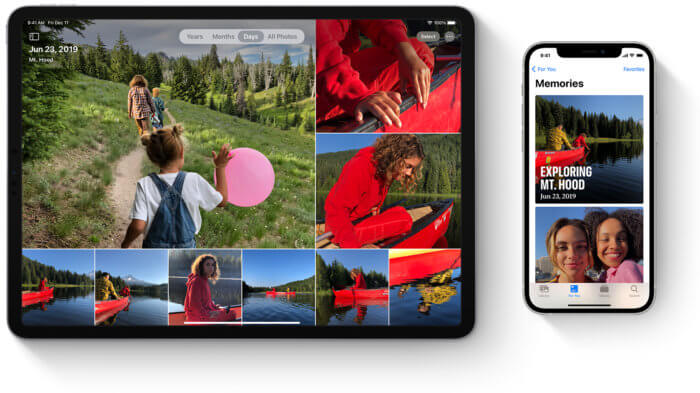
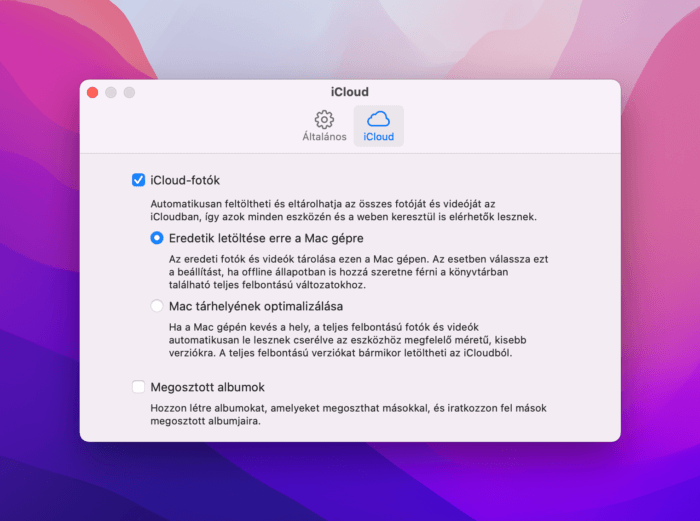
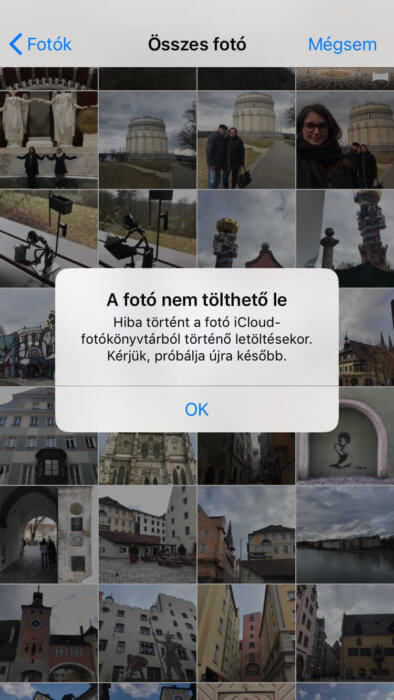
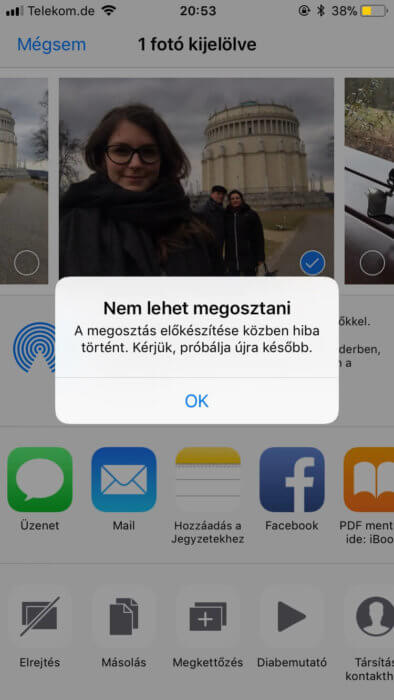
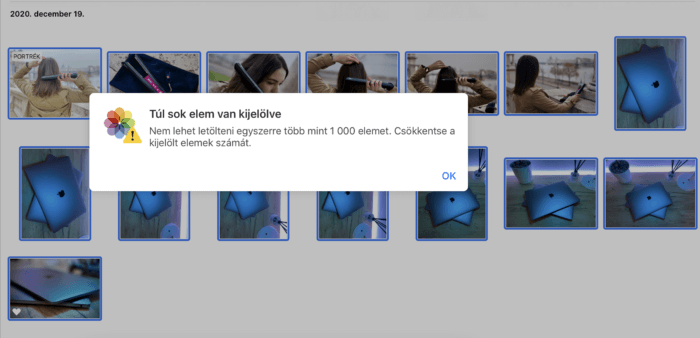



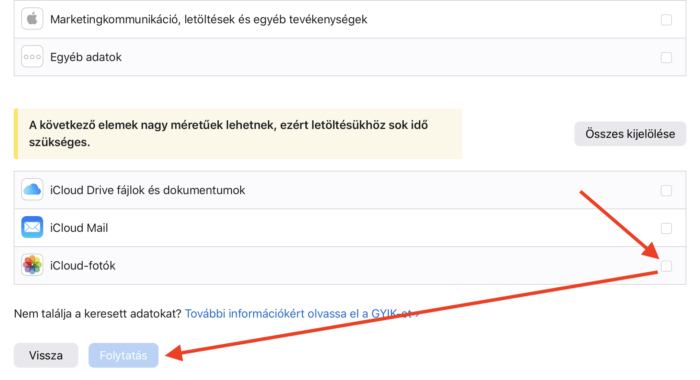
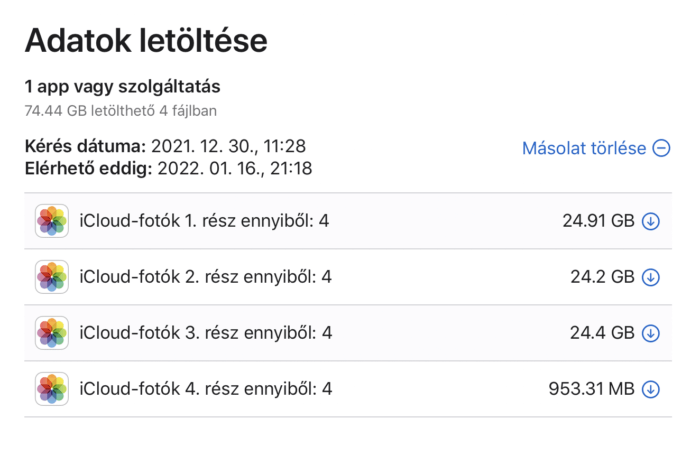
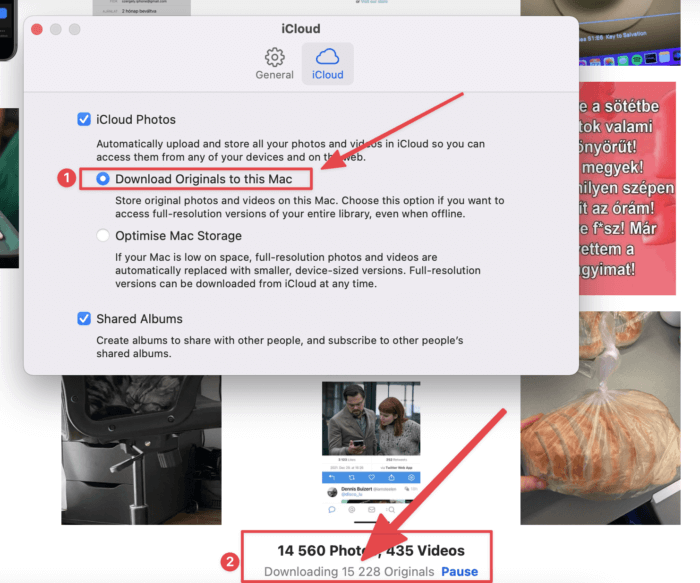
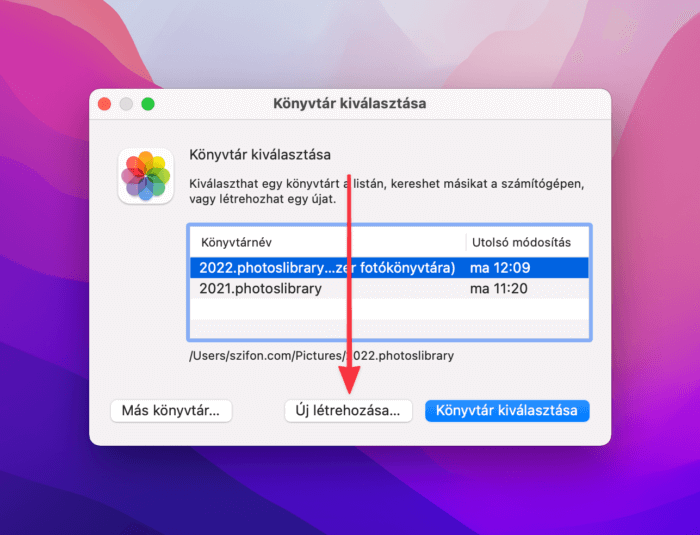
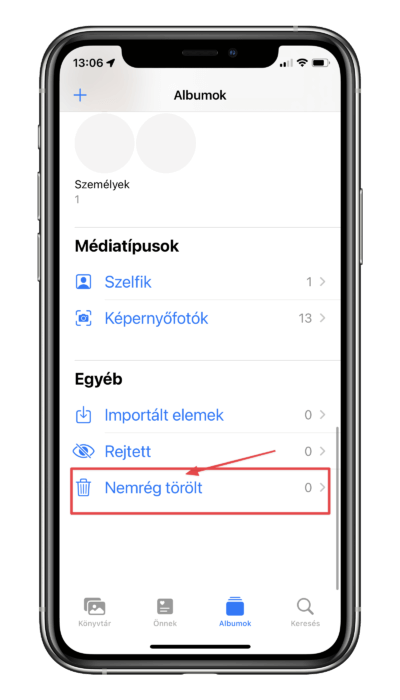
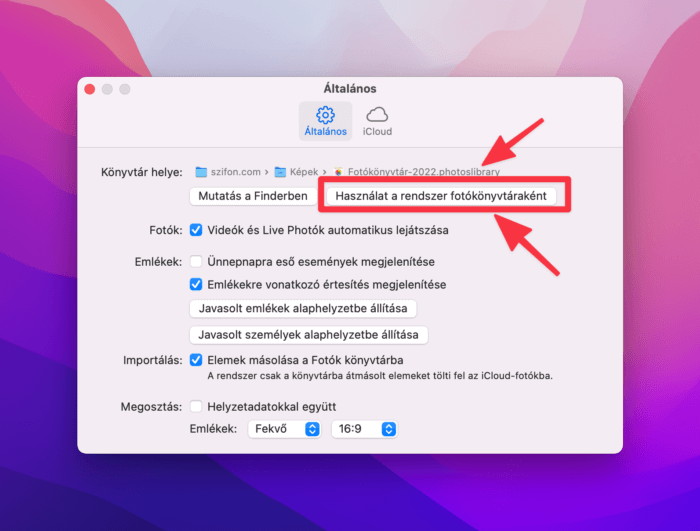
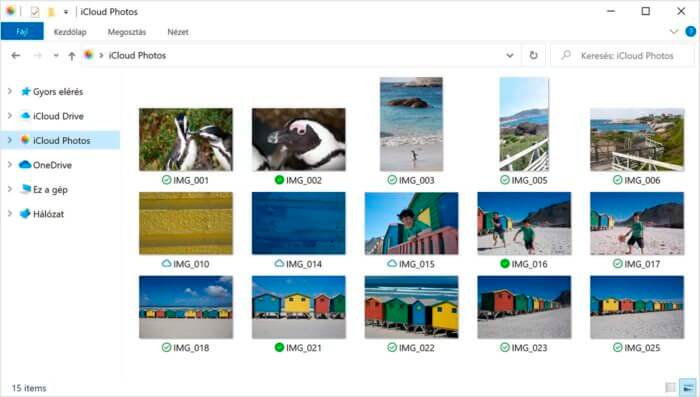







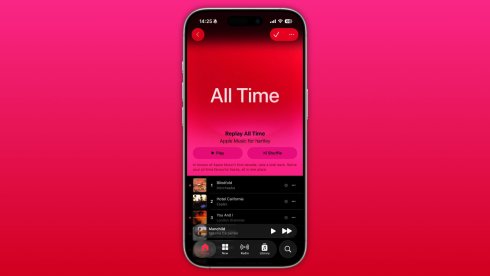



Ezért szeretem ezt az oldalt, sok hasznos infót, segítséget lehet innen szerezni. Köszönöm az egész éves munkátokat.
Sikerekben gazdag boldog új évet, és jó egészséget kívánok!
Mi pedig pont ezek miatt a hozzászólások miatt csináljuk napokig a részletes cikkeket! Neked is sikerekben gazdag boldog új évet kívánunk!
Neked is sikerekben gazdag boldog új évet kívánunk! 
Köszönöm! Ez a cikk is pont aktuális ‘életmentő’ számomra!

Most merültem bele pont a témába, pár észrevételt megosztanék.
Először is, mindig a Microsoft Store-ból kell leszedni az iCloud alkalmazást, mert az óránként automatikus szinkronizálja az icloudba mentett képeket, videókat. Próbáltam exe fájlként leszedni az apple oldaláról, mert nem vagyok oda a Microsoft Store-ért, de az nem szinkronizál, hiányosan töltött le nálam. Ez betudható annak hogy régebbi verzió.
Ennél a képnél az lenne a lényeg, hogy a képek neve mellett van egy felhő alapértelmezetten, ez azt jelenti hogy iCloud-on van csak fent, onnan tölti be ha rámegyünk. A képeken jobb klikk majd Always keep on this device-ra kattintva, az összes kijelölt képet, videót le tudjuk menteni.
Itt már látható egy teli zöld kör benne fehér pipával, így jelzi hogy ez már a gépünkön van. Amennyiben ez nem így van, nem tudjuk másolni sem szerkeszteni a képet.
Saját tapasztalat, remélem segít megérteni a dolgokat. Amennyiben valahol tévedtem, bocsi előre is.
Úúú nagyon szépen köszönjük az észrevételt, nyilván a Windows-osat nem tudtam tesztelni, így ez most nagyon jól jön! Köszi!
Köszi!
ez fura, mert az iTunes esetén pedig jellemzÅen pont fordítva van, hogy az Apple oldaláról leszedett működik biztosan rendben, míg a Microsoft Store-osnál tudnak problémák elÅjönni.
Ha az Apple oldaláról szedtem le, nem volt szinkronizálási lehetőség, itt óránként automatikusan szinkronizál, meg úgy látom iCloud Drive-ot meg iCloud Fotók-at mintha egy meghajtó lenne, tudok oda-vissza alapon másolgatni. Továbbá ha az Apple-ös verzióval csináltam mentést, létrehozott egy tömörített fájlt, ami ráadásul hiányos is volt, pedig fent volt a fotók között a hiányzó darab. Nálam Win11 alatt a Microsoft Store-os verzió működik jól, iTunes-om meg nincs, arról nem tudok nyilatkozni.
Érdekes, én épp ellenkezőleg gondolkozom és még azokat a képeimet is felteszem a fotók appba, amiket régebben, más eszközökkel készítettem. Régebben én is mappákba rendezgetve archiváltam a fotókat és ugyan manuálisan meg-meg nézegettem őket, semmihez sem fogható, amikor a fotók app egy témába szedve ajánlja fel megnézésre a hagyományos papírképek beszkennelt változatait a napokban készültekkel (pl. karácsonyi témában, vagy a gyerekeim fejlődéséről).
Jobban is bízom abban, hogy az Apple szerverparkja kisebb eséllyel fog leégni, vagy tönkremenni, mint egy saját merevlemez, vagy bármi más tároló.
A túl sok képre meg az a taktikám, hogy legalább havonta átnézem az elmúlt időben készült képeket és csak azokat tartom meg, amelyek igazán fontosak (ha ugyanarról a témáról készült több kép kicsit más szögben, akkor csak egyet tartok meg). Így nem lesz túl sok sem és ami van, azokat viszont tudom élvezni. Ha lementeném valahová, akkor körülményesebb lenne visszanézni őket.
Ezzel önmagában semmi baj sincs, de sajnos az Apple rengetegszer tesz olyan dolgokat, amikről a felhasználók falnak mennek. Példának okáért én 5-8 éven keresztül az Aperture alkalmazásába tettem minden fotómat, amit szép lassan megszüntetett a cég, és most már használhatatlan is. Ott van nagyjából 2TB-nyi fotóm abban az adatbázisban, rendezve. Szinte megnyitni sem tudom őket. Valamikor ki kell majd bányásznom de ez kb 200.000 fotó.
Aztán ugye megváltoztathat bármilyen támogatást, Te mondjuk nem frissítenél gépet még mondjuk 5 évig, de egyszer csak az Apple nem támogatná a jelenlegi szoftveredet és a felhős képek nem jelennének meg. Ahogy szép lassan kivezette a fotóstream szolgáltatást is, pedig én mai napig használnám.
Ezek a dolgok rohadt idegesítőek. Nyilván, a kizárólag mappákba rendezés sem opció, mert nem szép. Nem lehet bennük keresni stb… Ezért kényszerből maradtam a Photos appnál, de kimenetem belőle a képeket, vagy elmentem az adatbázist vagy valami, DE nem a felhőbe tartom őket.
Ha az alap probléma az, hogy az icloudból nem lehet megbízhatóan letölteni a képeket megosztáshoz és ez perceket vehet igénybe, akkor miért lenne jobb az ha egy NAS-on vannak a képek a nappaliban? Pláne hogy egy jó NAS + min 2, de inkább 4, NAS használatra tervezett vinyóból sok évnyi cloud előfizetés kijön.
Azzal egyet értek h csak az icloudban tárolni nem ideális, én ezért tartom ott is és csinálok backupot is.
Amúgy a tárhely optimalizálás sokat javult az elmúlt években, én nem emlékszem olyanra hogy ne tudtam volna valamit letölteni az elmúlt 1-2 évben, max csak valami szar internet kapcsolat esetén, de arról meg az apple nem tehet.
az alap probléma nem ez, hanem az, hogy az iCloud-fotók nem ilyen típusú tárhely, hanem csak szinkronizálós, vagyis azt nem tudod vele megcsinálni, hogy csak ott legyenek fent a képek és videók, hanem azoknak a készüléken is rajta kell lennie. és sokan ebbe futnak bele, amikor a telefonon elfogy a hely, és törölgetni kezdenének, hogy ha törölnek valamit, az mindenhonnan törlÅdne olyankor.
ezért ha valaki azt szeretné, hogy a telefonjáról törölhesse a képeket és videókat, de azokat valahol tárolni akarná, viszont sok tíz vagy száz GB-ról van szó, akkor arra vagy egy (de igazából ugye több, hiszen egy mentés nem mentés!) külsÅ HDD vagy egy NAS inkább a megoldás a gyors elérhetÅség miatt. bármi felhÅ szolgáltatás esetén a szűk keresztmetszet az internetkapcsolat.
És aki méginkább biztosra akar menni, az a HDD/NAS mellett ki is nyomtatja old school módon a fotókat és úgy rendezi fotóalbumokba mint a régi szép időkben… Google Fotóknál van is lehetőség ilyen formában albumot rendelni. Vannak azok a típusú képek amik megérdemlik az ilyen fajta archiválást is. Mondjuk egy emlékezetes nyaralás vagy esetleg esküvő.
Google Fotóknál van is lehetőség ilyen formában albumot rendelni. Vannak azok a típusú képek amik megérdemlik az ilyen fajta archiválást is. Mondjuk egy emlékezetes nyaralás vagy esetleg esküvő.
Kedvet csináltál a mentéshez. Pedig én is vacillálok, hogy mi a jobb, ha minden ott van a telón és a MAC-en, vagy ha csak egy rövidebb időszakot tartok fenn. Baromi jó csak úgy visszanyúlni 5-6 évre bármikor. A NAS-on csak akkor nézem, ha keresek valamit.
“Szerencsére” valami nem stimmel. Akár a Cloudról, akár a telefonról vagy MAC-ről akartam lementeni a fotókat, eltűnt belőle a készítés dátuma. Mindent átírt a mentés dátumára.
Ha a nem módosított verziókat próbáltam exportálni, akkor maradt csak meg az eredeti dátum. De így meg HEIC formátumban hagyja a fotókat, és elvesznek az esetleges módosítások is.
Ez így nem ok nekem.
Max egy buta biztonsági mentést tudok létrehozni. Azt meg eddig is folyamatosan mentette a DS photo a NAS-ra.
Ha van jó megoldás arra, hogy megmaradjon az összes exif adat, de legalábbis a készítés dátuma, akkor ne tartsátok magatokban légyszi.
Köszi! Számomra nagy segítség a cikk!
Continue the discussion at Hozzászólok