Ahogyan azt a Mac-tippek cikksorozatunk első részének végén is említettem, a második részben inkább a haladó felhasználóknak fogok kedvezni az általam használt haladó beállítási módok bemutatásával.
Mielőtt belevágunk ezen haladó beállításokba, amelyek szinte kivétel nélkül a számítógépünk jelszavas védelmét szolgálják, gondoljunk csak bele, hogy milyen sok információ található rólunk a számítógépeinken, kezdve a banki adatoktól a családi fotókig, minden. Gyakorlatilag a teljes életünk rajta van a számítógépünkön. Ugye a lakásunk ajtaját sem hagyjuk nyitva? Akkor miért tennénk másképpen a számítógépünkkel?
Mivel ezek a beállítások elsősorban a Mac számítógépünkön tárolt adatok védelmét fokozzák, éppen ezért csak rendkívül nagy óvatossággal és megfontoltsággal állítsuk alkalmazzuk őket, hiszen meglehetősen könnyedén kizárhatjuk magunkat a saját számítógépünkből, ha figyelmetlenek vagyunk.
FileVault titkosítás
Miután az első részben leírtak alapján bekapcsoltuk a felhasználói fiókunkhoz tartozó jelszavas védelmet, a következő lépés a FileVault bekapcsolása.
A FileVault feladata, hogy folyamatosan titkosítja a merevlemezünkön tárolt adatokat, így azokhoz esélytelen hozzáférni a felhasználói fiókunk jelszava nélkül – még akkor is, ha kiveszik a merevlemezt (vagy SSD-t) a számítógépünkből. Éppen ezért rendkívül fontos, hogy egy megfelelő hosszúságú, legalább 8 karakteres, kis- és nagybetűket, számokat és esetleg még speciális karaktereket is tartalmazó jelszavunk legyen. Egy ilyen jelszó brute force-támadása már hónapokba, akár évekbe is telhet, így érdemes egy ezek alapján készített jelszót használunk.
A FileVault bekapcsolását a Rendszerbeállítások, Biztonság és adatvédelem második fülén tudjuk elvégezni. A bekapcsolás során kapunk még egy biztonsági jelszót is, amellyel továbbra is hozzá tudunk majd férni az adatainkhoz abban az esetben, ha elfelejtenénk a jelszavunkat. Ezt a jelszót mindenképpen tegyük megfelelő helyre, de ez a megfelelő hely semmiképpen sem egy papírdarab a számógépünk monitorjára ragasztva! Én személy szerint a 1Password alkalmazást ajánlom, de erről részletesebben a cikk későbbi részében lesz szó.
Miután bekapcsoltuk a FileVault titkosítást, a Mac számítógépünk elkezdi fájlonként titkosítani a teljes rendszerünk tartalmát, amely a tárhelyünk méretétől függően lehet akár 2–3 óra is, de ezt csak egyszer kell végigvárnunk, ezután már teljesen automatikus és a háttérben zajló lesz ez a folyamat, amelyből semmit sem fogunk érezni a hétköznapok során.
Firmware jelszó
A firmware jelszó gyakorlatilag olyan, mint egy BIOS jelszó a Mac számítógépek esetén. Ennek bekapcsolásával megakadályozhatjuk, hogy egy másik merevlemezről vagy pendrive-ról indítsák el a számítógépünket és újratelepítsék a rendszert.
A firmware jelszó hatalmas előnye, hogy nem lehet csak úgy eltávolítani. A régebbi gépeknél alaplap forrasztással még sikerült kicselezni, azonban az újabb gépek esetén már csak alaplapcserével, illetve az Apple közreműködésével lehet eltávolítani a jelszót. Szóval jól válogassuk meg a jelszavunkat, ami nyilván ne egyezzen meg a felhasználói fiókunk jelszavával, de ne is felejtsük el, különben óriási gondban találhatjuk magunkat.
A firmware jelszó bekapcsolását a Visszállítási (Recovery) módban tudjuk elvégezni. Ehhez kapcsoljuk ki a számítógépünket, majd az újraindítás során tartsuk lenyomva a Command és az R billentyűket. A Visszaállítási módban a Segédprogramok menüben válasszuk ki a Firmware jelszó menüpontot, majd adjuk meg az új jelszavunkat. A Visszaállítási módból úgy tudunk kilépni, hogy újraindítjuk a számítógépünket.
A FileVault titkosítással és a firmware jelszó bekapcsolásával gyakorlatilag tehát elértük, hogy abban az esetben, ha eltulajdonítanák a Mac számítógépünket, akkor gyakorlatilag nem kap mást az adott illető, mint egy alumínium tömb. Sem az adatainkhoz nem fér hozzá, sem a rendszert nem tudja újratelepíteni, így gyakorlatilag csak egy papírnehezék lesz a számítógép, amelyet ilyen formában továbbértékesíteni sem lehetséges, hiszen használhatatlan.
Time Machine bekapcsolása
A Time Machine egy biztonsági mentés a számítógépünk teljes tartalmáról egy külső merevlemezre. A mentés óriási előnye, hogy az első mentés után már csak a változások kerülnek tárolásra, így sokkal gyorsabb és kevesebb helyet foglal a biztonsági mentés.
A Time Machine biztonsági mentést a Rendszerbeállítások, Time Machine beállításoknál tudjuk bekapcsolni, de ne legyünk figyelmetlenek és titkosítsuk a külső merevlemezünkön található biztonsági mentést is! Hiszen mit sem ér a gondosan titkosított számítógépünk abban az esetben, ha a biztonsági mentést tartalmazó külső merevlemez tűnik el, ami ugyanúgy tartalmazza az összes adatunkat.
iCloud Find My Mac bekapcsolása
Akárcsak az iOS készülékeink esetén, a Mac számítógépünkön is elérhető az iCloud Find My Mac szolgáltatása, amelynek aktiválása után távolról is nyomon tudjuk követni, hogy hol található éppen a Mac számítógépünk, valamint távolról extra jelszavas védelemmel, firmware jelszóval láthatjuk el a számítógépünket. Ezen kívül pedig akár még törlési parancsot is adhatunk a gépnek, amely minden adatot töröl, miután csatlakozott az internethez.
Az iCloud Find My Mac funkciót a Rendszerbeállítások, iCloud beállításai között találhatjuk, a használatához pedig csak egy ingyenes, saját Apple ID-ra van szükségünk.
1Password
A 1Password alkalmazásról már admin kolléga egy korábbi cikkében részletesen beszámolt, de nem tudom eléggé hangsúlyozni a jelszavaink fontosságát. A 1Password mondhatni a tökéletes alkalmazás azok számára, akik nem tudnak és nem is szeretnének minden egyes internetes felhasználói fiókjukhoz külön, véletlenszerűen generált 16–18 karakteres jelszavakat megjegyezni, ugyanakkor mégis szeretnének törekedni a közel tökéletes biztonságra.
A 1Password segítségével összesen egyetlen jelszót kell megjegyeznünk és egy titkosított adatbázisban tárolhatjuk az összes, véletlenszerűen generált, megjegyezhetetlen jelszavunkat.
A 1Password iOS változata ingyenesen letölthető az App Store-ból, a Mac változat pedig 50 euróért megvásárolható a Mac App Store-ban.
[appstore id=”568903335″]
[appstore id=”443987910″]
Összegzés
Összességében tehát ezek azok a beállítások, amelyeket minden új Mac vásárlása után azonnal elvégzek mielőtt használni kezdeném a gépet. Remélem, hogy tudtam hasznosat és újat mutatni, ha pedig bármilyen kérdés adódik, nyugodtan írjátok meg hozzászólásban.
Miről szeretnétek részletesebben olvasni a következő Mac-tippek sorozatban?






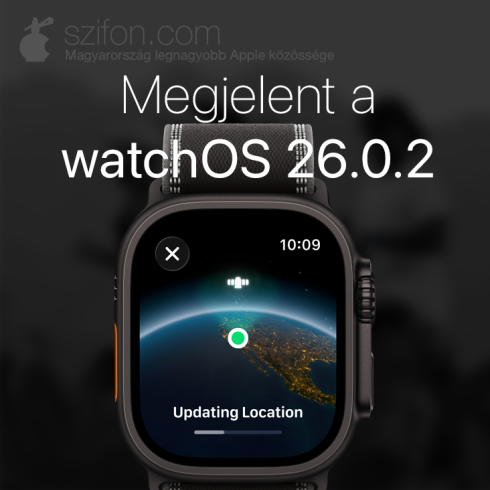


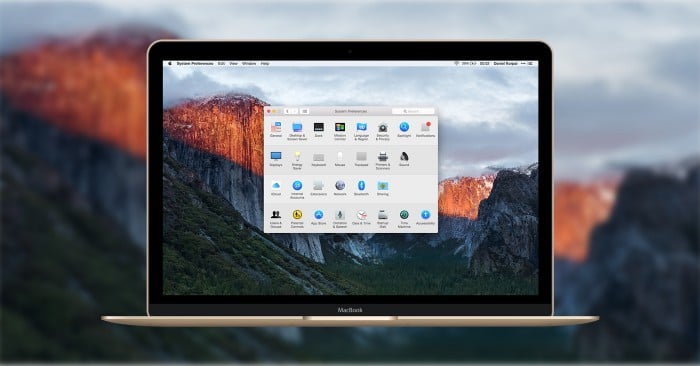
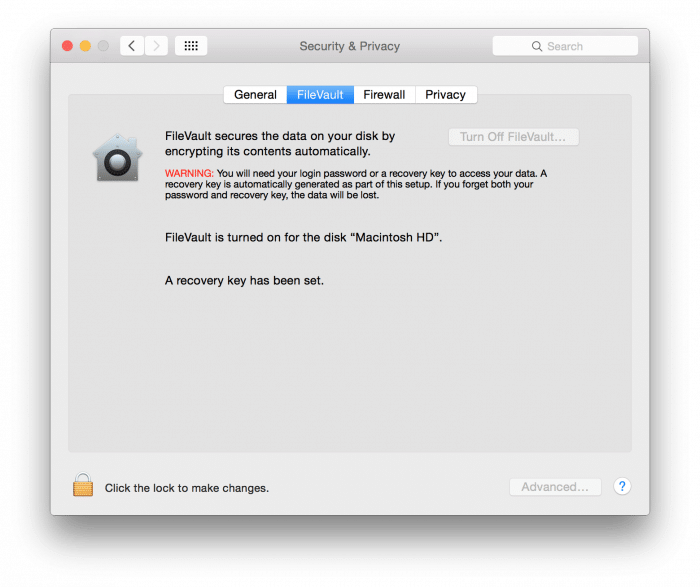
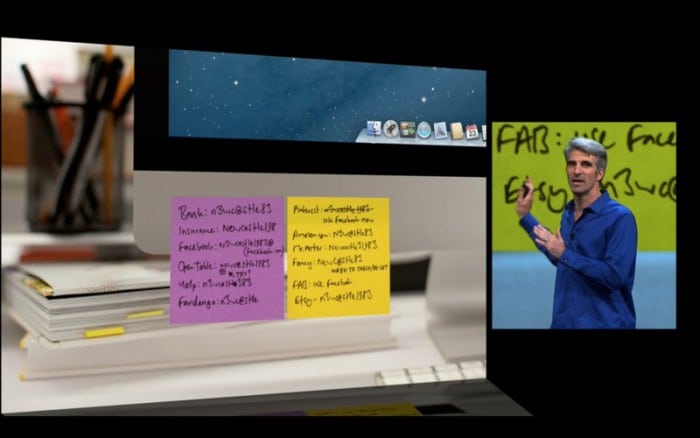
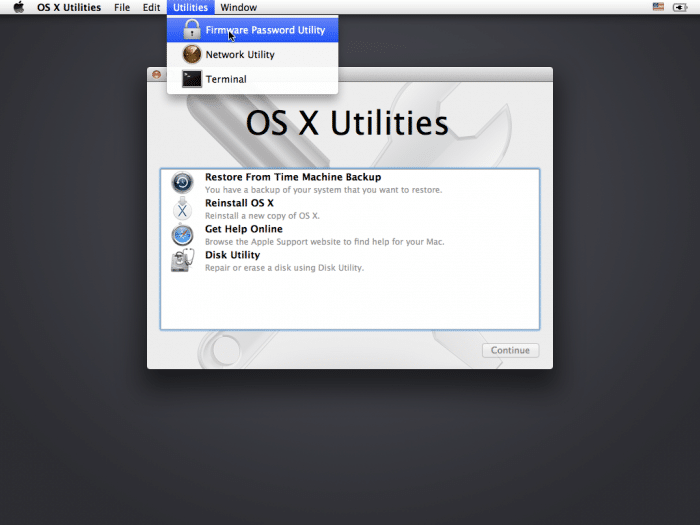

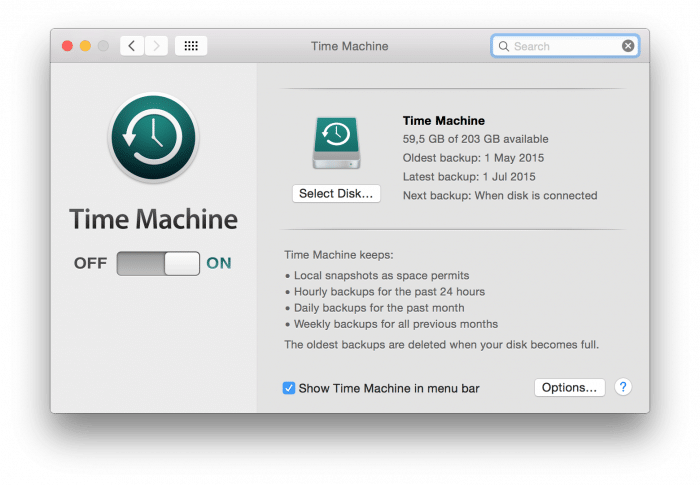
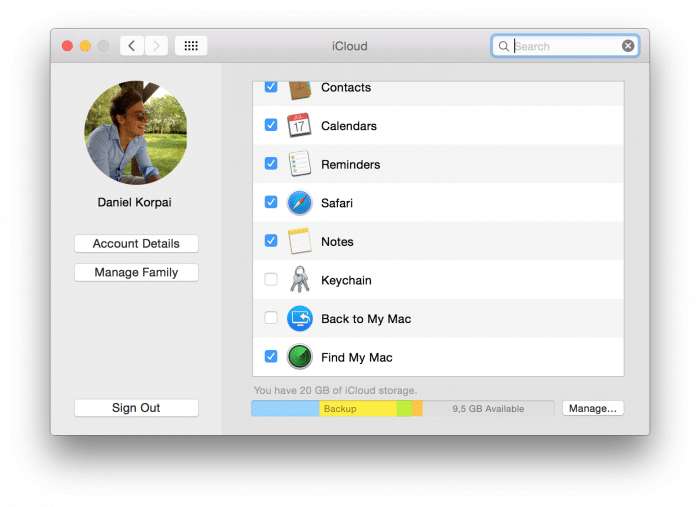
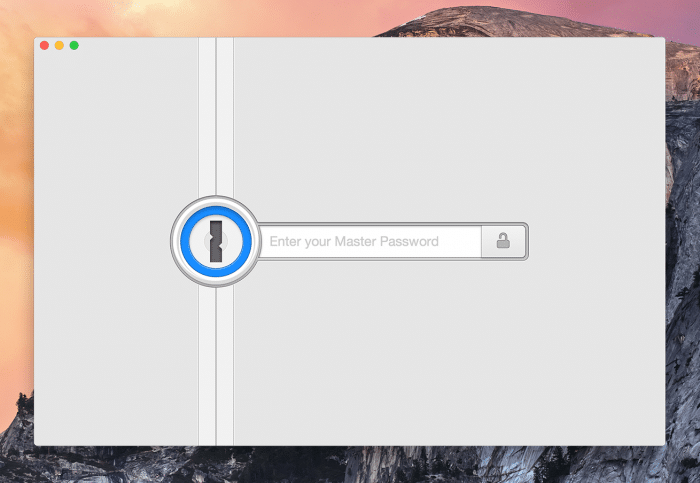




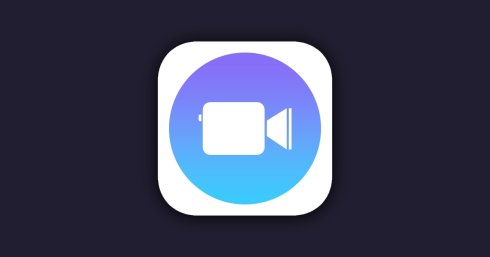



16 Comments
Engem érdekelne a fotózással kapcsolatos appok összehasonlítása ,melyik mit tud stb….
Hello!
Kezdő MAC felhasználó vagyok Kalocsán élek és nálam rendesen működött a helymeghatározás Wi-fi Bluetooth be van rajta kapcsolva.
A héten külföldre utaztam a rokonokhoz, hogy megmutassam a gépem (Szerbiába). Nos itt is wi-fin vagyok van net jól meg minden csak a helymeghatározás egy istenért nem akar bekapcsolni.
Már kikapcsoltam a funkciót és vissza be de semmi.
Ha van valami ötletetek, akkor legyetek szivesek segiteni.
Hello azt szeretném tudni hogy mac-ről is lehet-e követni hogy hol van a telefon vagy csak iPhonerol lehet megnézni a gépet
@Boky09: igen, bármely gépen böngészőben belépsz az iCloud.com oldalon, és ott az iPhone keresése opció.
Mail alkalmazás használatakor a csatolt képek beágyazódnak. A kükdött képeket win alatt nem lehet menteni emiatt. Ha tudjátok, hogy lehet ezt megoldani, kérlek válaszoljatok. Üdv, Zsolt
1Password helyet én az ingyenes KeePassX -et használom MacOS X alatt.
Az iOS változata a MiniKeePass (szintén ingyenes), ami iPhone és iPad -on is jól fut.
File formátuma: .kdbx , amit én DropBox -ban tárolok.
@raveman1: így nem jó?

Sziasztok nekem egy olyan kérdésem lenne, hogy én aktiválam a FileVault és szerintem ki is írt valmi másodlagos jelszót de nem írtam le meg semmi ezt hogyan tudom újra megnézni ? kikapcsolom ezt a szolgáltatást és utána pedig újra aktiválom? Köszi
@Dániel Osztotics: itt találsz mindent a FileVault kapcsán: https://support.apple.com/hu-hu/HT204837
“Ha módosítani szeretné az indítólemez titkosításához használt visszaállítási kulcsot, kapcsolja ki a FileVaultot, majd kapcsolja be egy új kulcs létrehozásához.”
Köszi a munkátokat nekem ezek a “Mac-tippek” nagyon jól jönnek, várom a folytatást!!
mi a jobb megoldás ha a rendszer hoz létre visszaállítási kulcsot vagy az icloud fiókkal is vissza lehet állítani az nem olyan jó mi a vélemény ezzel kapcsolatban
@Jadeye: Koszi, de nem. Windowsos gepen egy 4x6cm-es kep jon at. Fura.
@Jadeye: Kepzeld, most ok. A csatolas utan megjelent egy kis box jobboldalt, amiben lehet valasztani meretet. Kicsi, kozepes, nagy vagy eredeti meretet. A kicsi volt alapertelmezett. Atalitottam nagyra es lon vilagossag.!!! Hiaba, tok ismeretlen meg a Mac, de mar jobban tetszik mint a win.
Illetve 1Password helyett meg jo alternativa a Lastpass is, a pro verzio is csak 1 dollar evente, az osszes bongeszohoz van bovitmenye (Safarihoz is), fut minden platformon (mobil es asztali), ahonnet elerhetoek a jelszavak. Ezenkivul tamogat 2 factor authenticationt is tobb szolgaltatoval, es nagyon egyszeru kezelni.
Nagyon jó a cikk, de azért ez erős túlzás:
"A FileVault titkosítással és a firmware jelszó bekapcsolásával gyakorlatilag tehát elértük, hogy abban az esetben, ha eltulajdonítanák a Mac számítógépünket, akkor gyakorlatilag nem kap mást az adott illető, mint egy alumínium tömb. Sem az adatainkhoz nem fér hozzá, sem a rendszert nem tudja újratelepíteni, így gyakorlatilag csak egy papírnehezék lesz a számítógép, amelyet ilyen formában továbbértékesíteni sem lehetséges, hiszen használhatatlan."
Az előző almámat ellopták, (2009 MBP C2D 2.16) rendőr ismerősön keresztül sikerült megtalálni az illetőt. Az alaplap kivételével mindent el tudott adni. LCD, akku, Memória, tpocase, bottomcase, track pad, bill, winyo és SSD force formázás után. Elmondása szerint kb 170eFt- ot tudott kiárulni alkatrésznek
@robertkiss: alkatrésznek bármit el lehet adni. a cikk nem erre utal. de ahogy te is látod, az alaplapot, ami nélkül az már többé nem egy használható gép (==használhatatlan gép), az illető sem tudta felhasználni semmire.