Az hiszem, sokan egyetértünk azzal a már-már közhelyek számító kijelentéssel, miszerint a mai digitális életünk sarokköve a tudatos és következetes viselkedés a virtuális térben. Bár 2021-et írunk, páran azért mégis félvállról veszik eszközeik – rosszabb esetben – zsebük biztonságát.
A szakértők azt javasolják, hogy lehetőség szerint minden felhasználói fiókunknak más jelszót adjunk meg. Sokan macerásnak tartják a különböző adatok fejben tartását és emiatt ugyanazt a jelszót számtalan helyen használják. Az Apple eszközökön elérhető iCloud kulcskarika szolgáltatás azonban ezt a problémát kényelmesen és biztonságosan orvosolja.
A kulcskarika aktiválása
Az iCloud kulcskarika egy, az iOS és macOS rendszerbe beépített, teljes értékű jelszókezelő. Az összes érzékeny információt végpontok közötti titkosítással tárolja és szinkronizálja az összes Apple-eszközünk között. Pár lépésben elvégezhető az aktiválása.
Telefonon és iPaden a Beállítások menübe lépve a saját nevünkre bökve görgessünk az iCloud menüpontig – ehhez értelemszerűen szükséges az is, hogy bejelentkezve legyünk az iCloud fiókunkba:
Görgessünk le a “Kulcskarika” menüpontig, majd oda belépve húzzuk a kapcsolót jobbra, amíg zöldre vált. Ennyi volt. 🙂
A macOS rendszeren a Rendszerbeállítások > Apple ID menüpontban kell egy pipát betennünk a Kulcskarika jelölőnégyzetébe. (Elképzelhető, hogy az eszközünk kérni fogja az Apple ID jelszavunkat.) Ezzel itt is megvolnánk.
Jelszavak automatikus kitöltése az iCloud kulcskarika használatával
Az iCloud Kulcskarika talán legjobb funkciója, hogy a segítségével gyorsan be tudunk lépni egy webhelyre anélkül, hogy beírnánk a felhasználónevünket és a jelszavunkat. Bekapcsolása egyszerű. iPhone vagy iPad készüléken lépjünk a Beállítások, majd a Jelszavak menübe. Az Automatikus jelszó-kitöltés kapcsolóját húzzuk jobbra, hogy zöldre váltson. Ezután a telefonunk vagy számítógépünk automatikusan fel fogja ajánlani a jelszavak/felhasználónevek mentését az azt igénylő weboldalakon.
Használhatjuk az iCloud kulcskarika automatikus kitöltését a Mac-en is, de csak a Safari böngészőben. A bekapcsoláshoz lépjünk a Safari Beállítások menüjébe, majd a jelszavak fülre. Több lehetőség közül választhatunk, beleértve a kapcsolattartóktól származó információkat, a felhasználói neveket és jelszavakat, valamint a bankkártyákat. Kapcsoljuk be a kívántakat és készen állunk.
Face ID és Touch ID használata az automatikus kitöltéshez
A kulcskarika akkor működik a legjobban, ha használjuk az eszköz biometrikus azonosítási lehetőségeit a jelszavak gyors és egyszerű kitöltése érdekében. Ha még nem kapcsoltuk be, lépjünk az iPhone vagy iPad esetén a Beállításokban a Touch ID és jelkód illetve a Face ID és jelkód fülére, vagy a Touch ID fülre a Mac-en.
Ezután az eszközeink biometrikus hitelesítési rendszere készen áll a jelszavak automatikus kitöltéséhez. Viszlát felesleges gépelés!
Bejelentkezési adatok manuális bevitele
A kulcskarika nagyszerűen működik a bejelentkezések és jelszavak mentésével, amikor bejelentkezünk a weboldalakra és a fiókokba. Nem kell azonban megvárnunk, amíg egy webhely felszólít bennünket az új hitelesítő adatok megadására. Csakúgy, mint más felek jelszókezelőinél, itt is megadhatjuk a bejelentkezési adatainkat manuálisan, hogy azokat elmentsük az eszközeinken.
Lépjünk a Beállításokban a Jelszavak almenübe. Felül középen csak nyomjuk meg a „+” szimbólumot, és máris megadhatjuk felhasználónevünket, jelszavunkat a hozzá tartozó bármely webhellyel egyetemben:
Biztonsági javaslatok
A jelszófeltörések és adatszivárgások sajnos a mindennapjaink részét képzik a digitális korban. Szerencsére az iCloud kulcskarika Biztonsági javaslatok funkciójával magunk is ellenőrizhetjük, hogy veszélynek vagyunk-e kitéve. Az iPhone vagy iPad készüléken lépjünk be a Beállítások > Jelszavak menübe és koppintsunk a Biztonsági Javaslatok fülre. Itt találunk egy kapcsolót, melyet jobbra húzva aktiváljuk a Mások tudomására jutott jelszavak opciót:
Ez alatt találjuk a Magas prioritású kockázatokat, lefelé görgetve pedig az egyéb javaslatokat:
Egy-egy fülre koppintva pedig részletes leírást olvashatunk, miért is szerepel jelszavunk a kockázatok között.
A Mac számítógépünkön lépjünk a Safari beállításaihoz, és kattintsunk a Jelszavak elemre. Ha a megjelenő listában egy sárga riasztási ikon ⚠️ látható, amely kockázatot jelez, akkor kattintsunk az ikonra az ajánlás megtekintéséhez. Ne ijedjünk meg, ha több száz ajánlás létezik, mert egyszerűen lehetséges, hogy közülük sok régi vagy már nem használt jelszó.
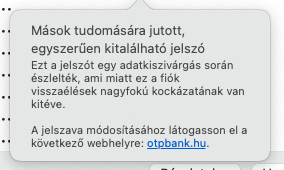
Ha itt viszont olyan webhelyekről vagy fiókokról értesülünk, amelyeket továbbra is használunk, akkor ott érdemes azonnal megváltoztatni a jelszavunkat. A webhelyre mutató linket közvetlenül a felugró buborékban találjuk meg, így a változtatás pillanatok alatt elvégezhető.
Hozzáférés iCloud-jelszavakhoz Windows rendszeren
Ha iPhone-unk van és PC-t használunk, az iCloud Kulcskarikában tárolt jelszavainkat akkor is használhatjuk. Először le kell töltenünk az iCloud Windows-verzióját és meg kell győződnünk arról, hogy frissítve van-e a legújabb verzióra. Ezután hozzá kell adnunk az iCloud Passwords bővítményt a Chrome áruházból, majd be kell jelentkeznünk mindkettő bekapcsolásához. Miután megadtuk az ellenőrző kódot, máris előhívhatjuk a jelszavainkat az iCloud kulcskarikából, amikor egy webhelyet látogatunk meg a Chrome-ban. Mintha Safarit használnánk, a Mac gépünkön.
Másodlagos jelszókezelők használata
Az ördög soha nem alszik, hangzik a mondás. Bár az iCloud kulcskarika biztonságosnak mondható, nagyon az Apple eszközökhöz köt minket. Nincs egyszerű módszer a jelszavak exportálására, a jegyzetek szinkronizálására, a jelszavak megosztására más böngészőkkel vagy a kulcskarika elérésére androidos rendszeren. Ilyen helyzetekben szükségünk lesz egy harmadik féltől származó jelszókezelőre (például 1Password, LastPass, stb.). Használhatjuk ezek közül bármelyiket, az iCloud kulcskarika mellett az Apple eszközünkön.
(Írta: bcsi)









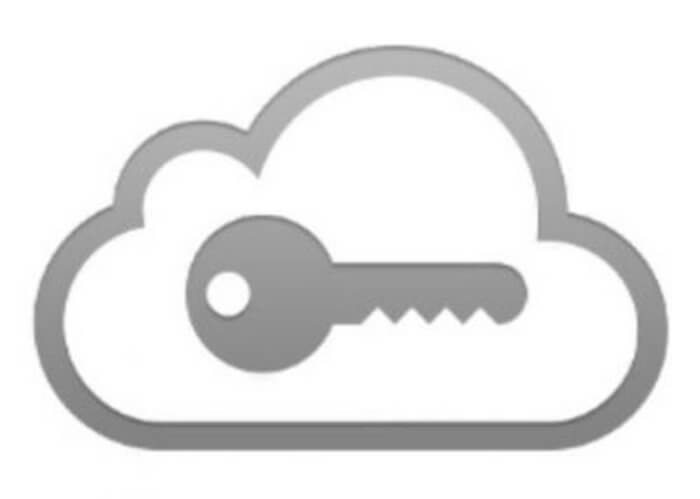
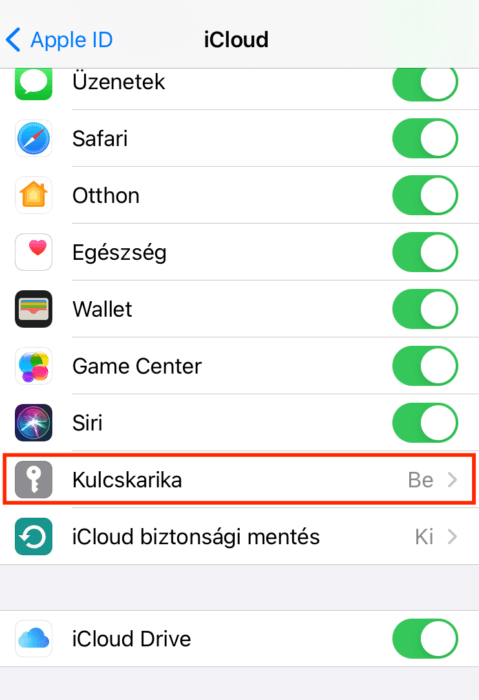
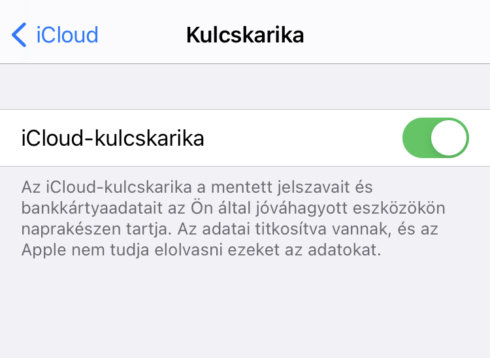
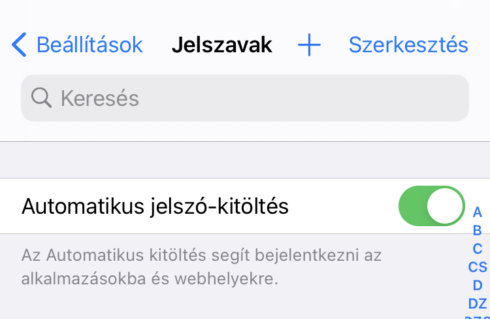
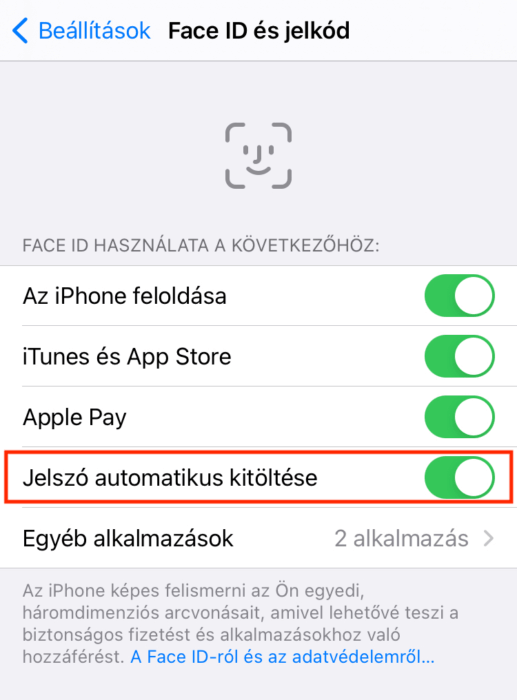



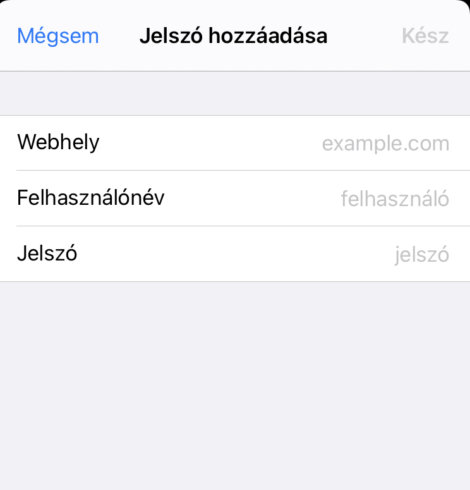
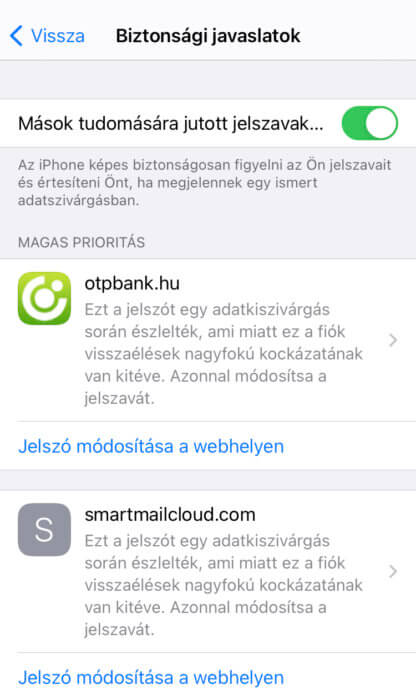
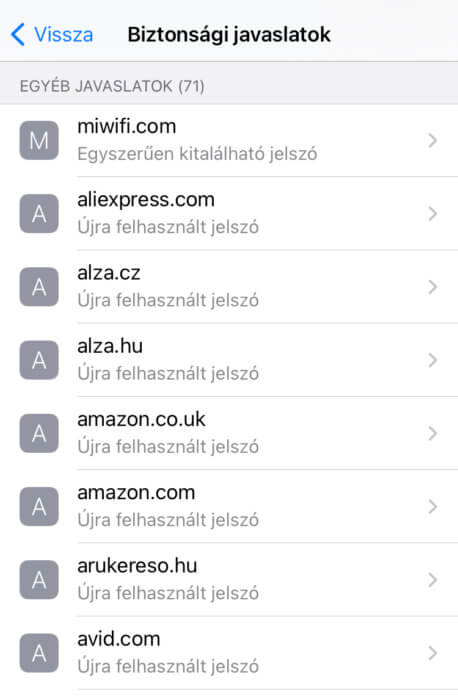
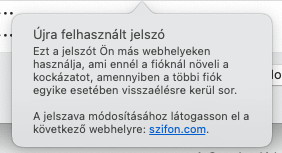






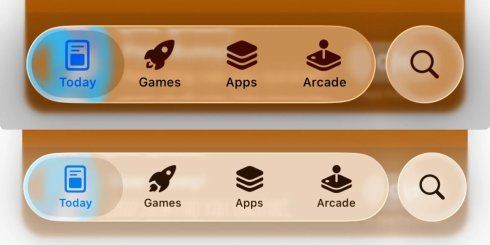




Én hozzátenném a cikkhez, hogy használhatunk Kulcskarikát vagy akár 1Passwordöt, semmiképp se hagyjuk ki a 2FA bekapcsolását ahol lehetséges.
Bár állítólag már ennek kikerülésére is vannak sajnos módszerek, de azért elég nagy biztonságérzetet ad nekem.
Ahol nincs 2FA és meg kell adni kártyaadatokat (pl Netflix), ott nem is adom meg az alap bankkártyámat, kizárólag a virtuálisat.
Jó lenne ha a Kulcskarikába is beraknák a 2FA kód generálást, mint ahogy a 1Password is tudja. Egyébként én ezt a két szolgáltatást használom, bár a 1Password sokkal többet tud. Ahol lehet és van rá mód ne az SMS kódot kérjétek, mert azt el lehet téríteni, sokkal biztonságosabb egy OTP (nem a magyar bank) app. Csináltam egy parancsot ami három koppra a telefon hátulján feljön és ott rögtön ki is tudom választani épp melyik szolgáltatáshoz kell a kód. Nem kell az appot keresgélni.
Használom és 90%-ban nincs vele gondom, de akadnak oldalak, ahol 3 beviteli mező van, ezekkel nem boldogul, illetve olyanba is belefutottam, hogy automatikus kitöltéssel nem engedett be, ugyanakkor a belépési adatokat kimásolva a kulcskarikából, gond nélkül be tudtam lépni. Telefonon szintén megesett… Viszont a rendszer része, így elsődlegesen ezt használom.
vkleszken,
feltételezem a kétlépcsős hitelesítésre gondolsz. Az elmúlt év folyamán az Apple ezt minden Apple ID-nél aktiválta automatikusan (szép csendben). Ha új eszközt rendelsz az azonosítódhoz, elvileg alapértelmezésben bekapcsolódik a “2FA”.
Alapértelmezetten Windows 10-et használok még, ott szoktam regisztrálni az oldalakra. iPhone-on csak 1-2 helyre vagyok bejelentkezve, azokhoz használom csak egyelőre a Kulcskarikát.
A Chrome és a Firefox is szépen integrálható a Beállítások/Jelszavak/Automatikus jelszó-kitöltés alatt.
(A Chrome böngésző önmagában, a FF pedig a Lockwise app által).
Nekem most épp a Chrome a default asztali gépeken (főleg Windows-t használok), és így, iOS-en bekapcsolva kellemesen összesimul a telefonnal/tablettel.
Szia!
El szabad kérnem ezt a parancsot esetleg?
Csinálsz egy shortcut-ot, amiben egy akció van: alkalmazás megnyitása. Abban kiválasztod a 1Password-öt, majd ezt a shortcut-ot hozzárendereled a hátsó dupla vagy tripla tap-hez.
Köszönöm
Ez a része oké, de lehet én értette félre a dolgot, mert azt hittem egy olyan parancs készült, ami egy fizetésnél három koppra rögtön az OTP azonosításra ugrik és ott már csak el kell fogadnod.
Ez leprogramozható?
Nem.
Dehát írtam is, hogy nem banki app… (OTP = One Time Password)
Oké, én nem értettem pontosan

Az sem volt számomra elképzelhetetlen, hogy megnyitja a az adott bank hitelesítő oldalát.
Köszönöm
Continue the discussion at Hozzászólok