A Homebridge-ről már volt itt korábban szó az oldalon, de ahogy múlnak az évek, úgy fejlődik a technológia is, és bizony manapság már olyan megbízható lett a Homebridge, hogy bátran ajánlom mindenkinek.
Mi a Hombebridge? Lényegében egy virtuális HomeKit szerver, ami pluginek segítségével kapcsolódik a nem HomeKit-képes eszközökhöz. Konyhanyelven ez egy olyan dolog, ami HomeKit-képessé teszi a nem HomeKites okos dolgaidat. Szinte mindenhez találunk manapság már plugint és csatlakoztathatjuk a HomeKit szerverünkhöz! Ilyenek lehetnek az okos konnektorok, lámpák, porszívók, TV-k, Xbox, bármi. ? Vágjunk bele!
A Homebridge alapfeltétele egy folyamatosan futó számítógép. Ilyen például a Raspberry Pi, amiből lényegében bármilyen típus megfelel, de alapjában véve mi a 3-as vagy 4-es verziót ajánljuk. Ez egy mini számítógép, amit ideiglenesen rá kell majd kötnünk HDMI-n keresztül a TV-re is, illetve folyamatosan bekapcsolva kell lennie, és LAN-on vagy Wi-Fi-n csatlakoznia a hálózathoz. Ennek menetét nem szeretném leírni, így is hosszú lesz a cikk, a lényeg, hogy vásároljunk egy Raspberry Pi-t, egy memória kártyát, legyen egy LAN- és HDMI-kábelünk, valamint egy hálózati tápegyégünk.
(Egy házra, egy memória kártyára, egy LAN és HDMI-kábelre van szükségünk az elején. Idővel a TV-hez nem kell majd csatlakoztatni!)
Először is töltsük le a Rasbian img fájlt, ez lényegében a Raspberry Pi operációs rendszere. Ehhez kattintsunk ide, majd pedig a keressük meg a Raspbian Buster Lite-ot és töltsük le vagy ZIP-ben vagy a torrent fájl segítségével. Letöltés után csomagoljuk ki, majd helyezzük át az asztalra.
Itt a cikket itt ketté is bontanám, mert készítettem egy .img fájlt, amiben mindent elvégeztem, és már a kész Homebridge szoftveren kell csak a beállításokat megtenni.
Tehát, vagy folytatjuk, és végigcsináljuk a docker, majd Homebridge pi telepítést vagy pedig letölthetjük ezt a 4GB-os .img-t fájlt (kizárólag 4GB-os vagy nagyobb kapacitású SD-kártyára megy fel sajnos), akkor csak már az alábbi néhány lépésre van szükség.
Másoljuk fel a kártyára az .img fájlt
Tehát az első lépésben felmásoljuk az .img fájlt az SD-kártyára. Ezt ne úgy értsük, hogy egyszerűen csak ráhúzzuk, hanem magát a lemezképet kell kiírni rá. Ehhez számos alkalmazás segítségünkre lehet, de én a Mac-en a Terminalt fogom használni, mivel ez minden esetben működik. Ehhez helyezzük be a kártyát egy olvasóba majd csatlakoztassuk a Mac-re. Nyissunk egy Terminalt, amit például a command+space együttes megnyomásával tudunk megtenni, majd írjuk bele, hogy terminal, és nyomjunk entert.
A fontosabb parancsokat a képen is láthatjátok alá is húztam kékkel. Menjünk sorba, miután az img file-ok kicsomagolva az asztalon helyezkednek el. Írjuk be az alábbi parancsokat:
- cd Desktop/
- diskutil list
A diskutil segítségével listázzuk a csatlakozott eszközöket itt nekünk a SD-kártya kell, látható is bekeretezve az SD-kártya, NEHOGY mást formázzunk le! Nézzük meg a tárhelyet, logikusan annyi lesz, amennyi az SD-kártya kapacitása. Jelen esetben a /dev/disk2 (external, physical) lett a neve, nyilván egy átlagos gépen ez lesz a neve, de azért figyeljünk oda, mert több merevlemez esetén más lehet a szám, az meg nyilván nem jó, ha mást formázunk le. Szóval unmountoljuk a következő parancsal:
- diskutil unmount /dev/disk2s1
Biztosra menve érdemes unmountolni a disk2s2-t is, de ahogy a képen látszik, ezt automatikusan megtette az első parancs.
Írjuk ki rá a már letöltött .img lemezkép fájlok egyikét. Itt szakad szét a cikk: vagy a fentebb linkelt, előre elkészített .img fájlt írjuk ki, vagy az egész telepítésen végigmegyünk.
A parancsok a következők:
- sudo dd bs=4m if=20191229_szifon_homebridge.img of=/dev/disk2 conv=sync
- (ennél az előre elkészítettet másoljuk fel)
vagy
- sudo dd bs=4m if=2019-09-26-raspbian-buster-lite.img of=/dev/disk2 conv=sync
- (itt az alap rendszert másoljuk fel, és további lépések következnek)
A másoláshoz meg kell adni a felhasználói jelszavunkat – ilyenkor nem fog látszani, hogy bármit is beírnánk, de írjuk be, és nyomjunk entert. Ez a művelet akár fél órát is eltarthat! Amint készen van, a fenti képen lévő dolgokat kell látnunk!
A következő lépések csak azoknak kellenek, akik NEM az én .img fájlomat használják – ugord át ezeket a lépéseket, ha az elkészített .img-t használod!
SSH engedélyezése
Másoljunk fel egy üres, ssh nevű fájlt kiterjesztés nélkül a /boot alá az SD-kártyára. Ehhez az mv parancsot kell kiadnunk. Hozzunk létre bármilyen dokumentum kezelővel egy szövegfájlt. Ne dokumentum legyen, hanem sima txt. Tegyük ki az asztalra, majd ismét nyúljunk a Terminalhoz. Írjuk be ezt:
- mv ssh.txt /Volumes/boot/ssh
Ezzel kiterjesztés nélkül felmásoltuk a fájlt, és berakhatjuk a Raspberry Pi kártyaolvasójába az SD-kártyánkat. El fog indulni, a TV-n pedig ezt kell látnunk:
Keressük meg a képernyőn megjelenő szövegben a “My IP address is X.X.X.X” részt – ez mindenkinek más lesz. Erre az IP-címre kell csatlakozni, hogy folytassuk a telepítést.
SSH csatlakozás és Docker + Homebridge telepítése
Csatlakozzunk a Terminal segítségével a Raspberry-hez. Ehhez az alábbi parancsra lesz szükség:
- ssh pi@X.X.X.X
Itt rákérdez, hogy szeretnénk-e folytatni, beírjuk, hogy yes. Kérni fogja a jelszót, ami: raspberry
Ezzel lényegében csatlakoztunk a Raspberry-hez! ? Folytassuk a műveletet egy jelszócserével, mivel folyamatosan futó eszköz lesz otthon, csúnya lenne, ha valaki csak úgy belépne az alapértelmezett jeszóval. Ezt az én img fájlomnál is meg kell tenni!
- passwd
Ezután írjuk be a jelenlegi jelszót (raspberry) majd pedig kétszer az újat. Ha ezzel készen vagyunk, frissítsük le az Raspberry Pi-t:
- apt-get update
Amint ez végzett, jöhet a következő parancs:
- apt-get upgrade
Itt lehet megakad majd, hogy olvassunk el valamit, ekkor nyomjuk meg a q betűt. Idő, amíg végez, szerintem itt érdemes inni egy kávét. ?
Amennyiben végzett, jön a Docker és Homebridge telepítés. A Docker azért fontos, mert mindentől szeparálva fut a Homebridge, ha több dolgot szeretnél majd futtatni a Homebridge-en, vagy akár több Homebridge-et valami miatt, akkor ez fontos lesz, így rögtön a Dockerrel kezdjük. Szerencsére más már írt korábban egy scriptet, így lényegében csak 3 parancsot kell lefuttatni SSH-n keresztül:
- curl https://raw.githubusercontent.com/oznu/docker-homebridge/master/raspbian-installer.sh?v=2019-12-11 -o get-homebridge.sh
- chmod u+x get-homebridge.sh
- ./get-homebridge.sh
Amennyiben ezekkel végzett a rendszer, a következőt kell látni:
A felső IP címre csatlakozva már látható is a Homebridge szerver, a felhasználó név és jelszó admin, ezt is mindenképpen változtassuk majd meg! Előtte még jó lenne, ha a Raspberry Pi újraindítása után automatikusan elindulna a rendszer.
Először is, ha csak manuálisan akarjuk elindítani a Docker-t egy újraindítás után, akkor a következőket írjuk be, miután beléptünk SSH-n:
- sudo su
- cd /root/homebridge
- docker-compose up -d
Ha viszont azt szeretnénk, hogy újraindítás után is automatikusan elinduljon, akkor a systemctl-re van szükségünk. Ehhez létre hozni egy fájlt a következő paranccsal:
- sudo nano /etc/systemd/system/docker-homebridge.service
Ezután másoljuk bele ennek a fájlnak a tartalmát egy az egyben, majd az fn+f2 segítségével mentsük el a fájlt. Majd adjuk ki a következő parancsokat:
- sudo systemctl enable docker-homebridge.service
- sudo systemctl daemon-reload
Ezután futtassunk egy reboot parancsot, DE előtte jegyezzük meg az IP-t, készítsünk mondjuk egy könyvjelzőt a webes belépésről – persze a TV-re rákötve mindig kiírja majd az IP-t, ami változhat ugyan, de egy normális router nem változtatja. A fix IP cím beállítására most nem térnék ki, van elég leírás a neten.
Akik az én .img fájlomat töltötték le, innen folytassák!
Tehát most már be tudunk lépni weben keresztül a Homebridge szerverünkre, amit a TV-n látható IP:8080-as portján találjunk meg. Tehát mondjuk http://10.0.1.54:8080. Felhasználónév: admin, a jelszó pedig ugyancsak admin.
Jól látszik, hogy az én szerverem már 31 napja működik gond nélkül. Plugins alatt találjuk meg a kiegészítő plugineket.
Most egy plugint fogunk aktiválni, amivel megtanuljuk, hogy hogyan szerkesztjük a config fájlokat. Először adjuk hozzá az iPhone-on a HomeKit szerverünket – úgy, hogy az Otthon alkalmazással beolvassuk a képernyőn látható QR-kódot.
Ezután adjunk hozzá valami plugint, amire szükségünk van, én most a Twinkly-t, az okos karácsonyfa izzót fogom hozzáadni. Ehhez keressünk rá a neten a pluginre a Plugins menüpont alatt. Írjuk be, hogy Twinkly, majd nyomjunk az install gombra.
Nézzük a Config menüpontot:
Az első szekcióban megadjuk a bridge adatait, ez automatikusan ki van töltve. A Twinkly accessories-t igényel, míg mondjuk a Harmony Hub, amivel a TV-t irányítom, platforms-t. Az, hogy ide miket kell beírni, mindig függ az általunk használt eszközöktől, de a szintaktika fontos. Mindig le kell zárni a kapcsos zárójeleket, és az egyes platformok, accessory-k között vesszőt kell tenni, lásd a platform szó előtt! (A legvégén már nem kell vessző.)
Twinkly esetén az alap beállítás a weben ez:
- },
- “accessories”: [{
“accessory”: “Twinkly”,
“name”: “Christmas Lights”,
“ip”: “192.168.4.1”,
“allowBrightnessControl”: true - }]
- }
Jól látszik, hogy én átírtam a nevét, és az IP-címét. A config fájlunkat könnyedén tudjuk ellenőrizni ezen a linken: jsonlint.com
“Röviden” így kell otthonra telepíteni egy HomeKit szervert. Bármilyen kérdésre szívesen válaszolok, de jól látszik, hogy ez nem egy rövid, és nem egy könnyű művelet, azonban megvan a gyümölcse. Ezek után már beállíthatjuk, hogy az egyes kiegészítők mikor működjetek, például ha a család minden tagja elment otthonról, lekapcsolja a lámpákat a rendszer, vagy mondjuk szóljon, ha magas a szén-dioxid és ki kellene nyitni az ablakokat. Rengeteg opció van már, a határ a csillagos ég.
Alternatíva meg a Hoobs.org, amely ugyanúgy egy előre “legyártott” SD-kártya .img fájl, amit az első lépések segítségével feltehetünk. Nekem azzal egyedül az volt a problémám, hogy nem fut dockerben, így végeredményben az egész Raspberry Pi-t felhasználja, míg az én megoldásom alatt több dolog is futhat a Pi-n.
Amennyiben hasznos volt a cikk, jelezd kérlek hozzászólás formájában, nekünk már az is elég, mindenféle támogatás nélkül! ?
[newsletter_signup_form id=11]









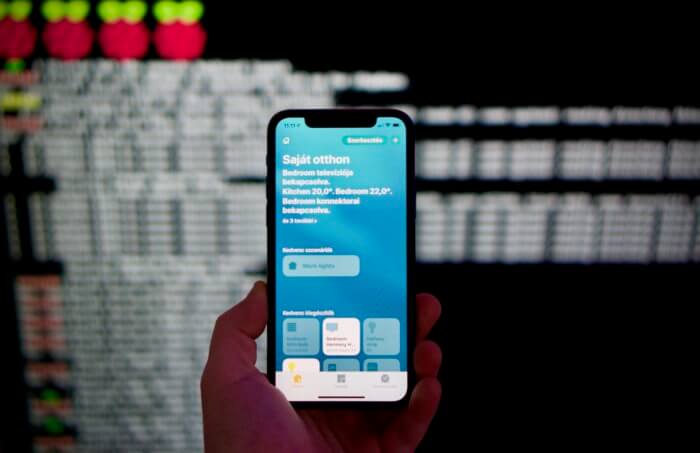

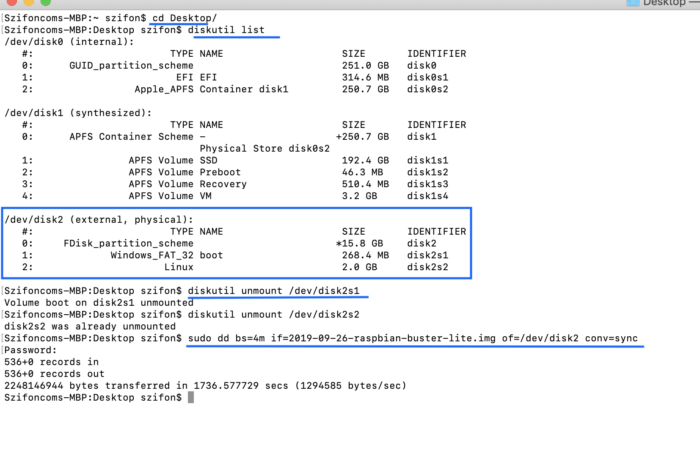
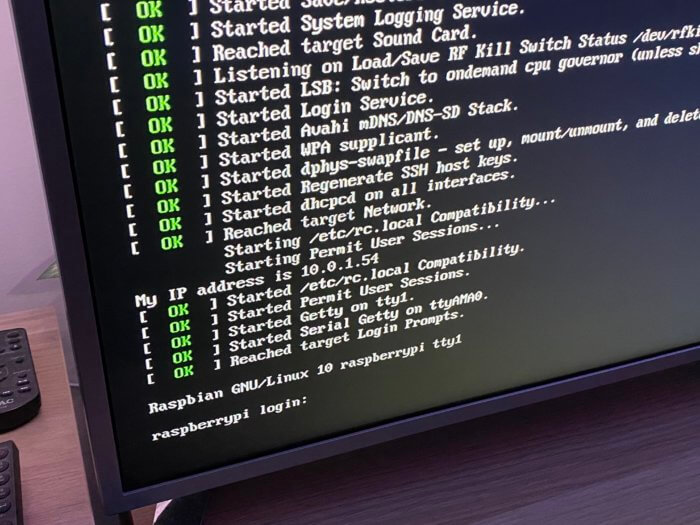



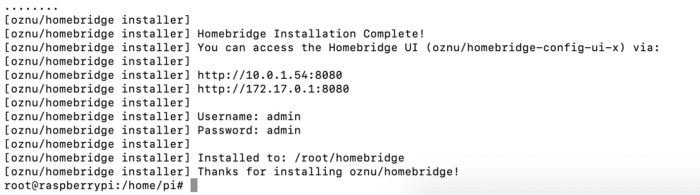
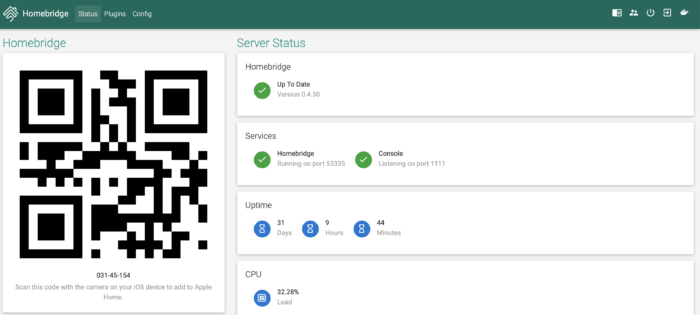
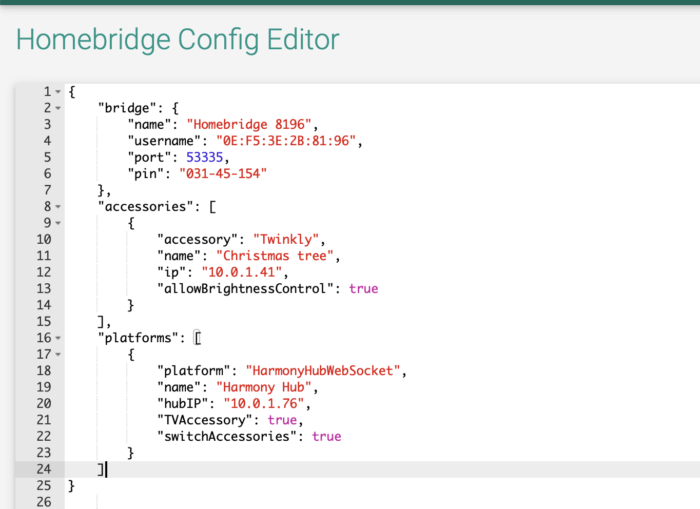
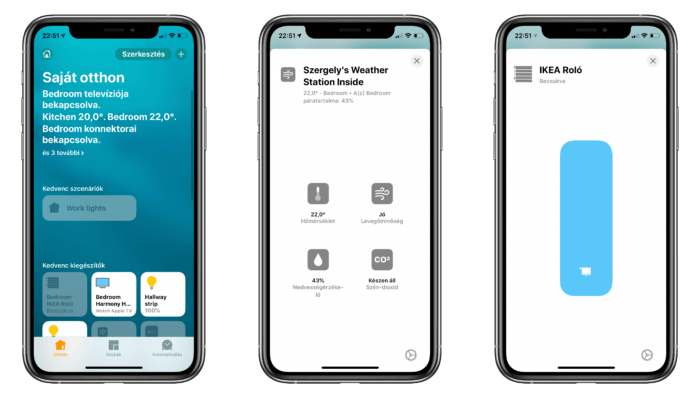







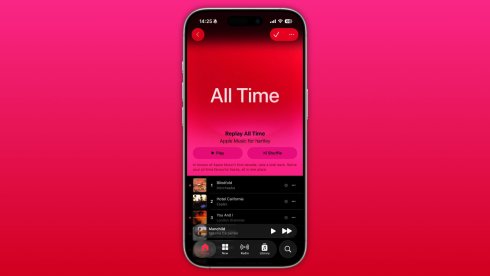



Nyaralás után neki is ugrok, érthetőnek tűnik, én elöször is a roborock 2-őt akarom hozzáadni a homekit-hez. Akkor ez így ahogy van megfelelő hozzá?
https://www.interdiscount.ch/de/--c583100/raspberry-pi-4-4g-full-starterkit-cortex-a72--p0001901358
Aki letöltötte a kész képfájlt a kezlőfelületet az ip:8080-as címen találja a jelszó és felhasználónév is admin. Érdemes lenne ezeket is beleírni a cikkbe. Tudom, hogy előtte ott van de aki átugorja ezek az infók elmaradnak.
Jogos, bele fogom írni.
Ez jó, csak kell a LAN kábel még.
Megcsinálom még nyaralás előtt, megrendeltem, jelentkezek majd, ha elakadnék. Amúgy a cikk nagyon jó lett
Hát én elakadok már az elején.
Amikor az img file-t akkor terminálban átmásolni ezt írja ki
dd: 20191229_szifon_homebridge.img: Operation not permitted
engedélyezni kell valamit?
@stei megfelelő méretű az SD-kártya? az asztalra kihúztad a letöltések mappából az img-t?
Kuldj egy pontos screenshotot errol kerlek, amilyen a cikkben is van
Szuper cikk, és ha nagyon nagyon sok időm lesz, talán ki is próbálom.
De.
Nem akarok negatív lenni, de nem szánalmas ez az egész? Hogy ilyen kib. bonyolult procedúrát kell csinálni ahhoz hogy működni tudjon az okosotthonunk? Nem az lenne a lényeg, hogy bármilyen okos lámpát, konnektort, stb eszközt azonnal csatlakoztatni tudjunk egyetlen gombnyomásra? Nem az lenne az Apple feling?
Ehelyett semmi nem kompatibilis semmivel, úgy kell vadászni az AppleHome kompatibilis eszközöket, mert alig léteznek, miközben elvileg a technológia már évek óta velünk van.
Nekem egy BroadLink RM Pro-m van itthon, azzal szinte mindent tudok vezérelni (mellesleg nálatok olvastam anno róla). De hogy Apple, vagy Síri kompatibilis-e? Nem, természetesen nem, miért is lenne?
Ezeket irja ki
Csak simán disk2-re kell raknod, nem kell az s1 utána, tehát /dev/disk2
operation not permitted
jó kérdés, esetleg sync helyett. conv=fsync // vagy enélkül.
rátettem dd utilityvel viszont a login és a jelszót nem fogadja el. admin admin és login incorrect
Azért ennek több oldala is. Első körben a Broadlinked 5.000Ft, ha ugyanezt meg akarod venni (HomeKit-tel), akkor a Broadlinknek kéne fizetnie több millió dollárt az Apple Certificate-hez, pontosan nem tudom ez hogy megy, de lényegében a Broadlink nem fizette ezt ki, ezért olcsóbban adja a terméket, cserébe nem HomeKit-es.
Aztán a második probléma, hogy rengeteg olyan dolognak meg kell felelnie a hw-nek a HomeKit-hez, amit az Apple elvár. Erre a legjobb példa a Netatmo, aminél 5-6 éves hardver van, és sajnos fizikailag nem tudták megoldani, hogy az Apple folyamatos Wi-Fi csatlakozásának a meglétet aktiválják, mert a chip túl meleg lett és megzavarta a hőmérőt. Tehát emiatt sem sikerült a szoftveres aktiválás náluk.
Aztán ugye van olyan eszköz, amire letudod cserélni ezt és HomeKit-es csak éppen 299 euró. Lecseréled? Nem. Ezért marad a broadlink.
Mármint a IP:8080 - admin/admin nem jó? Biztos jónak kell lennie, mert én nem változtattam semmin, még a raspberry pi jelszón sem.
Ide milyen login és jelszó kell?
semmit nem fogad el
Ide a login pi, és a raspberry a jelszó, ha az én image fájlomat raktad fel, akkor futtasd az ifconfig parancsot, hogy lásd az IP címet. Majd pedig csak írd be: http://IP:8080 és admin/admin.
Szuper cikk, köszi! El is gondolkodtam rajta, hogy összerakok egy ilyet, egy kérdésre nem találtam választ, ezzel a homekit automatizálás is megoldható vagy ahhoz még e mellett is szükség van egy iOS eszközre ami otthon marad?
Nem, az automatizacio a te keszulekeden fut, tehat nem kell masik. Ahhoz kene Apple TV vagy masik otthon levo keszulek, ha tavolrol szeretned iranyitani.
Köszi! Igen erre gondoltam, távolról is vezérelhető okos megoldásokat keresek, uh. akkor be kell még szereznem egy min. iOS 10-et futtató iPadet is, ami otthon marad állandóra.
Olcsóbb megoldás egy apple tv.
Érdemes megemlíteni, hogy bár ez egy jó kezdés, de ha valaki komolyabb rendszert épít belőle, esetleg okos zárak vagy kapu/garázs nyitó is kerül a rendszeredbe, akkor a biztonságra is figyeljetek. Az Apple nem véletlen védi annyira a HomeKites kütyüket. Van egy csomó leírás, hogy hogyan lehet a Linuxot biztonságossá tenni. Ezzel, hogy feltelepítesz rá egy HomeBridge-et és levéded az SSH-t jelszóval sajnos még mindig tárt kapuk várják az összes támadót. A 22-es portot pl kínai botok milliói scannelik, ha van egy komolyabb routered és megnézed a logot a Raspi HomeBridge telepítése után legalább 2-3 támadást és loggolást kapsz óránként és az IP címedet gyűjtik az adatbázisba a rajta futó szolgáltatásokkal együtt. Védjétek le a Linuxot és az SSH-t ne a 22-es porton használd, illetve a jelszavas bejelentkezés helyett használd a kulcsfájlt, ami egyrészt gyorsabb ha már sikerült legenerálnod, másrészt biztonságos. A jelszót könnyű törni.
Esetleg külön alhálózatra tenni és csak azokat a portokat, irányokat és címeket engedni ami feltétlen szükségesek.
Alapjában véve egy router be sem enged senkit. Szóval bármi nyitva lehetne, de, akit ez érdekel. Készítsen egy 16 karakteres jelszót mondjuk kis / nagy betű szám és speciális karakterrel, majd telepítse a failt2ban-t.
apt-get install fail2ban
Ezzel lényegében kiszűrted a próbálkozásokat, ha nagyon kell akkor ki lehet kapcsolni az ssh-t állítani a porton és így tovább… de egy normális routernél már idáig sem jut el a kínai.
Nekem egy Fibaro rendszer van kiépítve jelenleg, ami világítást, fűtést, redőnyöket, öntözőrendszert, szellőztetőt stb. vezérel. Rengeteg körülményfüggő automatizmust fut.
Az eseti kéréseimet ha hanggal kívánom vezérelni, akkor az Alexát vagyok kénytelen használni.
Ha összerakom amiket leírtál, azzal mit kapok? Át tudja magának húzni a jeleneteket? Rálát a z-wave eszközökre? Vagyis felhasználhatom utána őket HomeKit-ben?
Ha igen, akkor gondolom megoldódna a Siri-vel való vezérlés is. Vagy ezeket ne várjam el?
Nagyon jó cikk!
Azért van mozgolódás ezen a téren már igazi nagy nevekkel. Pár nappal ezelőtt mind a Zigbee, mind a Z-Wave szabvánnyal kapcsolatban ígéretes bejelentések láttak napvilágot.
Ebből a Zigbee talán pont ide passzol.
" A Zigbee Szövetség, az Amazon, az Apple és a Google bejelentették, hogy közösen fejlesztenek ki egy okosotthon-szabványt, amely licencdíjak fizetése nélkül elérhető lesz a gyártók számára. A Zigbee Szövetség tagjai között van az IKEA, a Legrand, az NXP Semiconductors, a Resideo, a Samsung SmartThings, a Schneider Electric, a Signify (korábbi Philips Lighting), a Silicon Labs, a Somfy és a Wulian.
A lépésre azért van szükség, mert eddig a hálózatba kötött lámpák, termosztátok, biztonsági kamerák és zárak részben csak az egyes gyártók rendszereivel működtek, de egymással nem voltak kompatibilisek. Az új szabvány az internetprotokollon fog alapulni és a Connected Home over IP nevű projektben résztvevő cégek munkacsoportja 2020 végéig dolgozza ki a specifikációit, valamint mutatja be az első referenciamodellt. Az új szabvány egyaránt épít majd a WLAN- és a Bluetooth-kapcsolatokra.
Az alapötlet az volt, hogy a szakemberek ne egy teljesen új szabványt alkossanak meg, hanem egy olyat, amely kiegészíti a meglévő technológiákat. Az Amazon, az Apple és a Google vállalták, hogy a jelenlegi eszközöket is tovább fogják támogatni."
Értem amit írsz, de ezzel nem cáfoltad azt amit én írtam.
Az Apple HomeKit elvileg évek óta létezik, mégis alig van elérhető eszköz hozzá. Az nem a felhasználó dolga hogy az Apple hogyan és miként ad licenszet egy gyártónak, oldják meg.
Mellesleg ha tudsz olyan távirányítót mint a broadlink, ami IR és RF irányítást is tud, és HomeKit kompatibilis, megveszem, ha tízszer annyiba is kerül, mert jó termék. De nem tudok ilyet, pedig kerestem.
Na, végre valami értelmes lépés.
Sajnos ez nem teljesen így van. Persze sokunk szerint ez csak egy rinyálás a biztonságról, mert a legtöbb embert nem is érdekli vagy nem is tud róla, hogy egy bot bement a wifijére és feltérképezte vagy netán lemásolta a laptopja tartalmát, stb. Ha viszont érzékeny adatok is vannak a hálózatodon vagy egy okosotthon, akkor érdemes odafigyelni. A legtöbb mai routerben pl alapból be van kapcsolva az upnp, szóval olyan portot nyitok meg nálad kívülről, amilyet akarok. Az upnp nagy kényelmet ad a voip programokhoz, torrenthez, szerverekhez, de veszélyes játék. Hiába adsz meg 8-16-32 karakteres jelszót, mert nem a jelszót bruteforcolják, hanem pl a WPS pin kódot. De az SSH 30 karakteres jelszót sem tart tovább felnyomni fél óránál a key fájllal ellentétben, amit szinte lehetetlen. A fail2ban egy jó megoldás a kínai botok ellen, de az okosotthont szkennelő scriptek ellen már nem. A HomeBridge és társai tényleg fasza dolog, de aki lámpákon kívül mást is elhelyez egy ilyen rendszerben, annak érdemes tisztában lenni a veszélyeivel és védekezni ellene. Ráadásul ma még az ilyen irányú támadások gyerekcipőben járnak, ki tudja mi lesz a következő 10 évben.
Bár nem biztos, hogy ez számodra megoldás, mert ahogy írtad macera ezzel foglalkozni, de a Broadlink RM Pro a HomeBridge-el vagy a Home Assistanttel teljesen HomeKitesithető.
Továbbra sem értem mi a haszna vagy értelme ennek. Az a része világos, hogy elhiteted magaddal, hogy te most egy nagyon okos otthont csináltál, ahol a rendszer szól, hogy szellőztess. De minek? Ehhez hány különböző eszköz kell minden egyes helyiségbe? Minden szobába kell egy szenzor, annak kell erőforrás. Jobb esetben elem, rosszabb esetben kábel, de mindegyik macera. Mindegyiket külön csatlakoztatni a netre vagy kell hozzá hub. És ez még akkor csak a levegő szenzor, minden ablakra ajtóra kell nyitás szenzor, azokba is elem azokat is csatlakoztatni. Kell minden szobába wifis villanykapcsoló vagy izzó, esetleg valami SonOff-szerű megszakító. Mind mehet a hálózatra. Raspberty Pi, configurálás, ezernyi kis kütyü pusztán ahhoz, amit amúgy is meg tudsz tenni fél perc alatt: szellőztetsz naponta 2x meg lekapcsolod a villanyt ha elmész otthonról. Nem egy 40 szobás kastélyban élsz gondolom ahol ez akkora probléma lenne, hogy automatizálni kelljen. Szerintem. Nyilván van ahol hasznos tud lenni. A fűtés termosztát nálam is wifis, egyszerűbb telefonról állítgatni, van egy-két lámpa ami a wifin van de ennyi. Ennél többre tényleg szükség van? Azon kívül hogy lehet vele villogni meg érdekes 5 percig.
Nyilván sok-sok féle védelem kell ehhez, ha már rendesen csinálod, meg ha már rendesen csinálod, akkor ne raspberry pi-n fusson etc… Ez egy cikk, így is elég hosszú, mindenre nem tudok kitérni, sajnos a hozzászólásokat meg már ritkán olvassák el, de azért jó hogy itt leírtad őket.
Ez egy cikk, így is elég hosszú, mindenre nem tudok kitérni, sajnos a hozzászólásokat meg már ritkán olvassák el, de azért jó hogy itt leírtad őket.
Mindenkinek más igényei vannak. Van aki jobb kocsit szeretne, én jobb szeretem az itthoni automatizációkat, okos otthont. Ennyi.
Az a helyzet, hogy, amit Te kiépítettél vagy kiépítettél, az teljesen jól működik. A HomeKit ház automatizáció terén még gyerekcipőben van. Én ezért veszem külön az okos otthon és házautomatizációt, mert a kettő azért nem ugyanaz.
A Fibaro scene-ket sztem be lehet importálni HomeKit alá, vagy az egyes eszközöket, de az automatizálást már nem. Tehát újra létre kell hozni az egyes dolgokat a HomeKit alatt. A te megoldásod most működik, és Alexa-val is megy, amit egyébként én jobban preferálok Siri-nél, de egy Apple oldal.
Elég sokszor írtam már az Amazon Echo-ról, itthon is ezt használom hangvezérlésre, nem szeretem a Siri-t, de nyilván nekem mindennel tisztában kell lennem, és írnom ezekről.
Én nem használok itthon Fibaro-t, mert nekem a központi egysége nem jött be. Túl zárt volt számomra, Z-wave-re a VERA-t használom. Így a fenti kérdésben nem tudok segíteni neked, de ahogy néztem a Google-ben számos fórum bejegyzés szólt már erről, de regisztráció hiányában nem tudtam mélyebben megnézni.
Hogyan?
Persze én is szeretném ha automatizálva lenne minden, de attól még messze vagyunk és nem is tudom közel leszünk e egyáltalán, mert nehéz megcsinálni hogy normálisan működjön. Pl veszel egy levegőtisztítót amit berataksz a szoba közepére. Akkor az nagy eséllyel az eszköz körül nagyjából 2-3 méger sugarú körben kitakarítja a levegőt, de távolabb nem. Hova rakod a levegőtisztaság mérőt? Közel? Magasra? Alacsonyra? Sosem fogja a normális pontos állapotot mutatni, ahhoz egyfolytában keringetni kellene a levegőt az egész lakásban. Mihez képest kell szellőztetni? Nem az egész lakásban rossz a levegő, csak a szenzor környékén. Ha a közeledben van a szenzor hamarabb fog elfogyni a levegő, ha a konyhába teszed akkor meg soha nem kell szellőztetni vagy csak hetente kb. Az én lakásom belmagassága 3.8méter. Hány darab levegőminőség ellenőrzőt rakjak szobánként? 3-at hogy mindenhol mérjen? Ugyanez a baj a termosztáttal. A szoba mértani középre kellene lógatnom hogy pontos képet kapjak. És minden szobába/helyiségbe kellene legalább egy. Nekem akkor kellene vagy 8. 18 pár ablakom van, ragasztgassam mindegyiket tele szenzorokkal hogy mikor melyik van nyitva? Legyen csak a fele, az is 9. Bejárati ajtóval 10. Okoskonnektort sem nagyon lehet mire használni, hacsak nem dugsz bele lámpát ami folyton fel van kapcsolva. De abból sincsen sok egy háztartásban. A villanykapcsoló oké lehet szobákban, de az sem mindenhová, hiszen a fürdőbe/wc-be/stb minek. Max a szobákba. De én jobban szeretem ha a kapcsolóim egységesek, úgyhogy akkor marad a megszakító. Soksok felesleges eszköz, rengeteg elem és csúnya hálózati kábel. És spórolni nem spórolsz semmit. Max nem kell a kezeddel lekapcsolni a villanyt és nem kell emlékezz hogy szellőztettél e ma vagy sem. Nekem teljesen feleslegesnek tűnik és pocsékolásnak. De persze mindenki azt csinál amit akar. Nagyjából annyi az értelme mint a 3D-s tévének.
Sikerült, nagyon szépen köszönöm! BÚÉK NEKTEK!
A legnagyobb értelmük, hogy elérhetővé teszik bárki számára bonyolult kiépítések és telepítési költségek nélkül az olyan megoldásokat, amik irodai/ipari környezetben már rég alapnak számítanak, csak kábelezett módon. Ezért sem állja meg a helyét a 3D TV-s hasonlatod, hisz ezekre a funkciókra van igény nagyon régóta.
Ne mondd, hogy nincs értelme pl. egy olyan automatizmusnak, hogy CO jelzésre kinyílnak bukóra az ablakok. Csak hogy egy olyan példát mondjak ami a fűtési szezon miatt aktuális. De ha már a levegőminőséget hoztad példának, ha a házad hajlamos a párára, akkor azért nem baj esős időben, ha nem 80%-os páratartalomra érsz haza, hanem az érzékelő mérése miatt elindul a páraelszívó, vagy amikor már elér egy olyan értéket ami más okból káros akkor pedig leáll. Az általad lenézett okoskonnektorral bármelyik páraelszívóval meg tudod csinálni (nekem is így van). Végtelenek a lehetőségek a kategóriában, a gyártókon múlik mit adnak ki, a felhasználókon pedig, hogy mire használják. Aki a lámpa színét akarja csak állítani az a lámpa színék fogja állítani. Aki viszont végiggondolja és meg akarja csinálni, akár komplett biztonsági és gépészeti felügyeletet is tud a házában csinálni velük szakcégek, vésés, kábelezés nélkül.
Wow! egy kerdes nelkul! Grat!
egy kerdes nelkul! Grat!
onderon
Nem mondom, hogy igénytelen vagy, csak azt, hogy ezekre a dolgokra Neked spec nincs igényed. Ettől ezek még nem rossz és felesleges dolgok.
Én a korom miatt emlékszem rá, amikor felesleges urimurinak számított a színes tv. Vagy a mobiltelefon. Most meg nézz körül.
Amiket felvetettél, arra mindre van válasz. Akik foglalkoztak már okosotthon témával, netán van is nekik már használatban, azok tudják a válaszokat. (mindre) Okosotthon alatt nem a kínai kapcsolható konnektorokra, villanykapcsolókra gondolok, amihez mindhez egy-egy külön app kell hogy használd, és ha a kínai csávó lekapcsolja a szervert a garázsába amihez kapcsolódik a kütyüd, akkor dobhatod ki az egészet. Egy okosotthon ha jól meg van csinálva, akkor képes akár a szokásaidat is tanulni. Az a szint már nem egyszerű, de képes rá.
Ezt csak azért írom, mert határozott és kijelentő módban írtad azokat a szituációkat, amikre sem igényed, sem tudásod nincs még. Hidd el, arra mindre van kielégítő megoldás már.
Sok pénzbe kerül az igaz. Pláne ha nagy a lakás, és sokmindent be szeretnél vonni az automatizálásba.
Megtérülni meg csak akkor fog, ha a fűtésed, melegvized szabályozását is bevonod a körbe. De akkor sem mindig.
Nagyon sok lakópark már most úgy épül, hogy elő van készítve a fűtés, világítás, riasztó stb. rendszerszintű vezérlésére. És ez a téma még csak most kezd beszivárognia köztudatba. Majd figyeld mi lesz 5 éven belül!
Nem nézted ki belőlem, köszi

A leírásod alapján meg a kész fájllal amúgy tényleg egyszerű és én tényleg abszolút kezdő vagyok. A pluginnal már voltak problémáim, valami Tokent kellet kiolvasni a porszívóból és ahhoz kellet egy iPhone backup majd azt meg kellet nyitni egy programmal onnan egy fájlt kimásolni, aztán ebből a fájlból egy 96 számjegyű számot kimásolni, végül egy online oldalon tudsz ebből a számsorból egy 32 számjegyű Tokent generálni és ezt kell a konfigurációba bemásolni. De szerencse a Google jóbarát.
A porszívóhoz eddig is volt siri parancs, de most már a Homepod-ról is indítható, és ez nagyon tetszik.
Jééééézusom ez tényleg körülményes. Én pont emiatt nem raktam rá még az EUFY porszívót, mert nálam is hasonló a helyzet. Andoird-os alkalmazást kéne használni, ami egyszerre irányítja a porszívót és közben lehallgatni a kommunikációt, ami ad egy tokent, hogy végül ugyanígy működjön.
ez tényleg körülményes. Én pont emiatt nem raktam rá még az EUFY porszívót, mert nálam is hasonló a helyzet. Andoird-os alkalmazást kéne használni, ami egyszerre irányítja a porszívót és közben lehallgatni a kommunikációt, ami ad egy tokent, hogy végül ugyanígy működjön. 
Mert a xiaomi roborock porszivo kb. az egyetlen eszkoz ami rendesen meg van tervezve es valositva security szempontbol.
Szeretném megköszönni a leírást: tökéletesen működik szinte minden eszközöm (Roborock porszívók, LG TV, Neatmo időjárás állomás,stb.)
Két dologgal nem sikerült eddig megbírkóznom:
Még küzdök velük, de a cikk nagyon jó!
Még egyszer köszönöm és BUÉK mindenkinek!
Mit ír a logoknál a riasztó és a Marantz? Amikor próbálod aktiválni vagy ilyesmi.
Amikor próbálod aktiválni vagy ilyesmi.
Próbáltam (WMvare) virtuális gépen a leírás szerint lépésről-lépésre, de itt akadt el a telepítés:
sudo -E sh -c apt-get install -y -qq --no-install-recommends docker-ce >/dev/null
E: Ez a csomag nem található: docker-ce
Nyomsz erről egy screenshotot kérlek. Ezt valamelyik script futtatja ezt a parancsot? Olyan mintha az apt-get nem lenne friss, milyen rendszeren próbálod? Ubuntu, debian?
hmm,
apt-get update
apt-get upgrade
után apt-get install docker-ce?
Ez volt a baja + megoldás:
Köszönöm a segítséget
Helló,
Örültem a cikknek, de nem kaptam választ a magamban sokszor feltett kérdésemre.
Ezért gondoltam megkérdem.
Nem igazán van eszköz, amit nagyon tudnék használni, de ami van azt sem látom mi értelme.
Van Netatmo az újabb hardveres dolgokat bele is lehet tenni, de minek? Mire jó?
Aztán vannak Hue lámpák, de annak is van saját alkalmazása. Nem is látom a HomeKit tudja vagy sem vezérelni, de mondjuk igen, akkor is mi értelme van nem elég a saját alkalmazás?
Tudom sokféle a lehetőség, de mégis ki mire használja?
Köszi.
A Netatmo szenzorok sok féle automatizálásra adnak lehetőséget. Ilyen például a CO2, vagy belső hőrmérséklet, sok-sok apróság. Nyilván ha nem látod értelmét, akkor nem kell, ez pusztán rajtad múlik, szerinted mi kell otthonra.
Mert a Homekit-ben egyben vannak a készülékeid amit írányitani akarsz és nem kell külön külön appokat megnyitni. Sőt össze is tudsz hangolni különböző készülékeket. Pl kapcsolja le a villanyt, húzza fel a rolót, tekerje le a fűtést stb…
Az egyik nagy előny tényleg az, hogy egy helyen van az összes készüléked, a másik, hogy pld. az otthoni kamerarendszeremet végre be tudom állítani, hogy ha hazaérek akkor automatikusan álljon le a rögzítés mert akkor már amúgy is felesleges és ne terhelje a szerveremet.
Természetesen, ha elmegyek akkor ugyanígy elindítja a felvételt…
Nekem külön öröm, hogy a számtalan Sonoff eszközöm (kapcsolók, konnektorok, kismegszakítók) szintén megjelent a HomeKit-ben s így az Alexa-t is ki tudom hagyni sok automatizmusból.
Egyedül a riasztómmal nem boldogultam (Paradox), de azt is inkább csak az érdekesség kedvéért próbáltam, a biztonság miatt továbbra is megmarad a mobiltelefon alkalmazásában.
Amit kifelejtettem: a HomeKit megjelenik a CarPlay alkalmazásban !

A jövő héten kerül be a CarPlay modul az autómba s nekem ez nagyon fog tetszeni…
A szervert telepítettem , de sajnos elakadtam. Homebridge Insona plugin-t telepítettem konfigurációban kitöltöttem úgy mint a Insona oldalán írta. De ezt a hibaüzenetet kapom: Error: The requested platform "Control4’’ was not registered by any plugin. Segítsetek mit rontok el?
Csak hangvezérlés szintjén, maga az app nem jelenik meg.
Az automatikus azt jelenti, hogy tudja, hogy itthon van a telefonod vagy felismeri az arcod, vagy pontosan hogy?
Köszi.
Ha nekem kell a telefonon csinálni, különféle appokkal vagy egyben a HomeKit-el, akkor nem látom értelmet, ha magától, pl felmegy a hőmérséklet valamennyi fölé, akkor bekapcsolja a legkondit nyáron magától teljesen, na az úgy már értelmes
Már csak azt kell akkor kitalálni, hogy a legkondit hogy tudom bekapcsoltatni vele, mert telefonról működik bárhonnan. …
Köszi.
Összetudod kötni egy ajtó érzékelővel, vagy a kamerát is betudod állítani ami érzekeli a mozgást, de csak simán is belehet állítani, ha hazaérsz és akkor a helyzeted alapján érzekeli, hogy otthon vagy. De igen betudod állitani, hogy egy bizonyos hőmérsekleten bekapcsoljon a klíma, ehez vannak különböző kiegészítők. De be tudsz állítani programokat is pl “Hey Siri Guten Morgen” és akkor felhúzza a redőnyt, bekapcsolja a szellőzöt, és elinditja a rádiót.
Ez konkrétan a Synology NAS-ra kötött IP kamerák működtetését jelenti: amikor hazaérsz (a telefonod GPS pozíciója alapján meghatározott körzetbe) automatikusan beállítja az alábbi Plugin a “Home” módot:
Amikor elhagyod a területet újraindul a rögzítés.


Természetesen nem az admin jelszóval (és joggal!) hanem korlátozottan létrehozott felhasználóval szabad megcsinálni.
Az ember mindig okosodik: este elkezdtem beállítani s közben vettem észre, hogy a Synology mobil applikációja már kezdetektől tudta ezt. Sőt: nem is fontos a GPS figyelése mert elég ha az otthoni WiFi-re kapcsolódik a telefon.


Látjátok, erre is jó a Homebridge mert így legalább jobban megismerem azokat az alkalmazásokat amiket évek óta használok.
Ehhez kapcsolódik, hogy tegnap felfedeztem:

Az Intel processzoros (plusszos jelű) Synology NAS-okra is fel lehet telepíteni a Homebridge-t!
Kb. 10 perc alatt készen van s ugyanaz a felület és beállítási lehetőség:
Igen, én is onnan futtatom. Csak sajnos kevés embernek van synoja
én is onnan futtatom. Csak sajnos kevés embernek van synoja 
Akkor ez csak nekem volt újdonság!

Egyedül az Adax Neo WiFi fűtőpanelemet nem sikerült hozzáadnom, nem találok hozzá semmit…
Esetleg valakinek ötlete?
Szerintem sokaknak van Synoja, csak a többség ARM procis. Azon meg kb. semmi nincs ilyen értelemben.
Intel Celeron proci is jó?
DS918+
a Synology oldalán láthatod, hogy melyik típusok esetén támogatott a docker: https://www.synology.com/en-us/dsm/packages/Docker
Köszi. Szuper benne van.
Mennyire erőforrás zabáló ez? Nekem most 4GB RAM van benne, szükséges ehhez bővíteni?
@Nem_Tom szerintem nem szükséges bővíteni, de szerintem @SzifonAdmin is meg tudja ezt erősíteni.
Teljesen elég, alig pár megabyte ramot eszik
Felesleges bővítened: nekem DS216+ -om van (szintén 4GB RAM). A megszokott alkalmazásokon kívűl 6db IP kamera és most már a Homebridge is fut rajta 42 db kiegészítővel. Jelenleg a proc. 15%-on fut és 3 GB szabad memóriája van. Ráadásul a Tiéd (DS918+) sokkal erősebb…
Előfordul, hogy hibás frissítés érkezik egy pluginhez. Ilyenkor a Homebridge szerver oldalán jobb felül a terminal megnyitása alatt a következő paranccsal lehet downgradelni:
sudo npm install -g PLUGIN_NEVE@VERZIÓSZÁM
Ekkor letölti a régebbi verzió-t, és újraindítás után már ismét minden a helyén van.
Időközben egyébként frissült a HomeBridge webfelülete is, érdemes frissíteni.
Arra egyelore nincs megoldas, mert az Adax semmilyen szempontbol nem enged hozzaferfni a futopanelhez. Irni kell nekik emailt.
A Google Home-ba tökéletesen be lehetett regisztrálni az Adax-ot (jobban is kezelhető), már csak ebből kellene hozzáadni a Homebridge-hez.
Visszafele működő plugint találtam (hanggal lehetne vezérelni az eszközöket)…
Hogyan integraltad be?
Igazából nagyon egyszerű volt: )
)
Az Adax WiFi2-t használom s abban az account info végén van a Google Home integráció.
Letöltöttem a Google Home app-t s létrehoztam benne az otthonomat. Itt megtalálta az Adax-ot, a Xiaomi robotporszívókat és a Tuya Smart alá bebiggyesztett eszközöket is.
(Az egészben nekem a legnehezebb a Google regisztráció volt, mert eddig távol tudtam magam tartani tőlük s most megtört a jég…
wow! Köszi a tippet, hát nem gondoltam volna, hogy van egy másik app Legalább Google-lel már megy, de sajnos HomeBridge plugint nem találtam, ami a Google eszközöket húzná be a Homebridge alá, csak fordítva
Legalább Google-lel már megy, de sajnos HomeBridge plugint nem találtam, ami a Google eszközöket húzná be a Homebridge alá, csak fordítva  Szal egyelőre ezzel nem jutottam előre.
Szal egyelőre ezzel nem jutottam előre.
Paraszt módon megtudnám oldani, hogy Alexa-val kimondatom hogy Ok Google, set XY de nyilván nem ez a jó megoldás.
Én is keresem a megoldást.

Sziasztok! Tudtok segíteni? Xiaomi, broadlink rm plus, magic home beáálításban kérnék segítséget! Nem tudom beállítani sajnos ezeket az eszközöket!
Kifejezetten kényes a Broadlink sajnos, és nekem már nincs itthon ilyen, mert Harmony HUB-ot használok.
Értem! Xiaomi és magic home beállitásban kérhetek segítséget? Sajnos ezt a részét nem nagyon értem!
Pontosan mi a kérdés, hol akadsz el? Talán úgy jobban tudunk segíteni.
Sajnos én is csak abban tudok segíteni, amelyik kiegészítővel rendelkezem, jelenleg ezeket a plugineket használom:
Denonmarantzavr (v0.2.0)
Eveatmo (v0.5.0)
Ewelink Max (v01.19)
Google Smart Home (v1.1.4)
WebosTV (v1.6.3)
Xiaomi Roborock Vacuum (v0.6.5) - ezt tervezem lecserélni, mert nem mindig kapcsolódik az S50-hez: keresem stabilabb verziót
A config alatt akadok el!
A roborockot csak elinditani/leallitani lehet? Nekem meg uton van a roborockom.
Lehet a szívóerősségét is állítani. De láttam olyan plugint is ahol zónabeállításokat is hozzá lehet adni, de az nekem túl bonyolult
Akkor ezekszerint van a HomeKit-ben valami porszivo tamogatas. (tehat nem villanykapcsolonak, vagy hasonlo dolognak latszik). Remek mar alig varom, hogy megerkezzen.
mar alig varom, hogy megerkezzen.
Nem porszívó hanem ventilátor
Oh, vegulis a semminel jobb. Koszonom az infot.
Látod az akku töltöttségét, dokkolását, indíthatod v. megállíthatod, fokozatot állíthatsz.
A zónás plugint én is láttam, de amíg nem kastélyban használom addig a számomra felesleges (ha majd ott élek, akkor meg a személyzet fogja kezelni!)
Ha végül ezekhez volt idő és belőtted bobd már be ide a config-ot
Meg nem jott meg a szerkezet. A gearbest kerekei lassan orolnek.
Hozzám most EUFY L70 zászlóshajó jött, ami megegyezik a Roborockkal, lézeres, felmosós minden… majd kíváncsi leszek mire képes.
Ide egy S5 Max tart, remeljuk, jo lesz
Felmosástól ne várj sokat, vagyis a roborock inkább csak nedvesíti a talajt egy kicsit, de mivel tele van tárgyakkal, székkel, asztallal a lakás így el kéne pakolni mindent, hogy ezt tudja rendesen. Így csak maszatol össze-vissza
Hát alapból azért el kell pakolni, persze kikerülik a dolgokat, de nem árt.
Úgy gondolom, hogy még a porszívó funkciója jó mert van egy forgó seprű az oldalán ami kilóg és így kisöpör szépen a sarkokban meg mondjuk az asztal lába körül. De a felmosó funkciónál “csak” egy nedves mikroszálas csík van alúl tehát elég messze van a tárgyaktól illetve sarkoktól.
Amúgy, ha valaki tud xiaomi kamerához plugint az szóljon vagy tudja, hogy lehetne homekit kompatibilisé tenni az szóljon. Vettem egyet kiprobálni. Megjegyzem kb 15ezer ft volt és szerintem nagyon jó kis kamera, forgatható me minden csak nem homekites .
.
Ugyan offtopic, de én próbáltam fel hackelni rá egy szoftver, ami RTSP protokollt használ. Ez azért fontos, mert így a Synology NAS-on tudnám tárolni a felvételeket pluszban remekül meg lehet csinálni a Timeline-t hozzá és még egy rakat dolgot tud a Synology szoftvere.
Amúgy sztem egy rakat sz@r az a kamera. borzasztó a szenzora, borzasztó az alkalmazása, és úgy ámblokk kínai szerverre csatlakozik. Lehet csak nekem vannak nagyobb elvárásaim, de számomra használhatatlan volt.
Melyik konfigot? A teljeset vagy a Roborock csere utánit? Azzal csak szerda-csütörtök körül lesz időm foglalkozni… A mostani jöhet (jó hosszú!)?
Nekem Dahua kameráim vannak, azok is megérnek egy misét:
A képminőségük tökéletes, viszont a WEB-es felületén hiába kapcsolod ki a kínai szerverre való csatlakozást, a kínai firmware továbbra is küldi képeket!
Egyedül a routerben lehet letiltani az összes külső hozzáférést (amúgy is a Synology alkalmazásán keresztül nézem s használom). Nem kicsit érdekes…
hát, kínai. vagy szándékos, vagy hiba. egyik sem jó.
Inkább szándékosnak tűnik: 4 kamerám jött kínából s az mind ilyen (az eladók írták, hogy NEM lehet a firmware-t cserélni európaira - ezért lett gyanús), a maradék kettő itthoni beszerzés s az nem kémkedik!
Mondjuk mi nem kínai? De pont a szerver miatt érdekelt volna, de akkor így nem jön szóba, egy nem annyira fontos helyre kellett volna. Itthon Logitech Circle 2 van.
De pont a szerver miatt érdekelt volna, de akkor így nem jön szóba, egy nem annyira fontos helyre kellett volna. Itthon Logitech Circle 2 van.
Én végül UniFi rendszerre tértem át a Nest-ről. A Nest nekem biztosabb volt, igaz nyilván ott is vannak Privacy dolgok, de azért a Google erre jobban odafigyel, mint a random kínai. UnFi meg localba ment, szóval innentől a legjobb a Privacy
@szorian a tokenjeid illetve az email cím/jelszó miatt töröltem a hozzászólásodat. máskor ezekre figyelj oda, mert ha valaki visszaél vele…
Köszi basszus nem vettem észre pedig erre oda szoktam figyelni. Ezer hála.
Na azért a kérdés még érdekelne, hogy hogyan kell hozzáadni több platformot vagy accesories mi alá hogyan kell a parancsot beszúrni? hogy ne legyen hiba. pl ha ez a platform van és jó:
“platforms”: [
{
“name”: “HoneywellHome”,
“credentials”: {
“consumerKey”: “xxxxxxxxxxxxx”,
“refreshToken”: “xxxxxxxxxxxxxxx”,
“notice”: “Keep your tokens a secret!”
},
“options”: {
“ttl”: 600,
“debug”: true
},
“platform”: “HoneywellHome”
}
],
“accessories”: []
}
hová kell és milyen módon mondjuk ezt beszúrni?:
“platforms”: [
{
“name”: “HoneywellHome”,
“credentials”: {
“consumerKey”: “xxxxxxxxxxxxx”,
“refreshToken”: “xxxxxxxxxxxxxxx”,
“notice”: “Keep your tokens a secret!”
},
“options”: {
“ttl”: 600,
“debug”: true
},
“platform”: “HoneywellHome”
}
],
{
“platform”: “tcc-fan”,
“name” : “Fan”,
“username” : “…”,
“password” : “…”,
“devices” : [
{“deviceID”: “1234567”,“name”: “Other Floor”},
{“deviceID”: “abcdefg”,“name”: “Main Floor”}
],
}
“accessories”: []
}
A fenti platforms nem jó egyébként az első sor, de ugye te is csak úgy kivettél a configodból egy részt. A lényeg hogy úgy tudod hozzáadni hogy a “platforms”-t nem kell újra meghívni, csak magát az eszközt.
Tehát láthatod, meghívom először a bridget, aztán az accessories-t és utána a platformokat. Amikbe belerakom a platformokat, az egyes platformokat pedig VESSZŐVEL választom el, majd a végén NEM alkalmazok vesszőt.
…… VÉGE ….
Köszi szuper most már megy!!
Sziasztok!
Olyannal találkoztatok hogy az iphone nem tudja hozzáadni a kiegészítőt?
Beolvassa a QR kódot és ezt írja?
Nem sikerült hozzáadni a kiegészítőt.
Continue the discussion at Hozzászólok