Nemrég írtunk arról, hogy a mobilos Adobe Lightroom CC preset szinkronizációs támogatást kapott, ami óriási segítség azoknak a fotósoknak, akik útközben utómunkázzák képeiket. Fotós témánál maradnánk ma is, és azt járjuk körbe, hogyan is tudjuk átvarázsolni a fotógépünk képeit a telefonunkra, ha az semmilyen vezeték-nélküli technológiát nem ismer.
Szerencsésnek mondhatom magam, mert egészen sokat tudok utazni, mozgalmasan telnek a hétvégéim, a nyaram. Sokat fotózom és szeretek is fotózni, igaz majdnem egy évvel ezelőttig csak telefonnal próbálkoztam, de amióta megvan a fényképezőgépem, ahova csak tudom, viszem azt is. Bármennyire is jó egy iPhone kamerája, egy rendes fényképezőgép sokkal nagyobb teret ad az alkotásra, igaz nagyobb, nehezebb és nincs mindig nálunk, de egy utazás során biztosan nem hagynám otthon.
Tavaly ősszel vettem egy Canon 500D-t kit objektívvel, ami bár egy már 9 éves modell és nagyon belépő szintű, de nekem arra pont jó volt, hogy belekóstoljak a fotós világba. Egy hónapja pedig kiegészítettem a szettem egy Sigma 18-200-as objektívvel, hogy a rendezvényeken tudjak az egyik munkahelyem standjáról széles látószögű és a vendégekről pedig közeli képeket csinálni zoommal. Tudom, mik a korlátai ennek a váznak, és objektíveknek, de egyelőre megfelelnek arra, amire használom, igaz néha lehetne gyorsabb, mert a rendezvények, ahol használom elég pörgősek, és sokszor lassúnak érzem a szettem, nem tudja lekövetni rendesen a mozgást.
Az egy dolog, hogy csinálok egy rakat képet, de ha nincs nálam a MacBook Pro-m, akkor nem tudok velük mit kezdeni. Önmagában fotószerkesztés miatt nem viszem magammal a gépet, de ha már videót is kell vágnom, akkor biztosan jön velem a MacBook is. Viszont fotóra nagyon sok esetben nekem elég a mobilos Lightroom, mert bár jobb nagyobb kijelzőn dolgozni, de az mindenképp előny, hogy a telefonom és a gépem is P3-as profillal dolgozik, ezért szín eltérés nincs. Az iPhone-ok sosem voltak memóriakártya által bővíthetőek, ezért nem megy az, mint a legtöbb androidos készüléken, hogy betesszük a microSD kártyát a telefonba és már másolhatjuk is a képeket, egy Lightning-csatlakozós kiegészítő után kell néznünk.
Szerencsére az Apple-nek annyiféle kiegészítője van, hogy nem meglepő módon erre az igényre is van egy pont passzolójuk. A Lightning-SD-kártyaolvasó fényképezőgépekhez és kamerákhoz névre hallgató átalakító a lehető legtökéletesebb erre a feladat. Normál méretű SD-kártyát tudunk csak bele dugni, de ahogy néztem, azok a kamerák, amik microSD-vel dolgoznak, már nagyrészt rendelkeznek valamiféle vezeték-nélküli technológiával, ezért ez nem akkora gond. Persze abból még sosem volt gond, ha nálunk van egy SD átalakító is. Az adaptert zárolt telefonhoz is csatlakoztathatjuk, viszont a kártyát csak akkor látja a készülék, ha már feloldott állapotban dugtuk be. Ezt fontos kiemelni, mert én néhányszor nem jókor tettem és nem értettem mi a baj, mi mehetett tönkre.
Amint látja a kártyát a telefon, automatikusan meg is nyitja a Fotók alkalmazást, ahol jobb alul egy Importálás menüpont is feltűnik. Itt megjelenik szép lassan a kártyán lévő összes fotó és videó és amire szükségünk van, azt szépen bepipálva szinkronizálhatjuk is a telefonunkra. Amennyiben korábban már áthúztunk képeket a telefonra, akkor azok zöld pipával jelennek meg, így nem kell észben tartani, mit másoltunk át és mit nem. A folyamat végén a készülék megkérdezi, hogy a kártyáról törölje is egyből a képeket vagy tartsa meg őket. Én általában a RAW formátum mellett legjobb minőségű JPG-ben is fotózom, mert sokszor nincs idő vagy nem is kell az utómunkázás ott, ahova a fénykép kerül. Importálás során az iPhone egyként kezeli a JPG és RAW fájlokat, nem úgy, mint a gépes Lightroom CC. Elsőre azt hittem, a nyers formátummal nem is tud mit kezdeni a Fotók alkalmazás, de ha nincs mellé JPG is, akkor azt húzza be, ha pedig van, akkor mindkét fájlt és egyben kezeli őket, igaz, ez csak macOS-en látszik iOS-en nem. Mac-en egy kis J vagy R van a kép sarkában, attól függően, melyik formátumot szeretnénk elsődlegesnek tekinteni.
Most, hogy minden kép, amivel dolgozni szeretnénk, már az iPhone-unkon van, ki is húzhatjuk az átalakítót és elindíthatjuk a Lightroomot. A jobb alsó sarokban van ugyebár a kamera ikon, de most nem erre lesz szükségünk, hanem a mellette lévő importálás gombra. Itt a szokásos módon albumokban böngészhetünk, hogy mit szeretnénk importálni, látja az app a nyers és tömörített formátumokat is, de ha szeretnénk, akkor tudja csak a RAW-kat mutatni. Én ezt az utóbbit szoktam használni, hiszen tömörített formátummal nem szeretek Lightroomban dolgozni, mert nagyon minimálisan lehet csak minőségromlás nélkül szerkeszteni. Adobe Creative Cloud előfizetéssel pedig már minden megy is fel a felhőbe, így ha mégse telefonon szeretnénk befejezni a munkát, akkor mire géphez érünk, már azon is minden elérhető lesz.
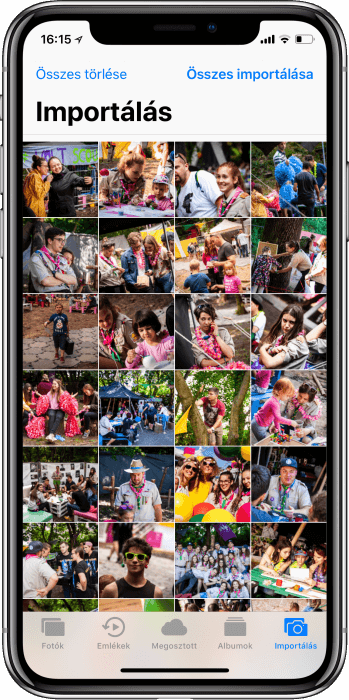
Elsőre picit macerásnak tűnhet a folyamat, de sajnos más módja nincs annak, ha vezeték-nélküli technológiával nem rendelkező kamera képeit szeretnénk az iPhone-unkra varázsolni. A Lightning-SD-kártyolvasó nem feltételen a legolcsóbb kiegészítő, de nekem bőven megérte az árát, nagyon sokszor gyorsította meg a munkám és bőven jobban megéri megvenni, mint csak emiatt gépet cipelni vagy akár új vázat venni.
Te hogyan és hol szerkeszted képeidet?






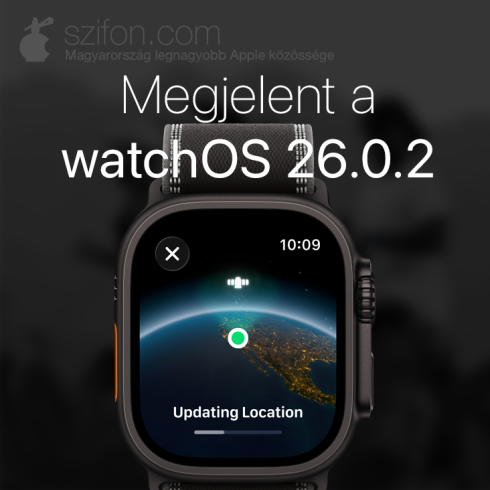





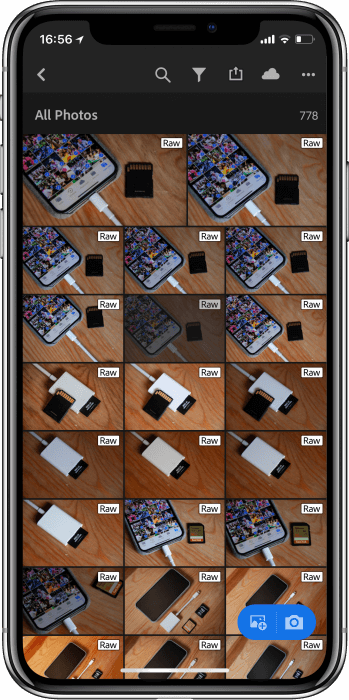








Szia!
Megkérdezhetem, hogy milyen tokot használsz? Nagyon tetszik ami a cikk borító képen látható.
Én inkább az USB átalakítóra szavazok, arra bármilyen kamera felcsatolható, használt memória típustól függetlenül, de akár még egy androidos telefon vagy egy usb pendrive is…
Egyetértek, bár a 80D-már támogatja a wireless transzfert, ha mégsem akar kapcsolódni arra az esetre mindig ott az USB Lightning adapter a táskában.
AliExpressről vettem, de elég jó:
http://s.aliexpress.com/IJzAjuuq
Más alalkmazások is hozzáférnek a képekhez csatlakoztatás után ? Pl mesenger, viber stb …
Vagy csak akkor ha átmásoljuk a képeket a telora ?
Tuti megy iPhone-nal is? A leirásban nem szerepel…
Először át kell másolni a képeket
A leírás hibás, minden Lightningos iOS eszközzel megy
Hali, tudom h régi topik, és ezért, de a link már nem megy, mit vettél? Mi jött be?
ha visszaolvasod a hozzászólási előzményeket, akkor láthatod, hogy a cikk borítóképén lévő tokról volt szó.
Oh, azt hittem vmi király usb-a lightning adapterről :-S
Continue the discussion at Hozzászólok