Az Apple előszeretettel használ olyan hardvereket (USB-C), szoftveres újdonságokat, amelyek viszonylag kevéssé támogatottak. Szoftver esetén a cég természetesen frissíti a macOS-t és az iOS-t, így a saját ökoszisztémáján belül minden működik (kivéve persze az AirDrop, amikor épp kell…).
Ilyenek az új fájlformátumok is, amikről már írtunk korábban ebben és ebben a cikkünkben, amiket érdemes elolvasni. Sokkal kevesebb tárhelyet foglalnak a fotóink, videóink, és adott esetben jobb minőséget is kaphatunk, ha bekapcsoljuk a használatukat. Míg macOS alatt ezek a fotók, videók bármikor megnyithatóak, addig Windows alatt már problémába ütköztek a felhasználók. Nézzük meg, Windows alá mit kell feltelepíteni, hogy az iPhone-nal, vagy iPaddel készült fotókat (HEIC), és videókat (HEVC) megnézhessük.
Videók (HEVC)
A videónál viszonylag egyszerű dolguk van, ide kattintva töltsük le HEVC Video Extension-t Windows 10 esetén. Ezután már kényelmesen lejátszhatjuk az iPhone-nal készült videókat Windows alatt is.
Fotók (HEIC)
Frissítés: időközben a fotókhoz is elérhető lett a megfelelő bővítmény.
A fotókra sajnos a Microsoft még semmilyen megoldást nem kínál, így ebben az esetben harmadik féltől származó programot kell feltelepíteni, ami beépül a rendszerbe. Ezáltal az ilyen formátumú fotók már a Windows esetén is könnyedén megnézhetőek, akár a beépített képnézegetővel is.
A CopyTrans HEIC for Windows ingyenesen elérhető ide kattintva. Telepítés után már láthatóvá válnak a HEIC fotóink és az alkalmazás segítségével akár át is konvertálhatjuk őket JPG-be. Az alkalmazás nem csak Windows 10-re, hanem 8-ra és 7-re is egyaránt elérhető.
Minőség
(Balra .JPG jobbra pedig .HEIC)
Ahogy láthatjuk, kevésbé “esik szét” a kép, az új formátumnál. Ez látványos, ha rosszabb körülmények között szeretnénk fotózni, azonban legtöbbször nem lesz ekkora különbség. Természetesen a HEIF/HEIC a következő néhány évben folyamatosan fejlődni fog, tehát ez csak javul majd.
HEIF/HEIC vs. JPG
A fenti képen két fotót láthatunk: a felső JPG, az alsó pedig HEIC formátum. Ha tovább megyünk az egyes oszlopokban, akkor észrevehetjük, hogy míg a felső kép 2,8MB méretű, addig az alsó, új formátum pedig 1,4MB, ami tényleg 50%-kal kevesebb.
Tehát mostantól érdemes mindenhol az új formátumokat használni, amit ide kattintva bekapcsolhatsz iPhone-odon vagy az iPadeden.
[newsletter_signup_form id=2]






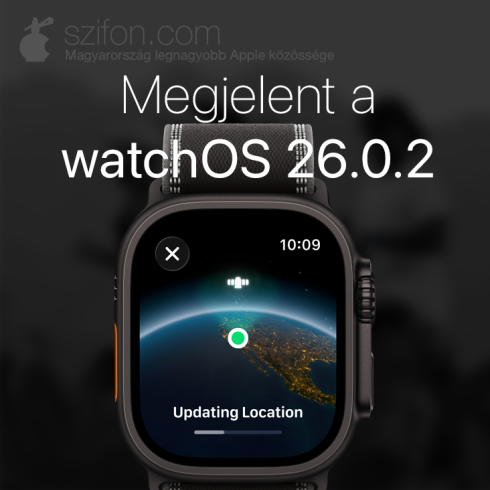


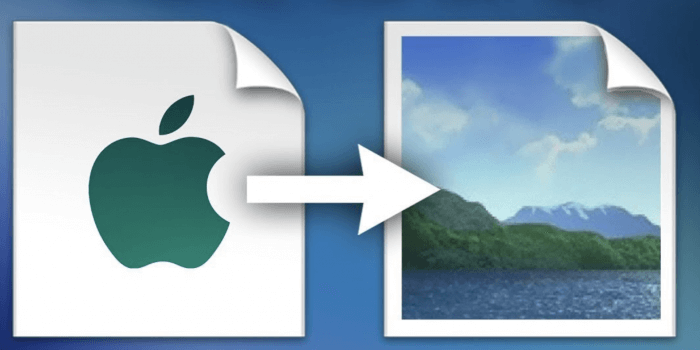
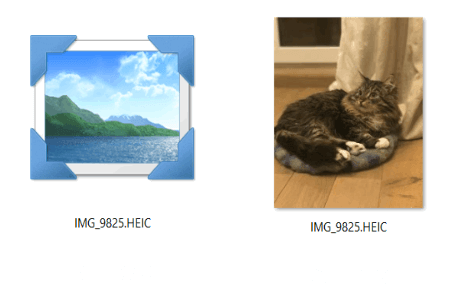










11 Comments
Köszi!
“A fenti képen két fotót láthatunk”…
Csak nem iPhone-on, a szifon app-ban. Mivel annyira apró hogy esélytelen látni belőle bármit is, rábökésre meg nagyítás helyett le akarja tölteni.
Elég gáz hogy egy almás cikkekkel foglalkozó app almás készülékem használhatatlan 🙁
Ja és a nevet jelszót megint elfelejtette, a megjegyez pipàt ki is törölhetitek, nem működik
Nekem az AirDrop tökéletes minden eszköz között, legyen az iPhone-Mac vagy 11.2.1 és 9.3.2 vagy 7.1.2 között. De az gáz, hogy valami külsős program nélkül nem tudok NTFS-re írni. Majd amikor épp kellene, akkor krepál be pl a Paragon vagy a Mounty.
Én már sztrájkoltam a kép néző miatt. Ez van szokjad meg típusú valsz jött. Egy cikkel lejjebb meg Windowsozás megy. Ott is mérgelődhetsz egy szort.
@scania460
exFAT
Állítólag mennie kell az írásnak, olvasásnak mindkét rendszeren bármi egyéb szoftver telepítése nélkül. Biztosra nem tudom, mert nincs mac-em. Próbáld ki és jelezz vissza ????
(A moderálási elveinknek megfelelően a cikkeknél minden OFF-topic hozzászólást törlünk. Kérünk, használd a keresőt, vagy ha az nem ad eredményt, a Gyakran Ismételt Kérdések cikknél tedd fel a kérdésed!)
Nekem pont az a problémám, hogy nem a készüléken tárolja a képeket és emiatt mindig várni kell kép nézegetés közben amíg letölti…
@Burgesz: Állítsd át az iCloud fotó beállások alatt hogy az eredetiket őrizze a készülék. Nyilván több helyet fog foglalni.
Köszönöm 🙂
Windows-os felhasználóként fontos dolog nem derült ki nekem egy cikkből sem, és tapasztalatból tudtam meg, amit megosztok veletek. A formátum nekem nagy hatékonyságúra van állítva és az átvitel beállítás opciókra voltam kíváncsi. A lényeg, hogy minden esetben heic/hevc-et tárol a készüléken a fenti beállításokkal! Automatikus átvitel esetén, ha rádugom a telót a gépre, akkor JPG és H264-es MOV jelenik meg a listában, ezt másolhatom gépre. Ha azonban Eredeti megtartása opció van a telefonon beállítva, akkor gépre csatlakoztatáskor heic és H265 MOV jelenik meg! Nagyon fontos, hogy ha telefonon átállításra kerül egyikről másikra, akkor le kell húzni a telefont a gépről, és átállítás után újra kell csatlakoztatni, csak akkor kerül érvényesítésre a beállítás (ezzel szívtam, míg rájöttem)!
Windowson az Xnview simán megnyitja a képeket!