Az iOS 11-ben drasztikusan megváltozott az egyébként már az iOS 7 óta elérhető Vezérlőközpont: végre testre szabhatóbb lett, és így már mi magunk választhatjuk meg, hogy az alapértelmezetteken felül milyen kapcsolók jelenjenek meg.
Fontos kiemelni azonban, hogy ezek helyzetét az iOS maga választja meg automatikusan, jelenleg nem rakosgathatjuk őket tetszés szerint, a sorrendjük is csak az alapértelmezett vezérlőkön kívül külön hozzáadott kapcsolók esetén változtatható. Nézzük, mit érdemes tudni róla, hogyan használhatjuk és szabhatjuk testre!
A Vezérlőközpont megnyitása
A Vezérlőközpont megnyitásának és bezárásának módja a készülék típusától függ.
iPhone X és újabb készülékek
A Vezérlőközpont megnyitásához húzzuk lefelé az ujjunkat a kijelző jobb felső sarkából:
A bezáráshoz pedig egyszerűen húzzuk felfelé az ujjunkat a kijelző aljáról, vagy nyomjunk rá a kijelzőre az üres részen.
Ha túl közel húzzuk az ujjunkat a kijelző tetejének középső részéhez, előfordulhat, hogy az Értesítési központot nyitjuk meg a Vezérlőközpont helyett.
iPhone SE, iPhone 8 és korábbi modellek, valamint iPod touch
A Vezérlőközpont megnyitásához húzzuk felfelé az ujjunkat a kijelző aljáról:
A bezárásához nyomjunk rá a kijelző tetejénél középen megjelenő, lefelé mutató ikonra vagy nyomjuk meg a Főgombot.
A Vezérlőközpont testreszabása
Az iOS 11 óta a Vezérlőközpont már bizonyos szinten testre szabható, így az alapértelmezett, el nem távolítható opciókon felül gyorsan módosíthatjuk a gyakran használt funkciók beállítását. Ennek módja:
- Lépjünk a Beállítások > Vezérlőközpont menüpontba.
- Vezérlőelem hozzáadásához nyomjunk a
elemre, eltávolításhoz pedig a
majd az Eltávolítás elemre.
Korábbi iOS-verziókon előbb szükséges rányomni a Vezérlők testreszabása opcióra, újabb verziókon alapból a testreszabási mód az aktív, és az egyes vezérlőket a mellettük található ikont nyomva tartva húzhatjuk a kívánt sorrendbe.
Az alapértelmezett vezérlőelemeken túl hozzáadott kapcsolók sorrendjét tetszőlegesen változtathatjuk.
Beállítások és alkalmazások gyors kezelése
Az alábbiakban megtalálhatjuk a Vezérlőközpontban gyorsan elérhető alkalmazásokat és beállításokat.
A hálózati beállítások bekapcsolása
Nyissuk meg a Vezérlőközpontot, majd nyomjuk meg erősen a hálózati beállítások kártyáját a bal felső sarokban, vagy tartsuk az ujjunkat a kártyán – ezután a következők bekapcsolására nyílik lehetőségünk:
- Repülőgép mód – Gyorsan kikapcsolhatók a mobilhálózati kapcsolatok az iOS-készüléken.
- Mobil adathálózat* – Engedélyezhető, illetve korlátozható, hogy az alkalmazások és a szolgáltatások használhassák a mobilhálózatot az internethez való kapcsolódáshoz.
- Wi-Fi – Be- vagy kikapcsolhatjuk a Wi-Fi-t, az ikonjára hosszan nyomva pedig csatlakozhatunk az elérhető Wi-Fi-hálózatokra.
- Bluetooth – Csatlakozhatunk fülhallgatóhoz, autós készlethez, vezeték nélküli billentyűzethez és egyéb Bluetooth-kompatibilis készülékhez.
- AirDrop – Azonnal megoszthatunk többek között fényképeket, videókat és helyeket a közelben lévő többi Apple-készülékkel.
- Személyes hotspot* – Megoszthatjuk a készülék internetkapcsolatát számítógéppel vagy más iOS-készülékekkel.
*iPhone, valamint iPad (Wi-Fi + Cellular) készülékeken használható.
Hanganyag vezérlése
Nyomjuk meg erősen a hangbeállítások kártyáját a Vezérlőközpont jobb felső sarkában, vagy tartsuk rajta az ujjunkat – ekkor gyorsan elindíthatjuk például kedvenc dalunkat vagy podcastunkat, illetve szüneteltethetjük, és beállíthatjuk a hangerejét. Ha az iOS-készülékhez hangszórókat, fülhallgatót, Apple TV-t vagy egyéb hangeszközt csatlakoztattunk, a ikonra koppintva válthatunk a megfelelő hangkimenetre.
Vezérlés egy koppintással
A következő alkalmazásokra és beállításokra koppintva gyorsan bekapcsolhatjuk és használatba vehetjük őket, illetve módosíthatjuk a beállításokat. Ha nem látjuk ezeket az alkalmazásokat, funkciókat és beállításokat a Vezérlőközpontban, elképzelhető, hogy hozzá kell adnunk egy vezérlőt, és testre kell szabnunk a Vezérlőközpont beállításait. A beállítások testreszabása után néhány koppintással elérhetjük őket.
Ébresztés: Koppintással beállíthatunk egy ébresztőt.
Számológép:* A szabványos számológép segítségével gyorsan elvégezhetünk számításokat, illetve a készüléket elforgatva használatba vehetjük a tudományos számológépet a bonyolultabb műveletekhez.
Kódleolvasó: A készülék beépített kamerájával beolvashatjuk a QR-kódokat.
Sötét mód: A Sötét mód használatával gyenge fényviszonyok között is gond nélkül leolvashatjuk a kijelzőt.
Ne zavarjanak: Gyorsan elnémíthatjuk azokat a hívásokat, jelzéseket és értesítéseket, amelyek a készülékre érkeznek.
Vezetés:* Az iPhone érzékelni tudja, hogy autót vezetünk, és ilyen esetben elnémítja a hívásokat, az SMS-eket és az értesítéseket. A minket kereső személyek értesítést kapnak arról, hogy éppen autót vezetünk.
Irányított hozzáférés: Az Irányított hozzáférés segítségével egyetlen alkalmazásra korlátozható a készülék használata, és beállítható, hogy az alkalmazás mely funkciói legyenek használhatók.
Alacsony töltöttségű mód:* Kapcsoljuk be az Alacsony töltöttségű módot, amikor az iPhone akkumulátora merülőben van, illetve amikor nincs áramforrás közelében.
Nagyító: Az iPhone átalakítható egy nagyítóvá, így felnagyíthatjuk a közelben lévő tárgyakat.
Zenefelismerés: Egyetlen koppintással megnézhetjük, hogy éppen mit hallgatunk. Az eredmények a kijelző tetején jelennek meg.
Személyes: A „Személyes” Fókusz funkciót bekapcsolva kiválaszthatja, hogy mely alkalmazásoktól és személyektől érkező értesítéseket szeretné a saját magára szánt idő alatt is megkapni.
Forgatás zárolása: Megakadályozhatjuk, hogy a képernyő elforduljon, amikor elforgatjuk a készüléket.
Néma mód:* Egyetlen koppintással gyorsan elnémíthatunk például egy dalt vagy filmet.
Alvás: Az „Alvás” Fókusz funkciót bekapcsolva kiválaszthatjuk, hogy mely alkalmazásoktól és személyektől szeretnénk az értesítéseket alvás vagy lefekvésre készülődés közben is megkapni.
Stopperóra: Mérhetjük egy esemény időtartamát, illetve köridőket.
Szövegméret: Koppintsunk, majd húzzuk felfelé vagy lefelé a csúszkát a készülék által megjelenített szöveg méretének növeléséhez, illetve csökkentéséhez.
Hangjegyzetek:* Létrehozhatunk hangjegyzeteket a készülék beépített mikrofonjával.
Munka: A „Munka” Fókusz funkciót bekapcsolva kiválaszthatjuk, hogy mely alkalmazásoktól és személyektől szeretnénk munka közben is megkapni az értesítéseket.
*A Számológép csak iPhone és iPod touch készülékeken áll rendelkezésre. A „Vezetés” Fókusz és az Alacsony töltöttségű mód csak iPhone-on érhető el. A Néma mód csak iPad és iPod touch készülékeken áll rendelkezésre.
További lehetőségek a funkciók lenyomva tartásával
Ha hosszan lenyomjuk az alábbi alkalmazások és beállítások ikonját, további beállítási lehetőségeket jeleníthet meg.
Kisegítő bill.parancsok: Gyorsan bekapcsolhatók különböző kisegítő lehetőségek, például az AssistiveTouch, a Kapcsolóvezérlés és a VoiceOver.
Értesítések bejelentése: Amikor a fülünkben van az AirPods vagy a kompatibilis Beats fülhallgató, Siri felolvashatja nekünk a bejövő üzeneteket.
Apple TV Remote: iPhone, iPad vagy iPod touch készülékünkkel vezérelhetjük az Apple TV-t.
Fényerő: A fényerő-szabályozó felfelé vagy lefelé húzásával beállíthatjuk a kijelző fényerejét.
Kamera: Gyorsan fényképet és szelfit készíthetünk, illetve videót rögzíthetünk.
Zseblámpa: A kamera LED-es vakuja zseblámpaként használható. A kijelzőt erősen lenyomva, illetve az ujjunkat a zseblámpán tartva módosíthatjuk a fényerőt.
Hallókészülékek: Párosíthatjuk a hallókészüléket az iPhone-nal, iPaddel vagy iPod touch-csal, vagy törölhetjük a párosított eszközt. Ezután gyorsan elérhetjük a hallókészülékeinket, illetve használatba vehetjük az Élő hallgatás funkciót az AirPodson.
Otthon: Ha beállítunk kiegészítőket az Otthon alkalmazásban, vezérelhetjük a kívánt otthoni készülékeket és szcenáriókat.
Night Shift: A Fényerő vezérlőelemmel bekapcsolható a Night Shift, amely a spektrum melegebb tartományában lévő színeket jeleníti meg.
Zajszűrés: A Zajszűrés funkció észleli a külső hangokat, amelyeket az AirPods Pro vagy az AirPods Pro Max így ki tud szűrni. Az Áttetsző mód bejuttatja a fülünkbe a környezet hangjait, így hallhatjuk, hogy mi történik körülöttünk.
Jegyzetek: Gyorsan lejegyezhetünk például egy ötletet, létrehozhatunk ellenőrzőlistákat, és rajzolhatunk.
Képernyő tükrözése: Zenét, fényképeket és videókat streamelhetünk vezeték nélkül Apple TV-re és egyéb AirPlay-kompatibilis készülékekre. Ha nem látjuk az AirPlay lehetőséget, akkor az ebben a szócikkben leírtakat kell ellenőrizzük: Az AirPlay és az AirPlay-tükrözés hibaelhárítása iPhone, iPad és iPod touch készüléken.
Képernyőfelvétel: Koppintással felvehetjük a képernyőn megjelenő tartalmat. Nyomjuk le erősen a Képernyőfelvétel elemet, vagy tartsuk rajta az ujjunkat, majd koppintsunk a Mikrofonhang elemre, ha a készülék mikrofonjával hangot is szeretnénk rögzíteni a felvétel közben.
Hangfelismerés: Az iPhone figyeli, hogy előfordulnak-e bizonyos hangok, és értesít minket, ha meghallja őket. Ilyenek például a szirénák, a tűzjelzők, a kapucsengők és hasonlók.
Térbeli hangzás: A Térbeli hangzás funkció dinamikus zenehallgatási élményt kínál az AirPods Pro vagy az AirPods Pro Max viselésekor. A Térbeli hang átalakítja a hallgatott hangokat, hogy úgy tűnjön, mintha a készüléke felől érkeznének, akkor is, ha elmozdítja a fejét vagy a készüléket.
Időzítő: Húzzuk felfelé vagy lefelé a csúszkát az időtartam beállításához, majd koppintsunk az Indítás elemre.
True Tone: A Fényerő vezérlőelemben bekapcsolható a True Tone, amely automatikusan beállítja a kijelző színét és intenzitását a környező fényviszonyoknak megfelelően.
Hangerő: Húzzuk felfelé vagy lefelé a hangerő-szabályozót a csengés, a jelzések és egyéb hangeffektusok hangerejének beállításához.
Tárca: Gyorsan hozzáférhetünk az Apple Pay-ben tárolt kártyákhoz, beszállókártyákhoz, mozijegyekhez, stb.
Legutóbbi frissítés: 2022.09.02.









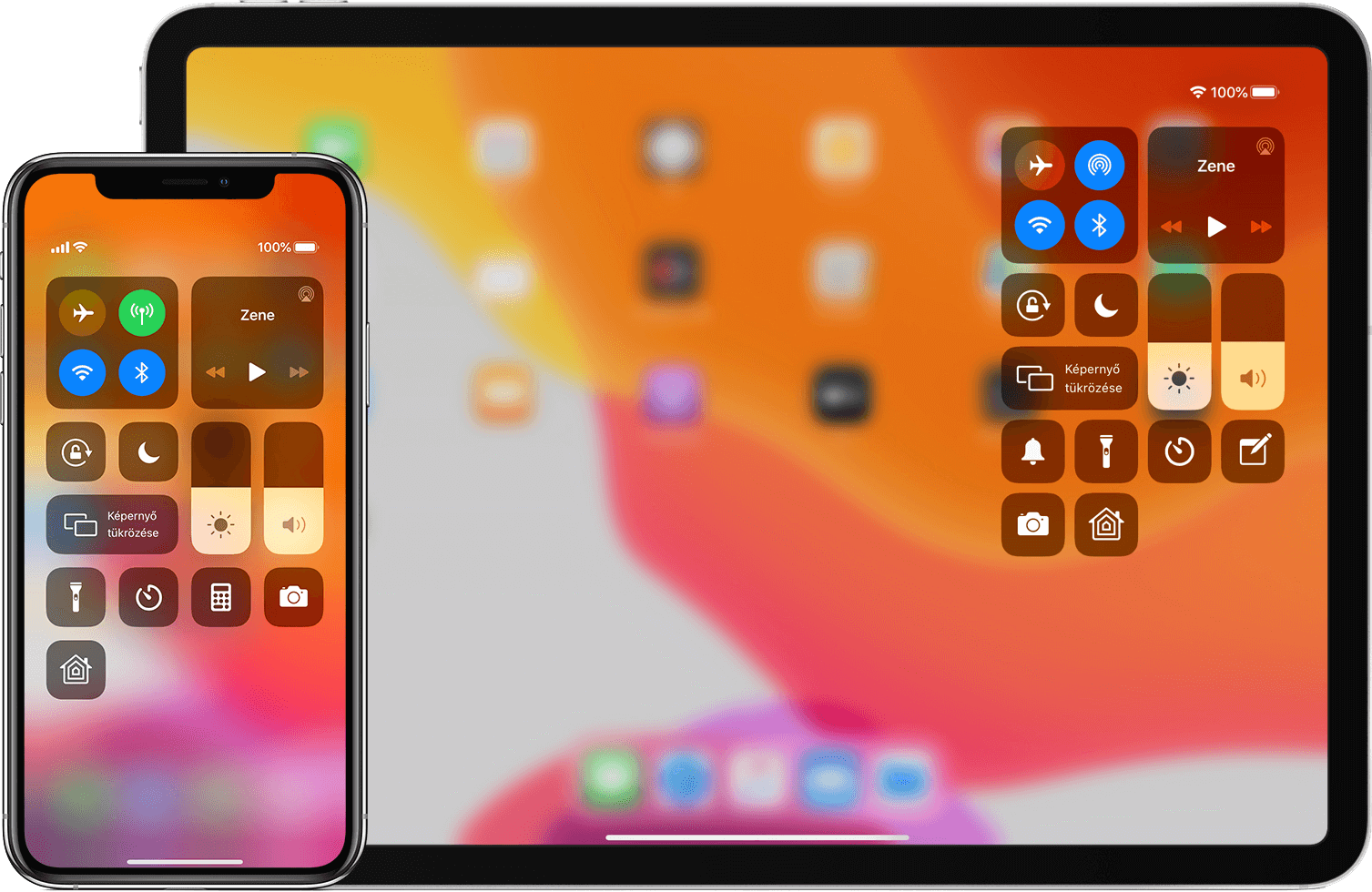
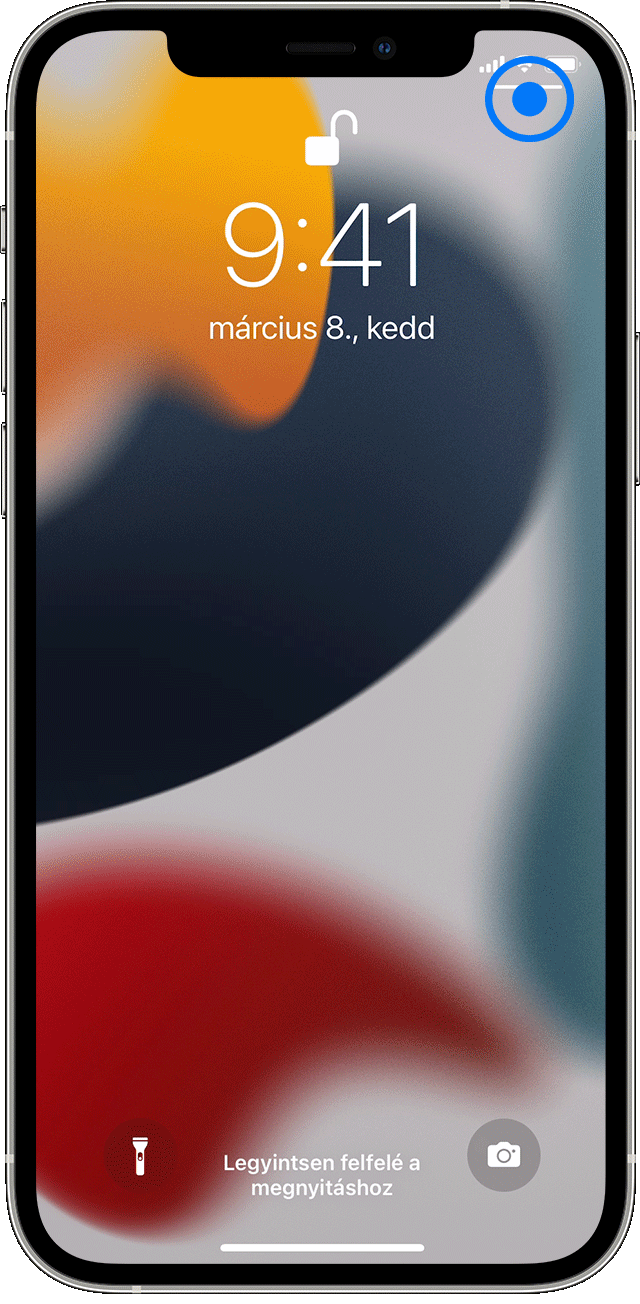
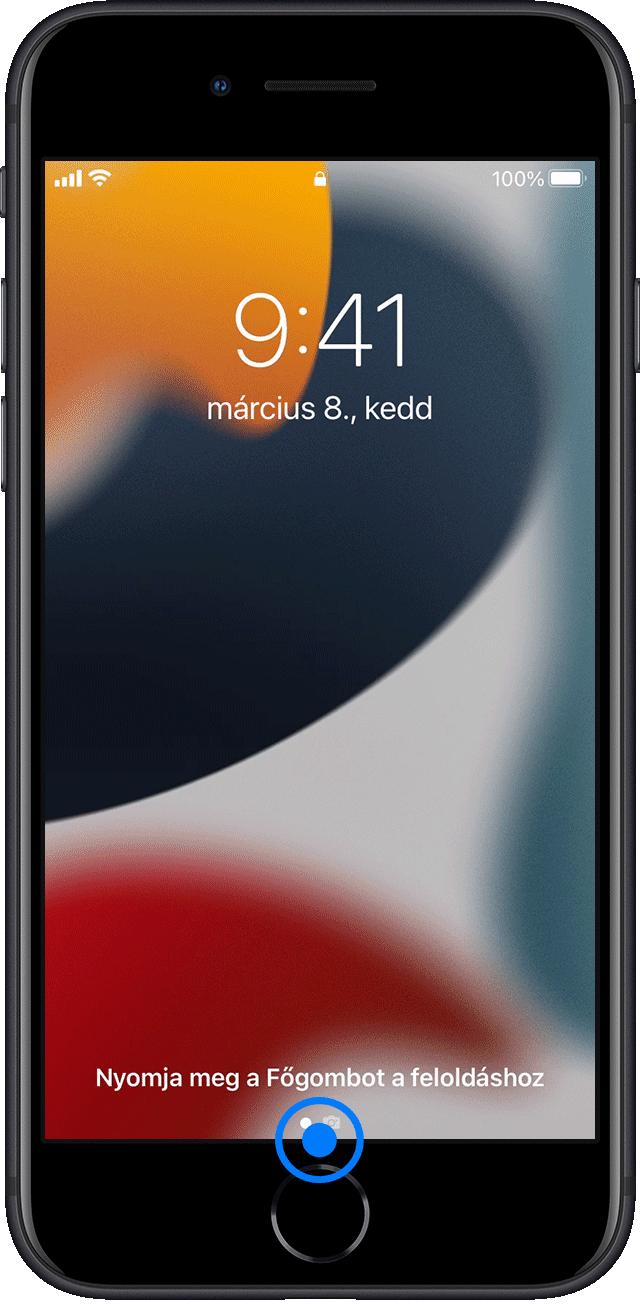
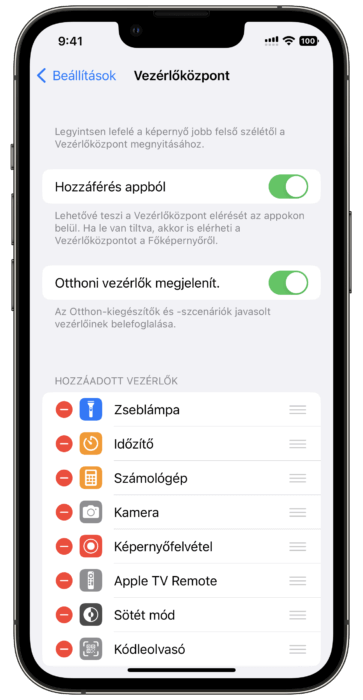
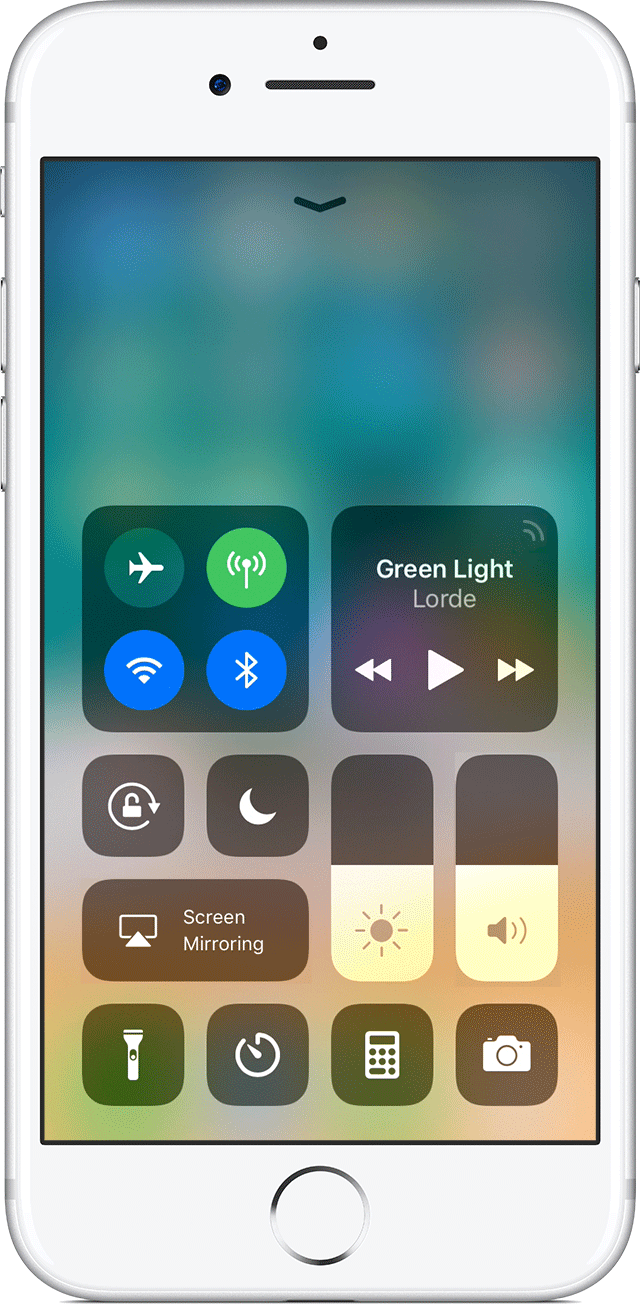
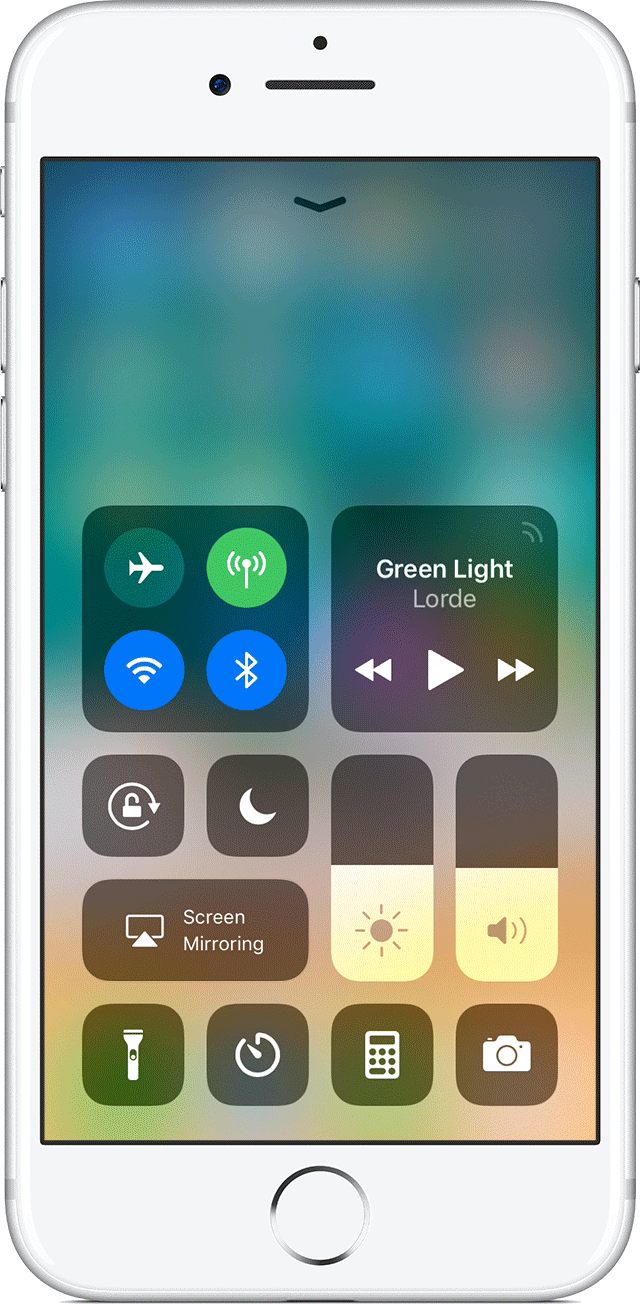














No comment yet, add your voice below!