A készülékek keresése opcióval sokszor az a probléma, hogy csak akkor érkezik meg az üzenet az elvesztett eszközre, ha az internetre csatlakozik. Ehhez a Mac esetén az Apple a Vendég fiókot használja, mintegy csalogatóként – de sokszor célravezetőbb lehet, ha az elérhetőségünk már eleve kint van a Mac bejelentkező képernyőjén.
Ez persze nem új dolog: egy ilyen szöveget a rendszer beállításaiban, vagy egy Terminal parancs, és például az Onyx segítségével is kiírathatunk, ami a beállítása után már a gép bekapcsolásakor megjelenik majd a bejelentkezés előtt.
A Rendszerbeállításokban
A legegyszerűbb talán, ha a Rendszerbeállítások (System Preferences) megnyitása után kiválasztjuk a Biztonság és adatvédelem (Security & Privacy) opciót, majd azon belül az Általános (General) fülön a Zárolási üzenet beállítása (Set Lock Message) opciót használjuk. Ehhez előbb kattintsunk a bal alsó sarokban a lakatra, majd adjuk meg a jelszavunkat.
Ezután írjuk be a megfelelő szöveget, és mentsük el:
Terminalban
Nyissunk egy Terminal ablakot, majd pedig másoljuk be a következő parancsot (a parancs egysoros, de adott esetben több sorba tördelődhet a böngészőben):
sudo defaults write /Library/Preferences/com.apple.loginwindow LoginwindowText “Elveszett! Hivd fel a 06-1-Szifon.com-ot”
A sudo miatt értelemszerűen meg kell adnunk a jelszavunkat, majd ezután visszakapjuk a promptot. Ezután a legegyszerűbb néhányszor újraindítani a gépet, hogy a különböző cache-ek törlődjenek – vagy azokat manuálisan is törölhetjük.
Onyx segítségével
Az Onyx letöltéséhez menjünk a Titanium Software weboldalára, és válasszuk ki az OS X-verziónknak megfelelőt, és a DMG-t megnyitva húzzuk be az appot az Alkalmazások mappába, majd indítsuk el. Indításkor kérni fogja a jelszavunkat, majd ha azt megadtuk, akkor fel fogja ajánlani, hogy ellenőrzi az indítólemezt, amire nyugodtan nyomjunk mégsemet.
Ezután az Onyx ablakában nyomjunk a Parameters fülre, ahol pipáljuk be a “Show message in the login window” opciót, és írjuk be a kívánt szöveget:
Ha megvan, nyomjunk az Apply gombra a szövegmező jobb szélén. Ez egyébként pontosan ugyanazt teszi, mint a Terminalba beírt parancs.
Ahhoz, hogy a következő újraindításkor már azonnal meg is jelenjen az üzenetünk, nyomjunk a Cleaning fülre, és a System alatt kattintsunk a jobb alsó sarokban az Execute gombra a cache-ek törléséhez (ezek nyugodtan és biztonsággal törölhetőek, a rendszer újraépíti őket a következő indításkor):
Az Onyx ezután majd a gép újraindítását fogja kérni, amit tegyünk meg, és már ott is kell legyen az előbb beállított üzenet.
Fontos megjegyezni, hogy a bejelentkező képernyőre kerülő szöveg esetén bizonyos speciális karakterek megjelenítése nem támogatott, de egy egyszerű magyar mondattal és egy email-címmel semmi gond nem lesz, az gond nélkül megjelenik majd – bár az ékezetek használatától például érdemes tartózkodni.









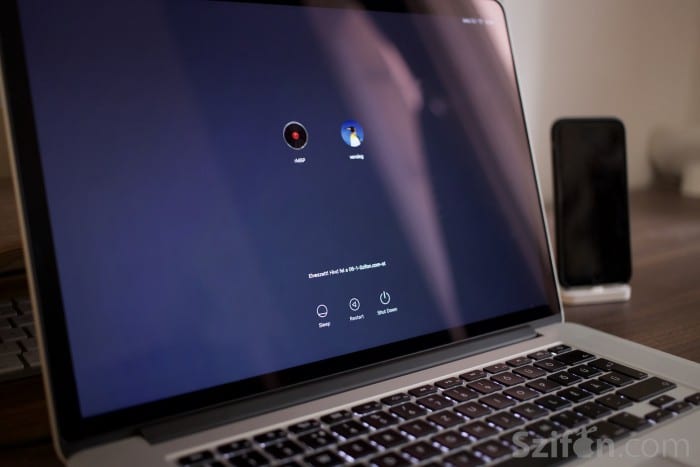
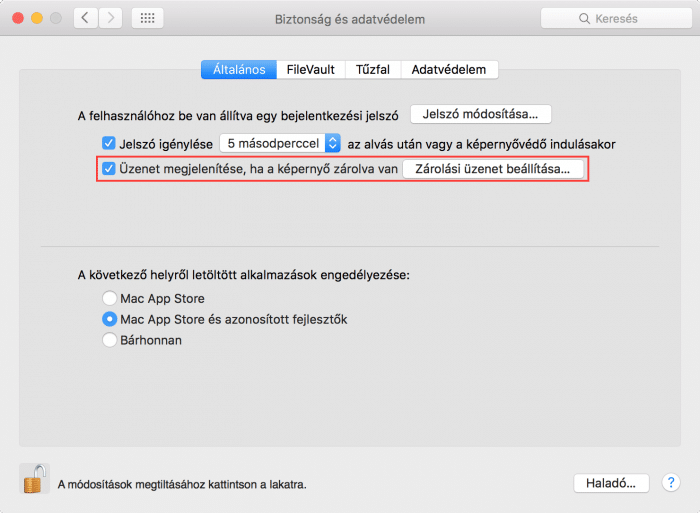
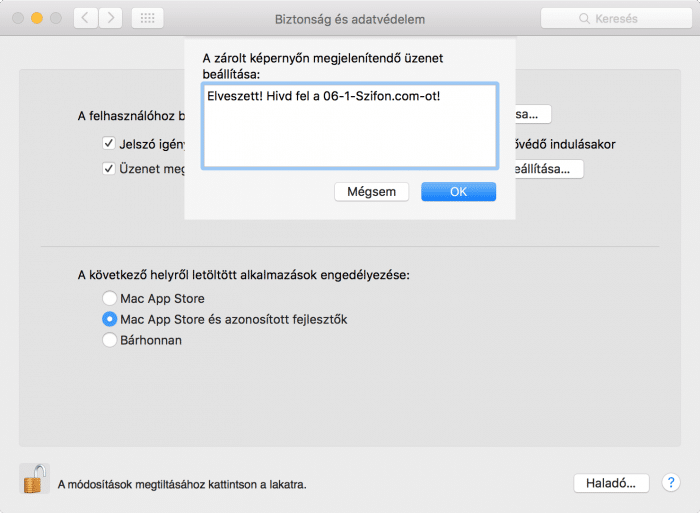
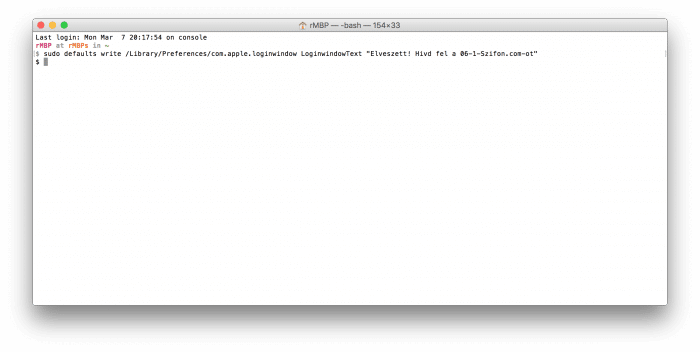



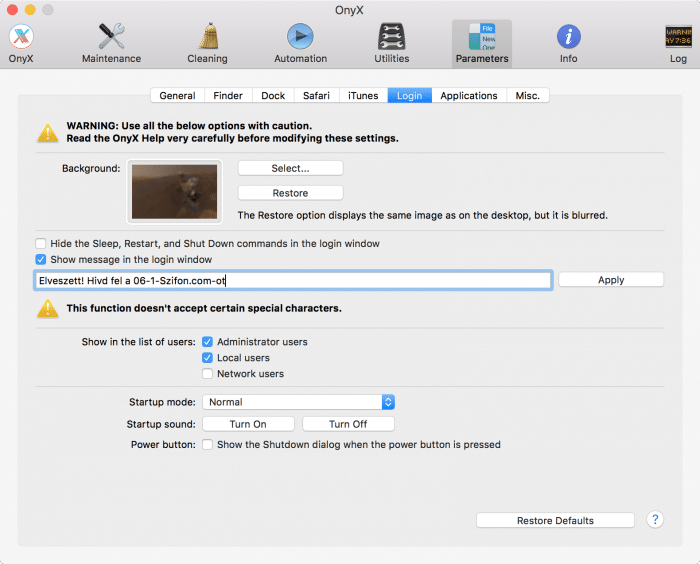
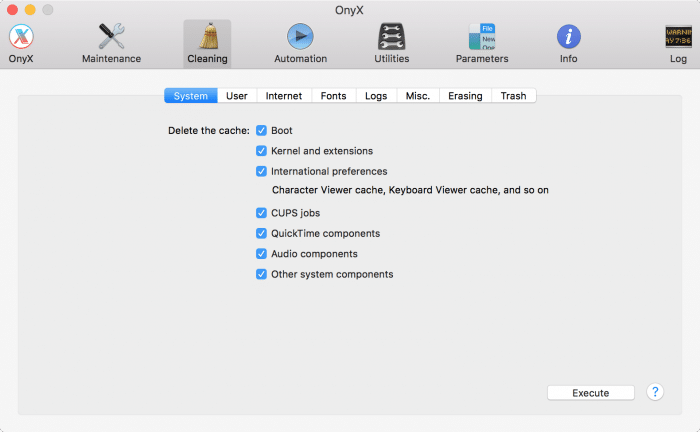











4 Comments
Tetszik a dolog nagyon, csak kárhogy nem tudom újra indítani a macbook prom. Kikapcsolja osszes futo programot de nem maga a gep fut tovabb…. 🙁
Ömm nem azért, de ezt minden plusz app nélkül is ki lehet írni! Rendszerbeállítások > Biztonság és adatvédelem > Álltaláns > Üzenet megjelenítése, ha a képernyő zárolva van.
@Focusgrafx: ó, és tényleg. 🙂 köszi, ezzel akkor ki is egészítettem a cikket.
Régebbi OS-ekben nics benne.
Annó az első gépemnél paracssorba kellett beírni a megfelelő szőveget, és akkor kiírta.
Azt hiszem Yosemite óta lehet a beállításokban ezt minden flik-flak nélkül megtenni.