Nem tudom, hogy ki hogy van vele, de én már alig bírom kivárni, hogy az új OS X Yosemite operációs rendszert használhassam, és bár már elérhető béta változatban, az még annyira instabil és lassú, hogy nagyban megnehezíti az ember mindennapi munkáját. Mint ahogyan arról már korábban beszámoltunk, a Yosemite kinézetét illetően az egyik legnagyobb változást az új Dock jelenti, ezért elkezdtem utánanézni, hogy hogyan tudnám elkészíteni a Yosemite kinézetet úgy, hogy jelenleg a Mavericks-et használom.
Ebben a cikkemben lépésről-lépésre bemutatom, hogy hogyan lehet módosítani az ikonok képét, illetve a Dock kinézetét, de felhívom figyelmedet, hogy mindenképpen készítsd valamilyen biztonsági mentést, mielőtt belevágnál a cikkben bemutatott fájlok cseréjéhez és módosításához! Ha valamit véletlenül elrontanál, arra felelősséget nem vállalok! Miután ezeket tudomásul vetted, nézzük meg, hogy hogyan lehet kicserélni az alkalmazásaink ikonjait a Yosemite operációs rendszerben található új, leegyszerűsített ikonokra.
Ikonok módosítása
Az ikonok módosítására egy LiteIcon nevű, ingyenes alkalmazást használtam, aminek a segítségével egy egyszerű, fogd és vidd módszerrel bármelyik ikont ki tudjuk cserélni, illetve vissza is tudjuk állítani az eredeti állapotot abban az esetben, ha nem lennénk elégedettek az eredménnyel.
A Yosemite ikonokat Johan Chalibert deviantart oldaláról töltöttem le, ahol a tegnap feltöltött új verzióval sikerült megoldania, hogy a Naptár alkalmazáson található szám aktuálisan változzon az adott dátumhoz megfelelően és ne csak egy statikus kép legyen helyette. A Naptár kivételével az összes ikont egy egyszerű mozdulattal kicserélhetjük a LiteIcon segítségével.
A Naptár esetén pedig csak annyit kell tennünk, hogy az Alkalmazások mappában kiválasztjuk a Calendar-t, jobb klikkel rákattintva a “Show Packages Content” menüpontot, majd a megjelenő mappák között megkeressük a Content, azon belül pedig a Resources mappát. Ide beillesztjük a letöltött két naptár ikont, a régiek felülírásával természetesen. Ezek után ugyanebben a mappában (Content > Resources) megkeressük a Calendar.docktileplugin mappát és itt is megkeressük a Content > Resources célt, ahová ismételten beillesztjük az “App.Empty.icns” néven letöltött új Naptár ikont. Ezután már nincs más dolgunk, csak megnyitni a Terminált és begépelni, hogy “killall Dock”.
Készen vagyunk, kicseréltük a Naptár alkalmazás ikonját úgy, hogy az még működik is. 😉
A Dock módosítása
A következő lépés a Yosemite kinézet felé a Dock módosítása lesz. A Mavericks-szel ellentétben a Yosemite rendszerben visszakerült a már Tigerben megszokott kétdimenziós Dock, amely egy sokkal letisztultabb kinézetet ad a felhasználói felületünkenk.
A Dock módosításához én a cDock nevű ingyenes letölthető applikációt használtam, amelyen belül válasszuk az “Install Customisable Dock” parancsot.
Ekkor két különböző szövegfájl fog megjelenni, az egyik a magyarázat, a másik pedig magát a beállításokat tartalmazza. Állítsuk az értékeket a képeknek megfelelően:
Ha átírtuk a fájlok tartalmát, egyszerűen nyomjunk a mentés gombra, vagy csak nyomjuk le egyszerre a CMD+S billentyűket. Mentés után kattintsunk a menüsávban található kis, pajzs alakú ikonra és a Dock automatikusan újra fog indulni az új kinézettel.
Ha alaposan megfigyeljük, a Yosemite esetén a Dockon található aktív alkalmazásokat jelző fény helyett egy letisztultabb fekete pötty jelzi az éppen futó alkalmazásokat. Ahhoz, hogy ezt is kicserélhessük, szükségünk lesz szintén egy ingyenes alkalmazásra, a MacUtilra, amelyet innen tölthettek le.
Itt keressük meg a “Change indicator light color for open applications” parancsot és válasszuk a felugró ablakban a “Custom” lehetőséget. Ide bármilyen .png formátumú fájlt beilleszthetünk: erről a linkről letöltheted a Yosemite által használt fekete pöttyöt – ehhez kattints a linkre jobb egérgombbal, majd válaszd a “Cél mentése másként…” menüpontot!
Ha ezzel is elkészültünk, akkor bátran kijelenthetjük, hogy készen vagyunk!
Te várod már, hogy nyilvánosan is letölthető legyen az OS X Yosemite?






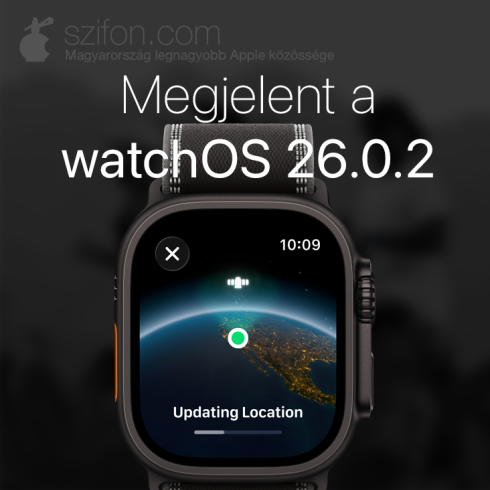


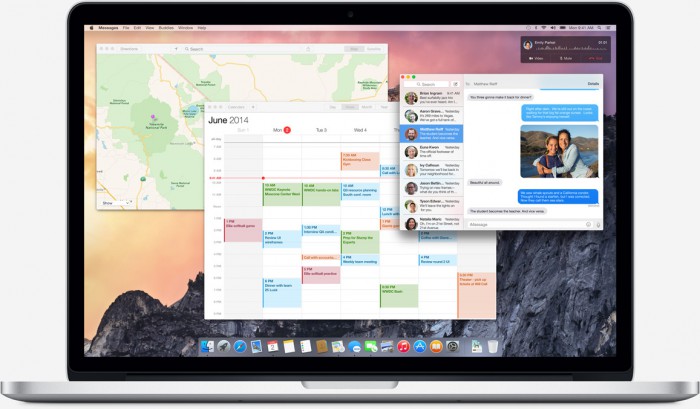
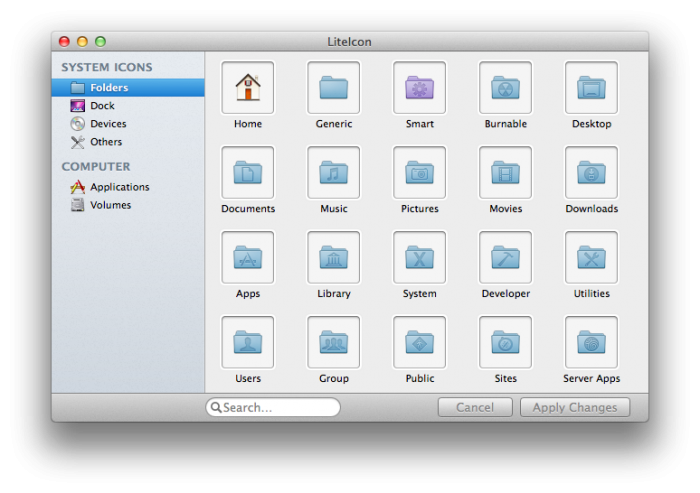


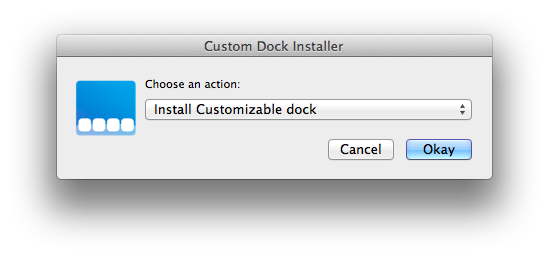
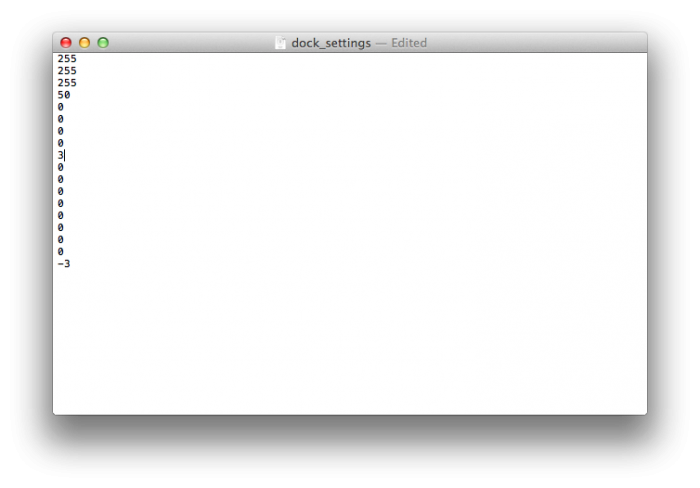
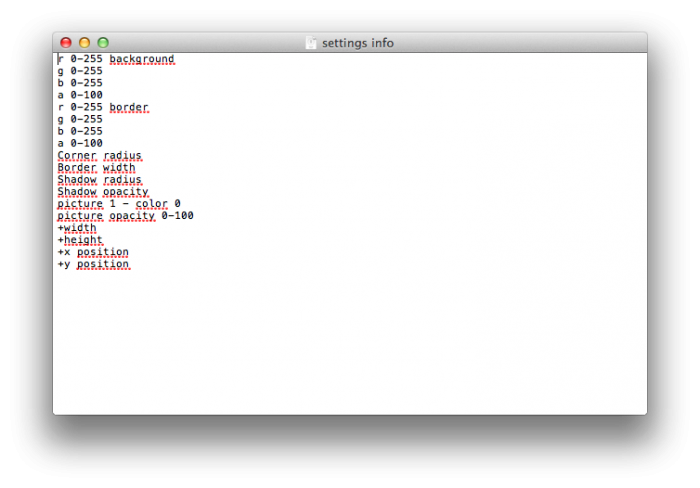
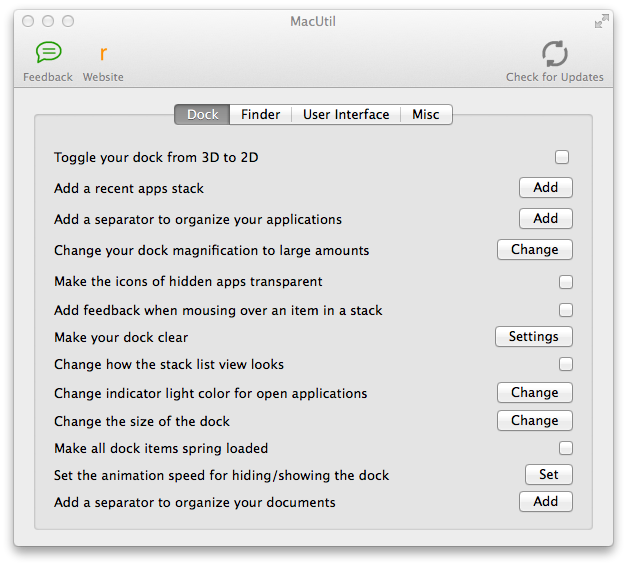
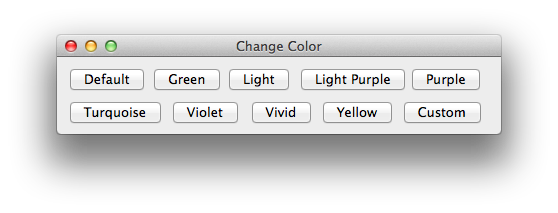
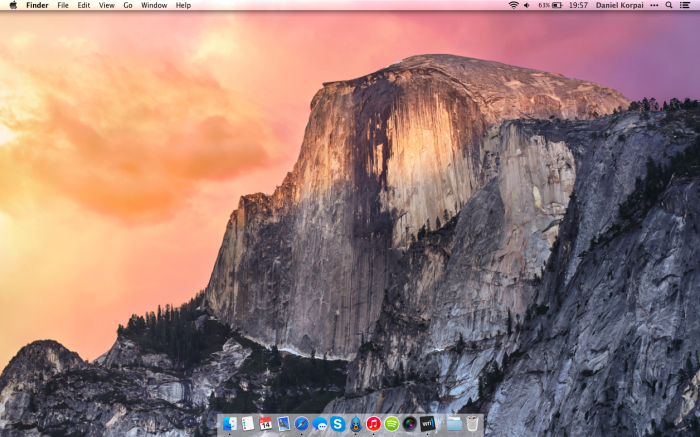








5 Comments
Jöjjön csak, már várom az új funkciókat és a dizájn is tetszetős. Az ikonok akkor lesznek szépek, ha a többi app is hasonló módon készül. De nem rossz.
Nekem nem működik a dolog. Rányomok a pajzs alakú ikonra miután átírtam a két értéket de nem változik a dock. Segítség?
@Daniel Bihary: Indítsd újra kézzel. Terminalban: killall -KILL Dock
Sok értelmét nem látom, amolyan parasztvakítós dolog. De aranyos.
És mi értele van ? Ez olyan mit egy OSX témát erőltetünk a windowsra. De legalább lassú, és nem is szinel a többi alkalmazással…