Az Apple még 2010 őszén, az iOS 4.2-vel tette elérhetővé az AirPrintet, aminek a célja az, hogy az Apple rendszereit használók egyszerűen tudjanak nyomtatni a készülékükről mindenféle külön illesztőprogramok telepítése nélkül. Ez egy évvel később a Mac OS X Lion esetén is megjelent, de ott értelemszerűen nem volt annyira égető kérdés, hiszen arra egyébként is telepíthetőek voltak az illesztőprogramok.
Azóta a legtöbb nyomtató gyártó készüléke már alapértelmezetten támogatja az AirPrintet is, de sok termék esetén ez mégsem elérhető. A megoldás például egy Raspberry Pi segítségével azonban viszonylag egyszerű, és jóformán bármely nyomtatót AirPrint-képessé tehetünk vele.
Mi az az AirPrint?
Az AirPrint segítségével kifogástalan minőségben nyomtathatunk ki fényképeket és dokumentumokat anélkül, hogy további szoftverek (illesztőprogramok) telepítésére lenne szükség. Az AirPrint funkciói között megtalálható az egyszerű észlelés, a nyomathordozó automatikus kiválasztása, valamint a vállalati szintű kiadványszerkesztési műveletek.
A nyomtatással kapcsolatban érdemes elolvasni az Apple alábbi leírásait:
- Nyomtatás az AirPrint használatával iPhone, iPad vagy iPod touch készülékről
- Dokumentumok nyomtatása a Mac gépről
A Raspberry Pi konfigurálása
1. Frissítés
Első lépésként ellenőrizzük, hogy a Pi-n minden a legfrissebb-e. Ehhez csatlakozzunk hozzá VNC-n keresztül (ezt előbb be kell állítani!) és nyissunk egy Terminalt, majd nincs más teendőnk, mint kiadni a megszokott parancsokat:
sudo apt-get update
Majd ha az megvolt, akkor:
sudo apt-get upgrade
Itt rákérdez a prompt, hogy biztosan szeretnénk-e, erre nyomjuk le az Y-t és az Entert, majd várjuk meg, hogy települjenek a frissítések.
2. USB-s nyomtatók csatlakoztatása
Ha a nyomtatónk támogat bármi hálózatot, legyen az (kábeles) Ethernet vagy Wi-Fi, akkor ugorjunk a 3. lépéshez.
Ha a nyomtatónk nem támogatja a hálózatot, és így csak USB-n tudjuk csatlakoztatni, akkor csatlakoztassuk azt a Pi-hez, majd pedig adjuk ki az alábbi parancsot a Pi újraindításához:
sudo reboot
Amint a Pi újraindult, csatlakozzunk ismét hozzá, és adjuk ki ezt a parancsot:
lsusb
Ez ki kell listázza az összes, a Pi-hez USB-n csatlakoztatott eszközt, és így a nyomtatónkat is. Ha a nyomtatónk nem jelent meg a listában, ellenőrizzük, hogy rendesen csatlakoztatva van-e, és be van-e kapcsolva.
3. A Samba és a CUPS telepítése
A következő lépés a Samba telepítése. Ehhez adjuk ki az alábbi paracsot:
sudo apt-get install samba
Ez több más függőség telepítését is igényli majd, erre is nyomjunk Y-t és Entert. Amint végzett a folyamat, következhet a CUPS, aminél a metódus hasonló, szintén ne lepődjünk meg az esetleges függőségeken:
sudo apt-get install cups
Amint ez is végzett, adjuk ki az alábbi parancsot, hogy a pi felhasználót hozzáadjuk az lpadmin csoporthoz, és így kezelhessük a nyomtatókat:
sudo usermod -aG lpadmin pi
4. Nyomtató hozzáadása a CUPS-ban
Nyissunk egy böngészőt, majd pedig a címsorba írjuk be a 127.0.0.1:631 címet, hogy elérjük a CUPS felületét. Itt válasszuk az Administration fület, majd azon belül az Add printer opciót – ekkor kérheti a felhasználónevet és jelszót, amihez a Raspberry Pi felhasználónevét és jelszavát adjuk meg, ami alapértelmezetten pi és raspberry:
Ezek után a megjelenő listából válasszuk ki a nyomtatónkat, aminek meg kell jelennie – a példában ez egy EPSON L386, majd nyomjunk alul a Continue-ra:
Ezután adjuk meg, milyen néven szeretnénk látni a nyomtatót, illetve megadhatunk leírást és azt is, hogy pontosan melyik szobában található. Ezeket az adatokat nem muszáj megváltoztatni, viszont mindenképpen tegyünk pipát a Sharing opcióhoz, és ismét Continue!
Amennyiben szerencsénk van, a CUPS rögtön fel is ajánlja a megfelelő modellt, vagy pedig azt kiválaszthatjuk a listából, illetve PPD fájlt is használhatunk:
A végén kattintsunk az Add Printer gombra. Ezután a következő képernyőn állítsuk be az alapértelmezett beállításokat, és nyomjunk rá a Set Default Options gombra:
Végül a Printers fülön már látnunk is kell a nyomtatónkat.
5. Megosztás és távoli elérés bekapcsolása
Ahhoz, hogy a hálózatunkon található többi eszköz elérhesse a nyomtatót, a CUPS beállításaiban ezt engedélyeznünk kell. Ehhez menjünk az Administration fülre, és jobb oldalt a szerver beállításainál tegyük be a pipát a Share printers connected to this system elé. A másik hasznos opció itt még az Allow remote administration, ezt bekapcsolva ugyanis a Raspberry Pi IP-jén a 631-es porton keresztül már VNC nélkül is tudjuk kezelni a CUPS-t.
Az opciók bepipálása után nyomjunk rá a Change Settings gombra, ekkor a CUPS újra fog indulni. Ezzel a CUPS beállításával végeztünk is.
6. Beállítás Windows-os környezethez
Amennyiben a nyomtatónkat Windows-os gépekkel is el szeretnénk érni, úgy a Samba esetén még van némi teendőnk. Lépjünk vissza a Pi-n a Terminalba, majd adjuk ki az alábbi parancsot:
sudo nano /etc/samba/smb.conf
Erre megnyílik a nano-ban az smb.conf fájl, aminek görgessünk le a legaljára, és illesszük be az alábbi sorokat:
# CUPS printing. See also the cupsaddsmb(8) manpage in the
# cupsys-client package.
printing = cups
printcap name = cups
[printers]
comment = All Printers
browseable = no
path = /var/spool/samba
printable = yes
guest ok = yes
read only = yes
create mask = 0700# Windows clients look for this share name as a source of downloadable
# printer drivers
[print$] comment = Printer Drivers
path = /usr/share/cups/drivers
browseable = yes
read only = yes
guest ok = no
Ezután nyomjuk le a control+W billentyűkombinációt, és írjuk be, hogy workgroup. Ez oda léptet minket a konfigurációs fájlban, ahol a workgroup kulcs szerepel. Amennyiben sosem változtattuk meg a Windows-ban a munkacsoportot, akkor nincs vele teendőnk. Ha viszont azt megváltoztattuk, akkor itt azt írjuk át az általunk használt munkacsoportra. Végül írjuk át a wins support kulcs értékét no-ról arra, hogy yes.
A mentéshez nyomjunk control+O-t, majd Entert, és végül a nano bezárásához control+X-et. A Samba újraindításához adjuk meg az alábbi parancsot:
sudo /etc/init.d/samba restart
7. Energiatakarékosság kikapcsolása a Raspberry Pi-n
Amennyiben a Raspberry Pi Wi-Fi-n keresztül csatlakozik a hálózatunkra, és még semmi más feladatot (például Pi-hole vagy Homebridge) nem adtunk neki korábban, akkor érdemes az energiatakarékosságot kikapcsolni, máskülönben lekapcsolhatja a Wi-Fi-t, és így az AirPrint működése is leáll.
Ehhez az alábbi parancsot kiadva tudjuk a megfelelő konfigurációt szerkeszteni:
sudo nano /etc/modprobe.d/8192cu.conf
Illesszük be az alábbiakat a fájl végére:
# No power saving
options 8192cu rtw_power_mgnt=0 rtw_enusbss=1 rtw_ips_mode=1
A mentéshez most is nyomjunk control+O-t, majd Entert, és végül a nano bezárásához control+X-et.
8. Bonjour for AirPrint telepítése
A legutolsó komponens, amire szükségünk van, a Bonjour. Ezt is egyetlen parancs kiadásával tudjuk telepíteni:
sudo apt-get install avahi-discover
Amint feltelepült, a sudo reboot paranccsal indítsuk újra a Raspberry Pi-t.
Ezt követően pedig nincs más hátra, mint kipróbálni. 🙂






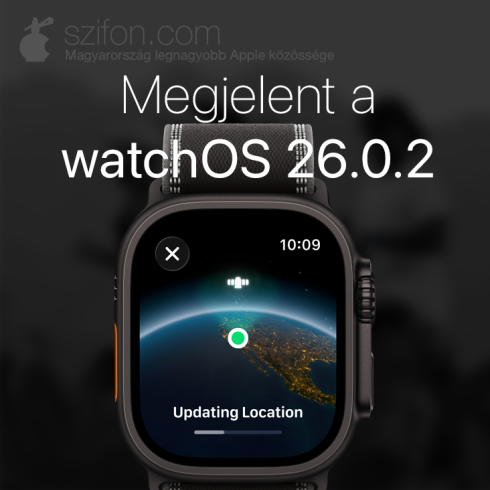


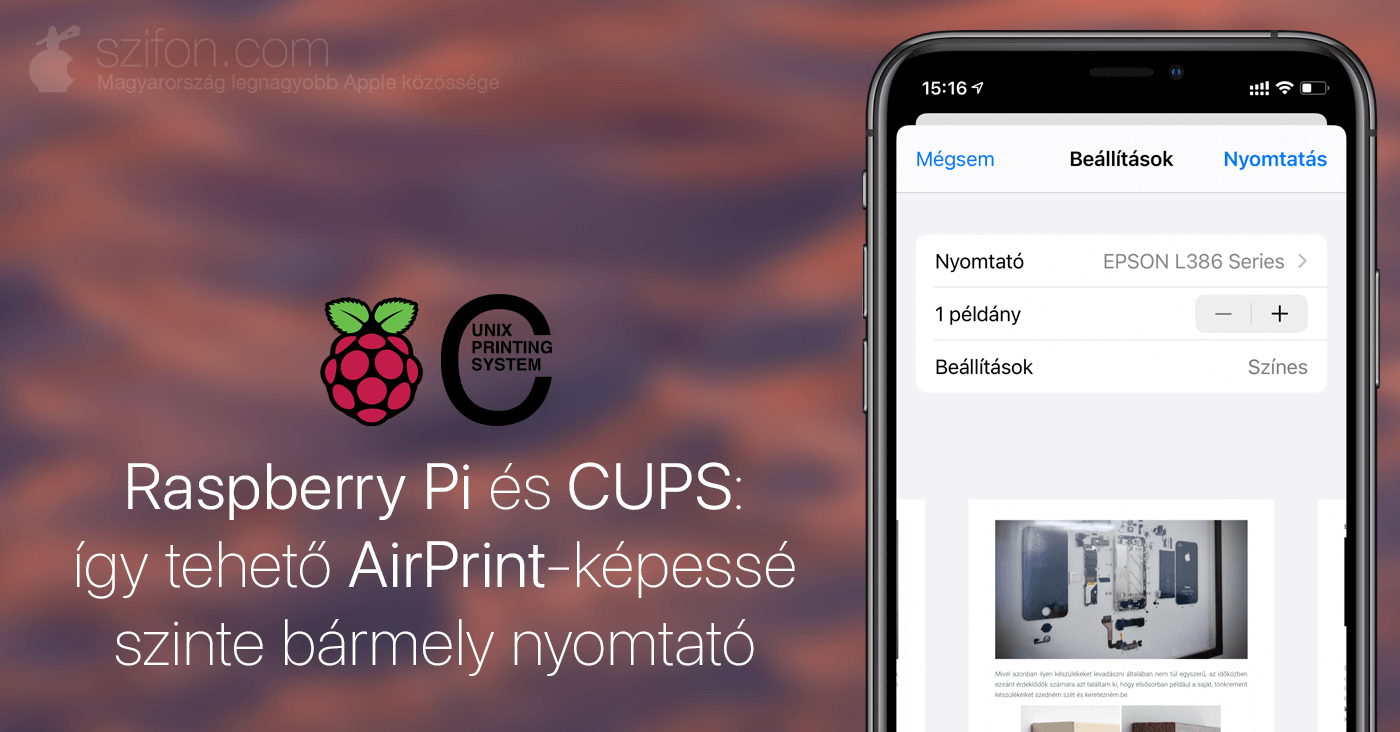
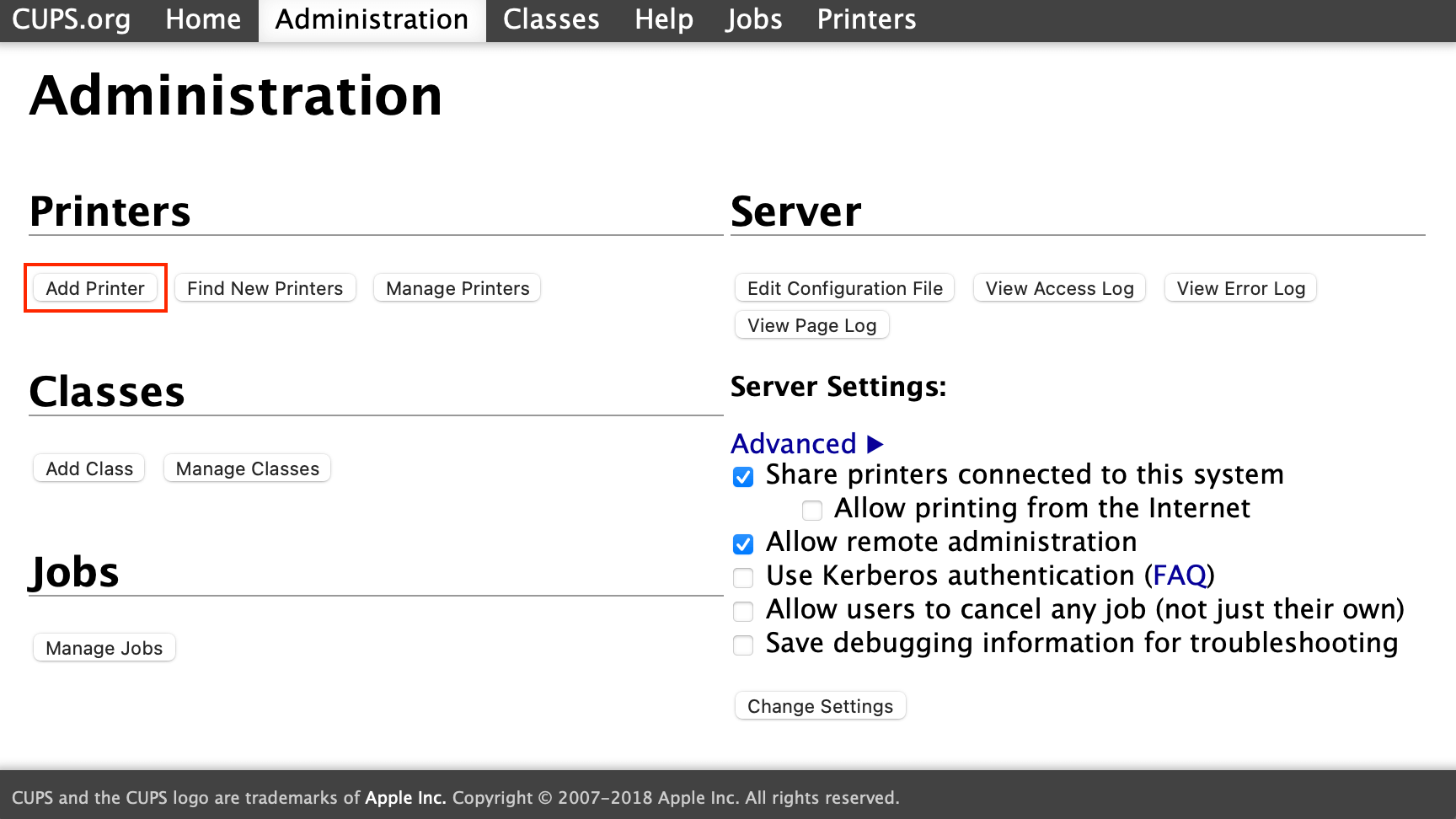
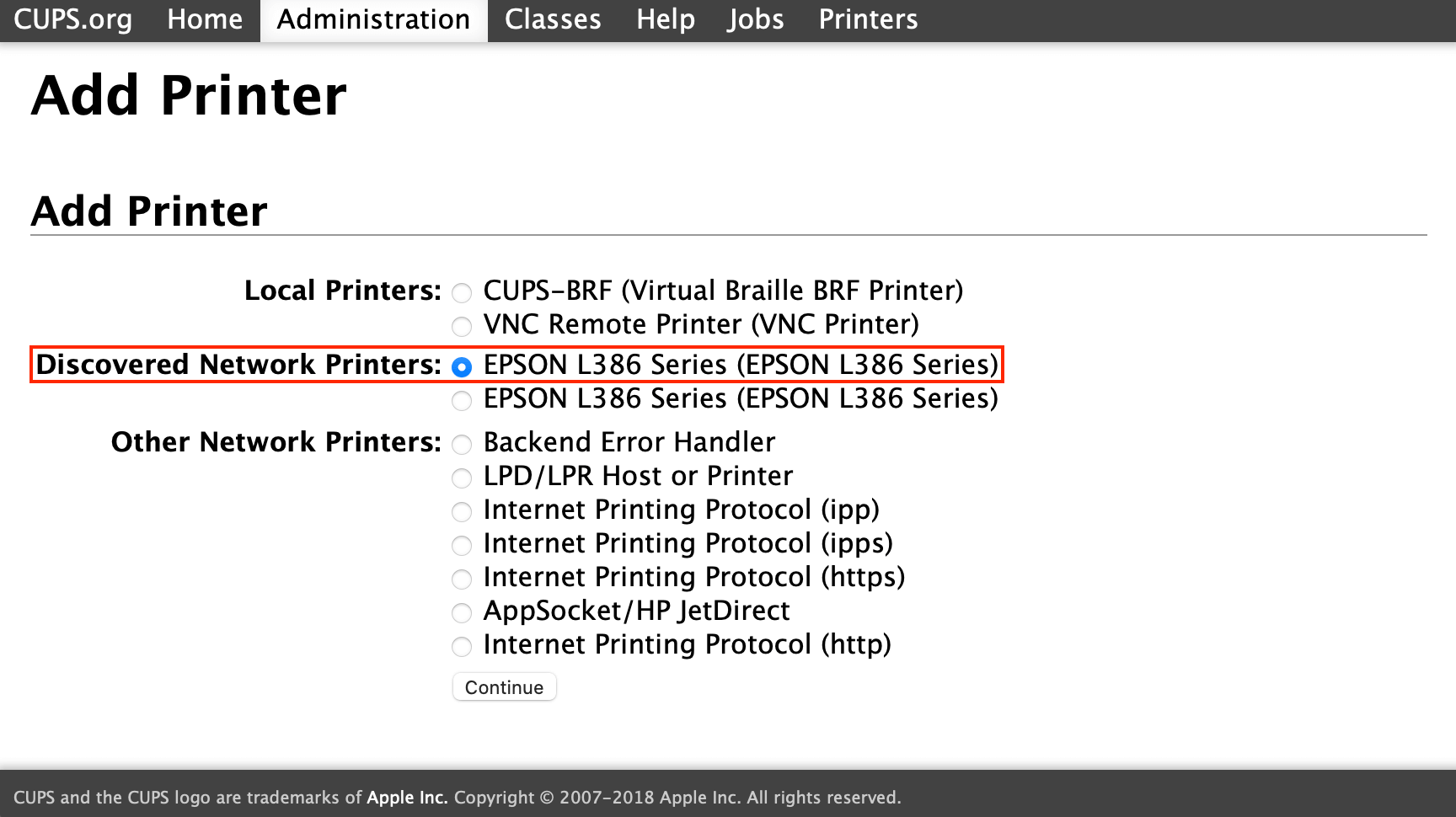
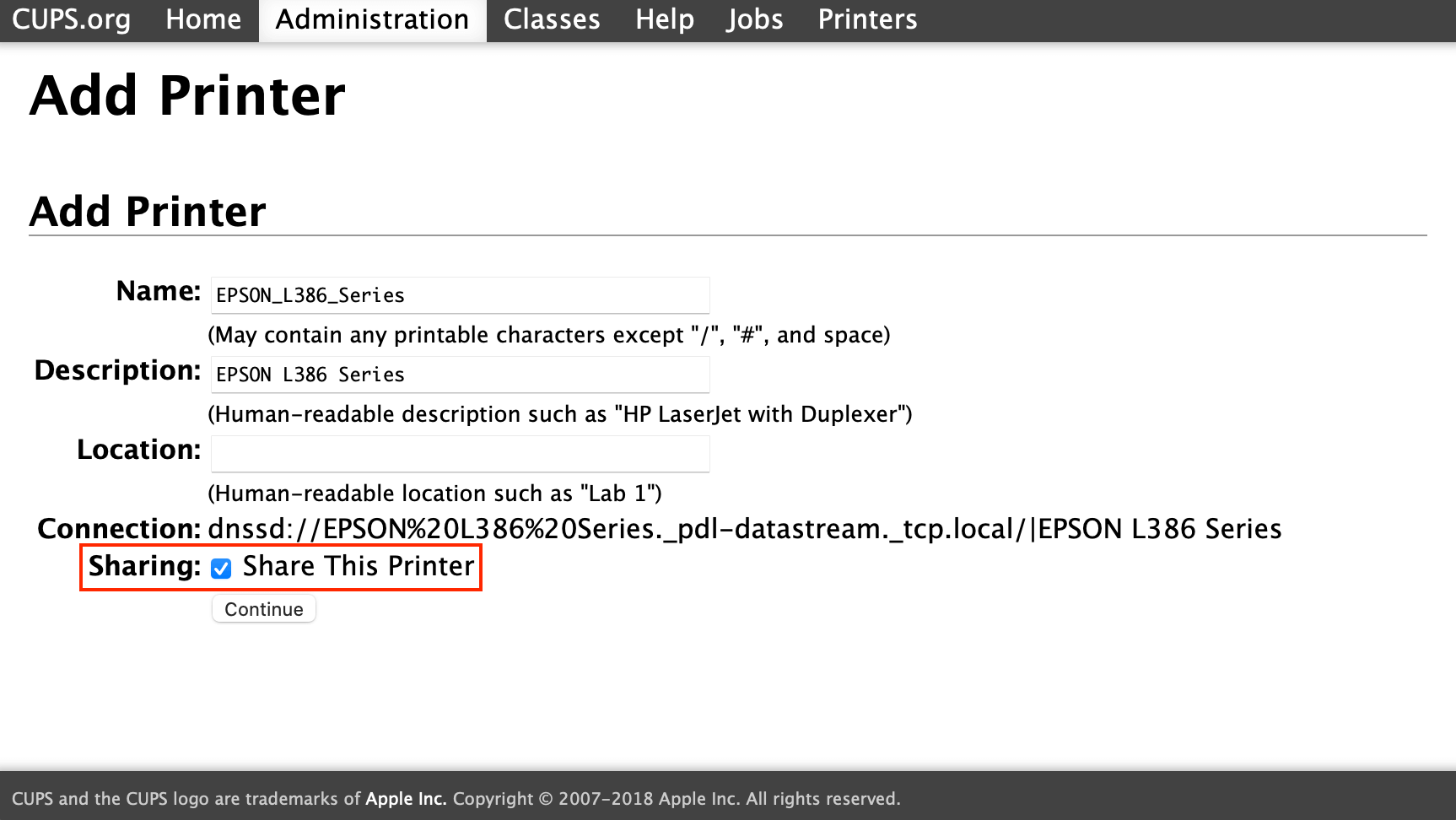
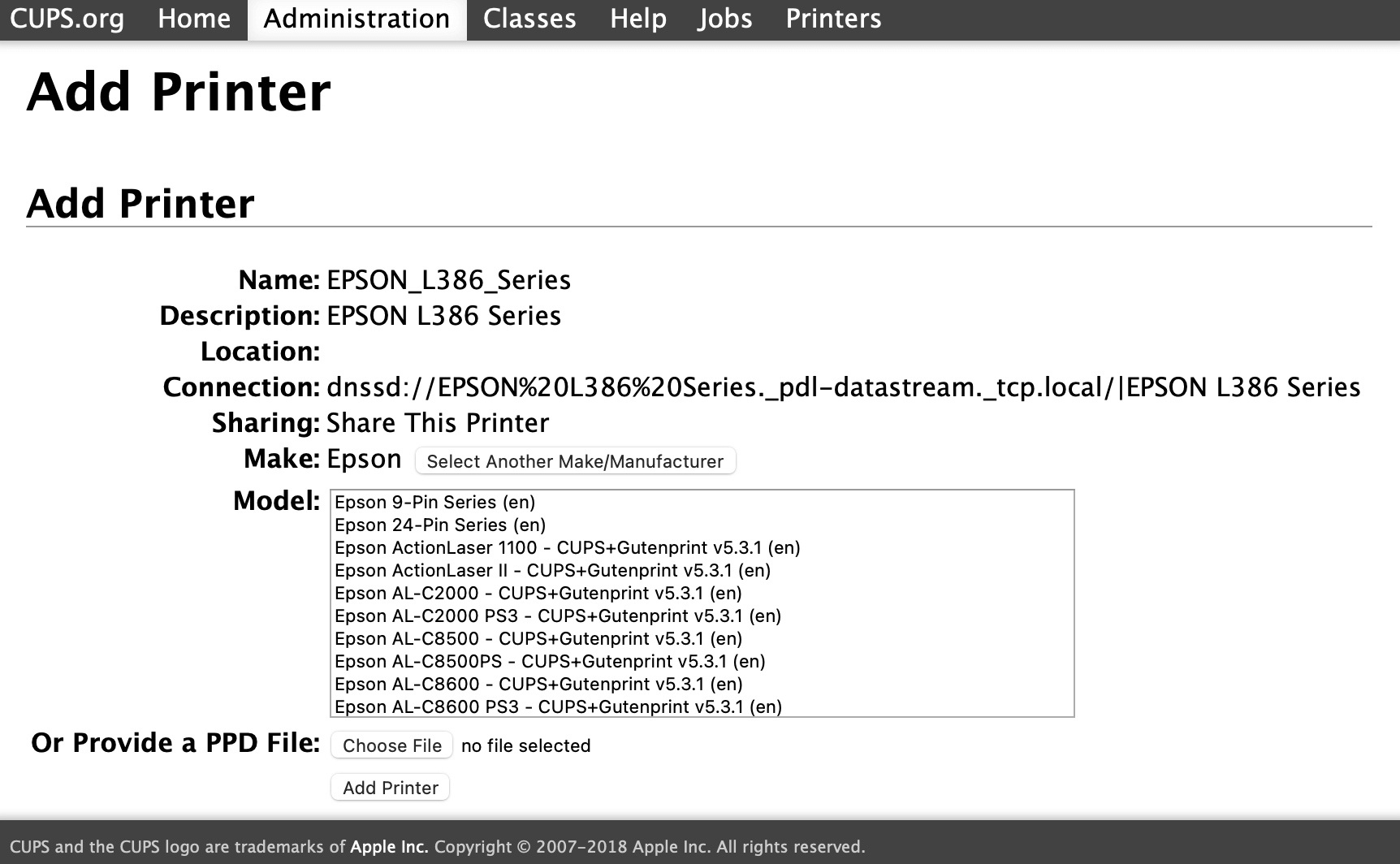
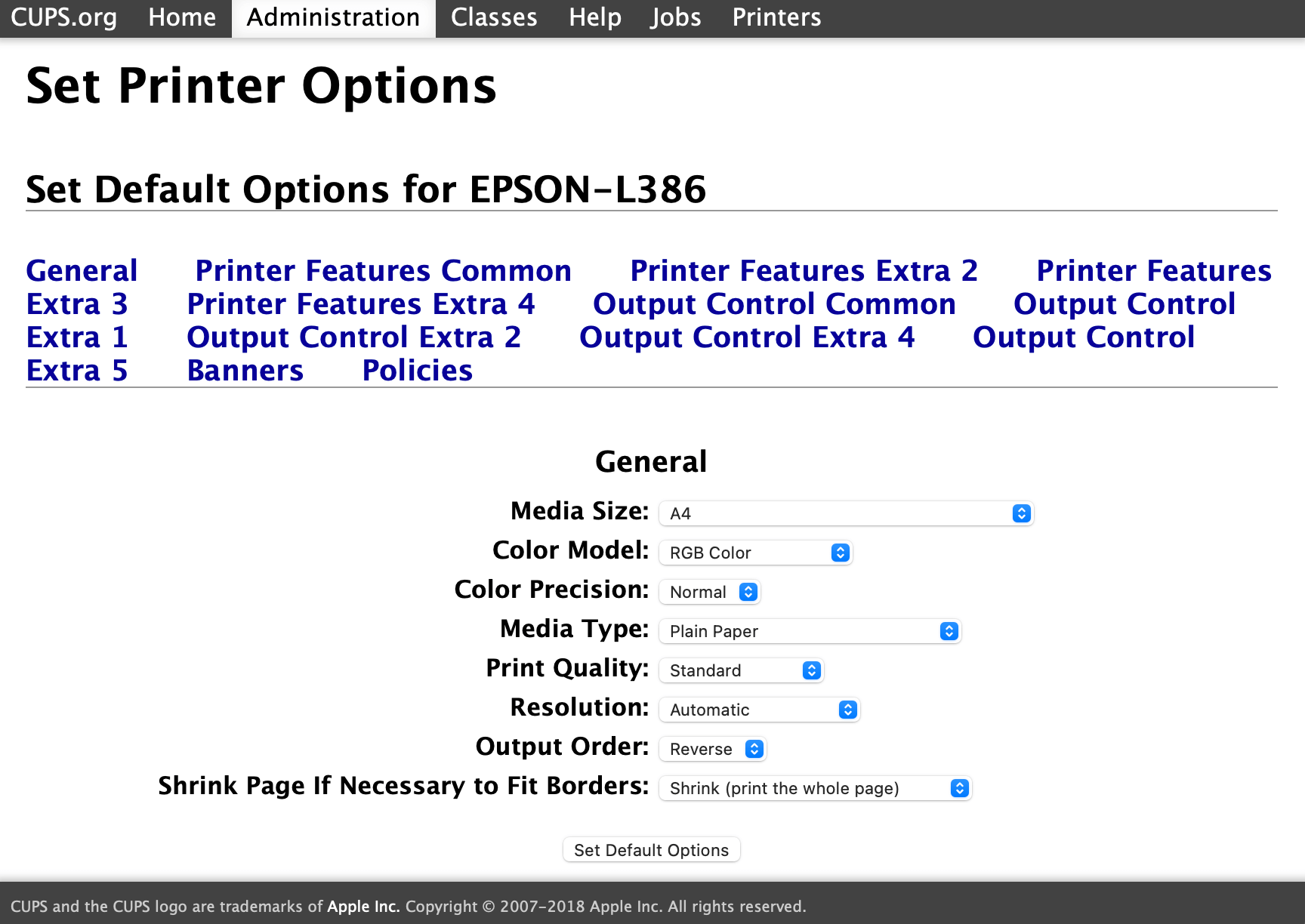
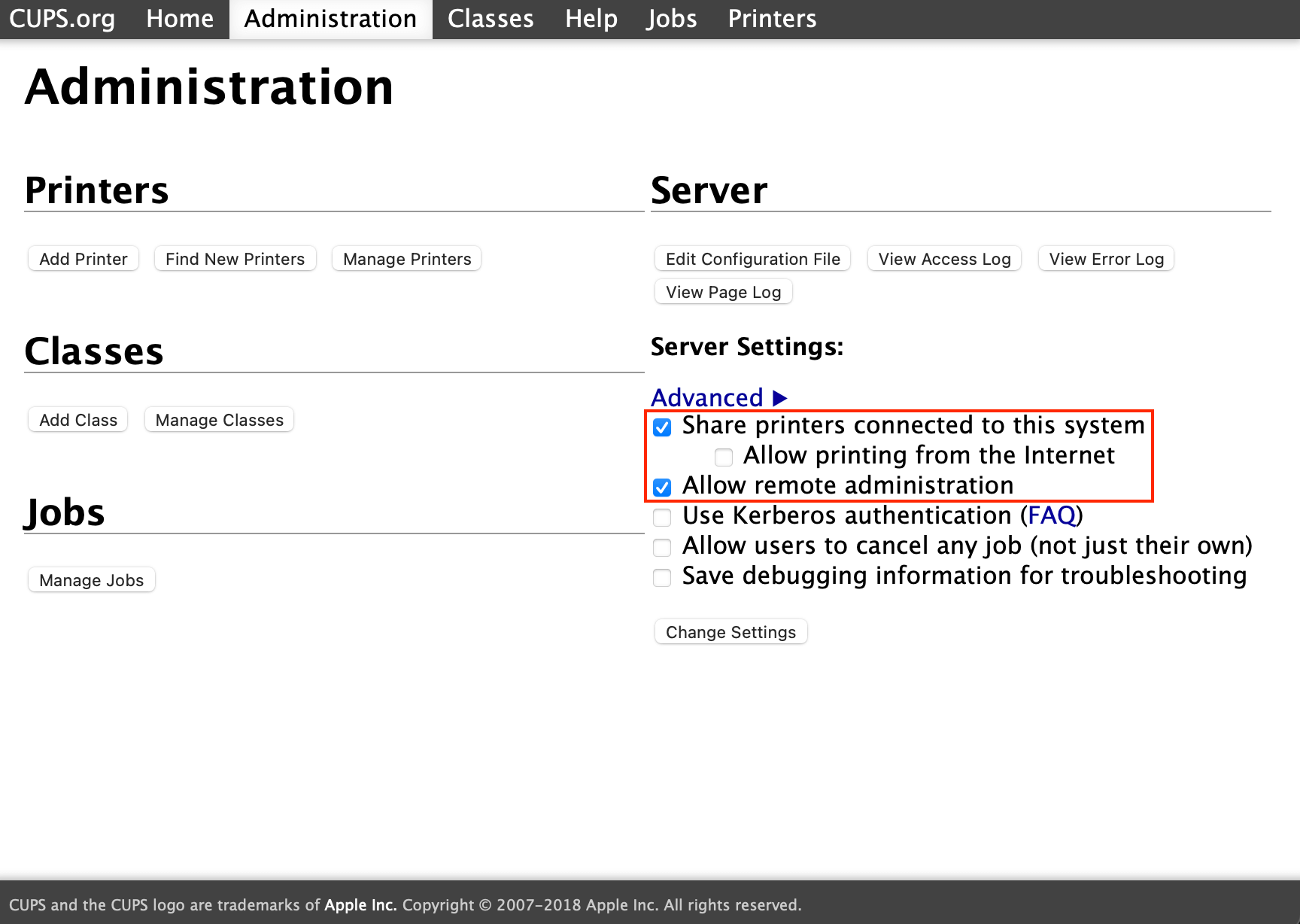
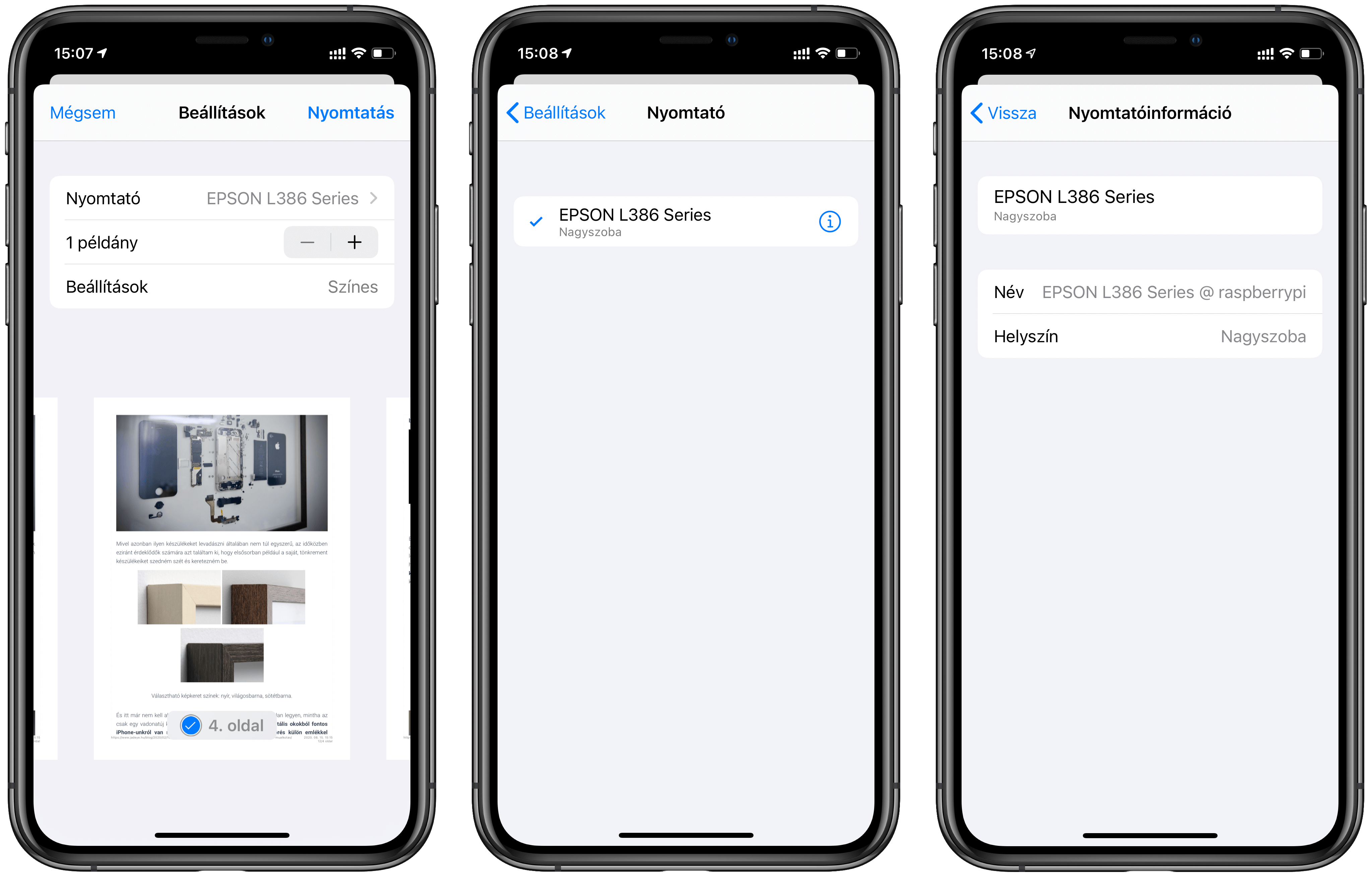








Szólj hozzá: Hozzászólok