Leginkább Windows-os környezetből váltó, kezdő Mac-esek esetén szokott felmerülni az a kérdés, hogy hogyan lehet a Mac-ről adatokat másolni a Windows-os, jellemzően NTFS fájlrendszerű külső HDD-kre, SSD-kre vagy pendrive-okra, mert bár olvasni gond nélkül olvassa őket a macOS, de írni nem engedi őket csak úgy.
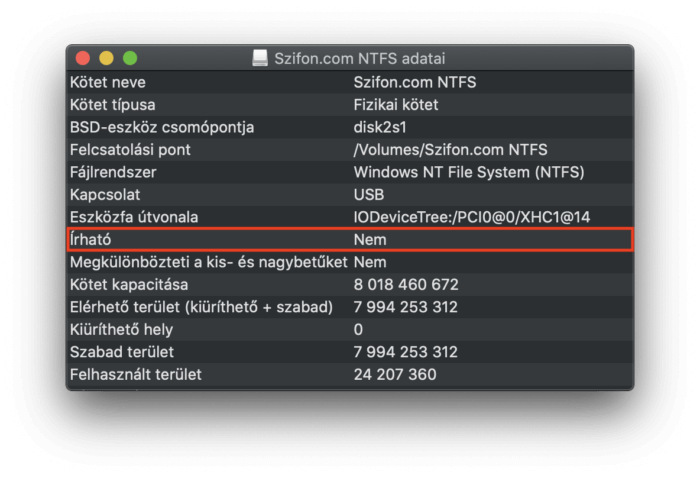
Ennek az oka az, hogy az írás alapértelmezetten nem támogatott, de ezt több módon is ki lehet kerülni szerencsére, így ebben a cikkben ezeken a lehetőségeken mennénk végig.
Ágyúval verébre: leformázás más fájlrendszerre
A leginkább kézenfekvő megoldás az, ha egyszerűen teljességgel kiküszöböljük a problémát: előbb lementjük az adott meghajtón tárolt adatokat máshová, azután pedig leformázzuk más, megfelelőbb fájlrendszerre. Ez elsősorban akkor működhet, ha a másolás könnyen megoldható, pláne van hová átmásolni mindent. Ha ugyanis nincs elég szabad hely másutt, csak magán a külső HDD-n, akkor ez értelemszerűen nem opció – de erről az esetről majd alább.
Amennyiben nincs sok adat a külső meghajtón, vagy van elég szabad hely máshová átmásolni róla mindent, akkor a formázáskor két irányba tudunk továbblépni.
Az első, ha eleve már csak és kizárólag Mac-es környezetben használnánk majd a külső meghajtónkat, és soha nem adódhat olyan helyzet, amikor Windows-os gépre kellene rádugni. Ebben az esetben Mac-es fájlrendszert érdemes választani, ami a Mac OS kiterjesztett (naplózott). Ezt a Lemezkezelővel (Disk Utility) tudjuk megtenni, bal oldalt a külső meghajtót kiválasztva a fent középen található Törlés (Erase) gombra nyomva:
A második eset, amikor előfordulhat az, hogy nem csak Mac-kel, hanem Windows-os géppel is használnánk az adott tárolót, ilyenkor érdemes olyan fájlrendszert választani, amelyiket mindkét rendszer tud írni és olvasni is. A FAT/FAT32 egyszerűen nem opció a nagy kapacitású meghajtók és a nagyméretű fájlok esetén, az NTFS meg ugye a macOS miatt van kilőve (Mac-kel emiatt NTFS-re formázni sem tudnánk egyébként), így marad az ExFAT:
Az ExFAT formátumot a Windows már a Windows XP óta kezeli. A formázás után pedig nincs más teendőnk, mint visszamásolni a korábban lementett adatokat.
Több meghajtó NTFS-sel? Paragon vagy Tuxera!
Amennyiben Mac-es és Windows-os környezetben is használnánk az adott meghajtót, és nem megoldható az átformázás ExFAT-ra, vagy mondjuk okostévére is rá szoktuk dugni filmet nézni, és a tévé nem kezeli az ExFAT-ot, vagy pedig mintegy különcként csak mi használunk Mac-et az irodában, mindenki más meg Windows-t, és így több különböző meghajtót is tudni kellene használni a gépünkkel, akkor például igénybe vehetjük a két legismertebb, Paragon illetve Tuxera névre hallgató kiegészítőt.
Noha ezek fizetősek, de cserébe ugyanúgy használhatunk bármi, NTFS-re formázott meghajtót a Mac-kel, mint egy Windows-os géppel. (A Paragon 6709Ft-ért, míg a Tuxera 5008Ft-ért vásárolható meg egyébként.)
Van megoldás ingyen, formázás nélkül is?
Van, bár ez nem igazán javasolt, illetve bizonyos szempontból eléggé kényelmetlen, mert a meghajtó csatlakoztatása után azt nem fogjuk automatikusan látni a Finder oldalsávjában vagy az ikonját az asztalon, hanem külön meg kell nyissuk hozzá a /Volumes mappát.
Ehhez a Terminált kell segítségül hívjuk. Elsőként írjuk be az alábbi parancsot:
sudo nano /etc/fstab
Ezt követően az Enter lenyomása után gépeljük be a felhasználói fiókunk jelszavát (a jelszó beírása közben nem fogunk látni semmit!), és nyomjunk újból Entert.
Erre megnyílik a nano szövegszerkesztőben a /etc/fstab fájl, vagy ha az korábban még nem létezett, akkor ezzel majd egyúttal létre is fogjuk hozni. Ide írjuk be az alábbi sort, a MEGHAJTONEV helyett értelemszerűen a saját külső meghajtónk nevét használva:
LABEL=MEGHAJTONEV none ntfs rw,auto,nobrowse
Ha van szóköz is a meghajtónévben és azt ugye az írási jog hiányában Mac-en nem tudjuk módosítani sem, a szóköz helyett írjuk be azt, hogy \040, az alábbi példában a “Szifon.com NTFS” meghajtónév helyett tehát az szerepel, hogy “Szifon.com\040NTFS”:
Ezután a mentéshez nyomjuk le a ⌃O (control+O) billentyűkombinációt, amire alul megjelenik a csík, hogy milyen fájlnévvel szeretnénk menteni, erre egyszerűen nyomjunk Entert:
Ha jól csináltunk mindent, akkor alul megjelenik, hogy [ Wrote 1 line ]:
Ezután nyomjuk le a ⌃X (control+X) billentyűkombinációt a nano-ból való kilépéshez, majd pedig csatlakoztassuk újból az NTFS-re formázott meghajtónkat.
A Lemezkezelőben ekkor a külső meghajtót kiválasztva a jobb felső sarokban lévő (i) ikonra nyomva már ellenőrizhetjük, hogy valóban írható-e:
Ahogyan azt ennek a szekciónak az elején már leírtuk, a meghajtó ikonja ilyenkor nem fog megjelenni az asztalon, azt a /Volumes alatt érhetjük el. Ehhez nyissunk egy Finder ablakot, nyomjuk le a ⇧⌘G (shift+command+G) billentyűparancsot az Ugrás mappához… opció eléréséhez, ahol a szövegmezőbe írjuk be, hogy /Volumes és nyomjunk egy Entert.
Kifejezetten érdemes odafigyelni arra, hogy mindenképp adassuk ki az adott meghajtót azelőtt, hogy kihúznánk, ellenkező esetben adatvesztés is bekövetkezhet az adott eszközön.
Ha a későbbiekben már egyáltalán nem lenne szükségünk erre, akkor a fenti leírás lépéseit követve a korábban hozzáadott sort kell törölnünk a /etc/fstab fájlból, majd pedig elmenteni a módosításokat.
Egyéb ingyenes módszerek
Ingyenes lehetőségként még ott van például a FUSE és vele az NTFS-3G használata, viszont ennek a megoldásnak a telepítése a fentiekhez képest sokkal komplikáltabb, ami miatt csak tapasztaltabb felhasználók számára lehet érdekes. A telepítéshez ráadásul a Rendszerintegritás-védelem (SIP) letiltása és az Apple saját NTFS-kezelő eszközeinek felülírása szükséges, ami a rendszer biztonsága szempontjából nem igazán javasolt.
Mindenesetre aki mégis ebbe az irányba szeretne elindulni, az itt tájékozódhat: https://github.com/osxfuse/osxfuse/wiki/NTFS-3G.






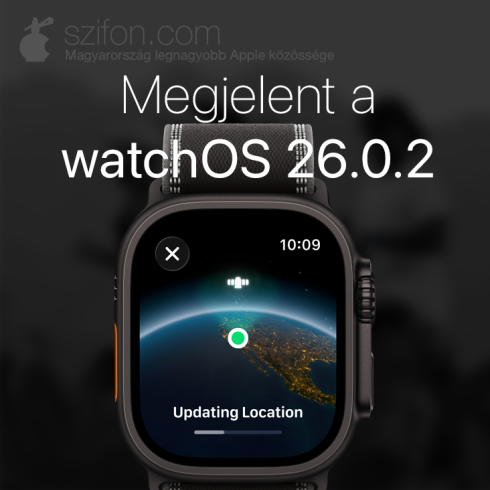


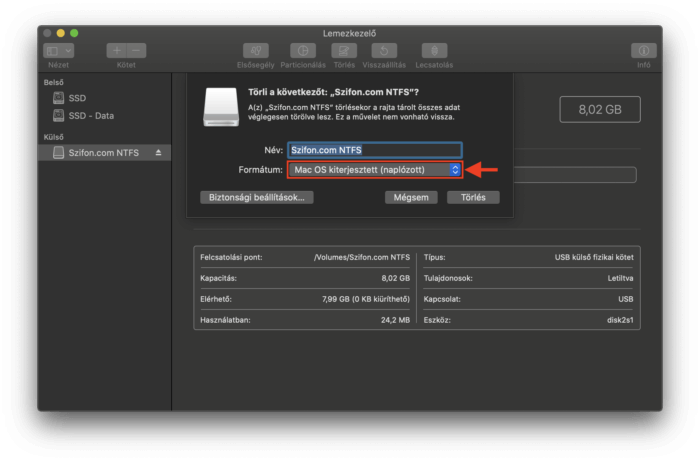
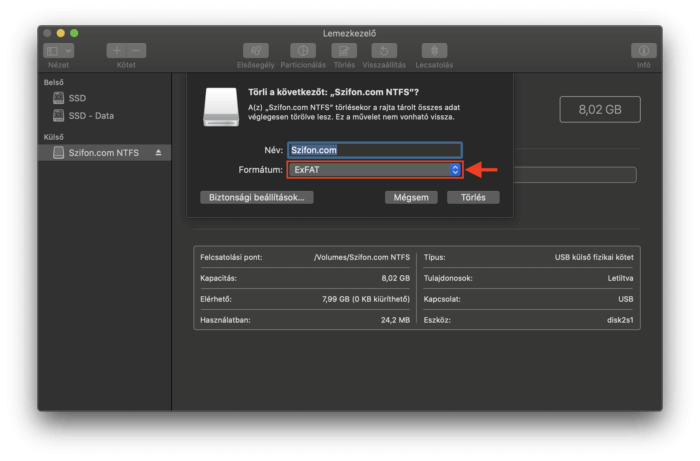
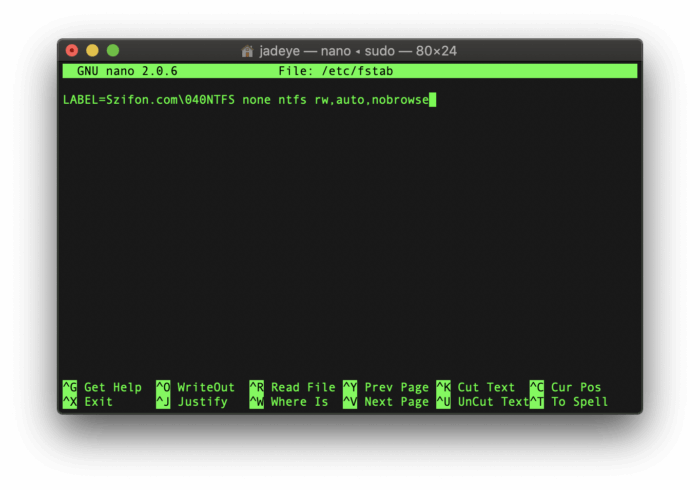
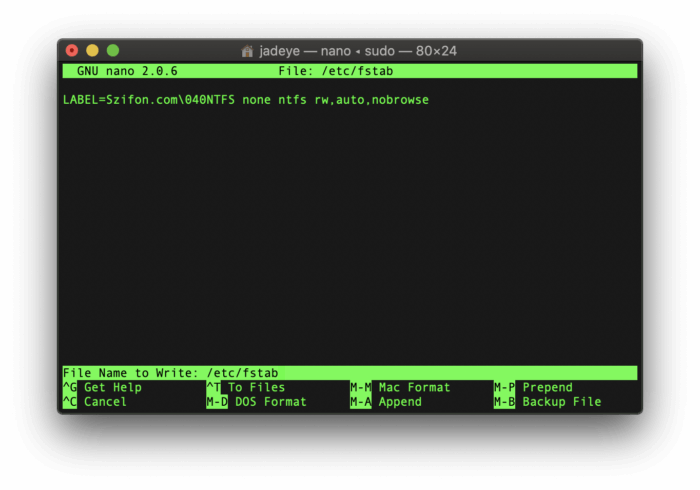
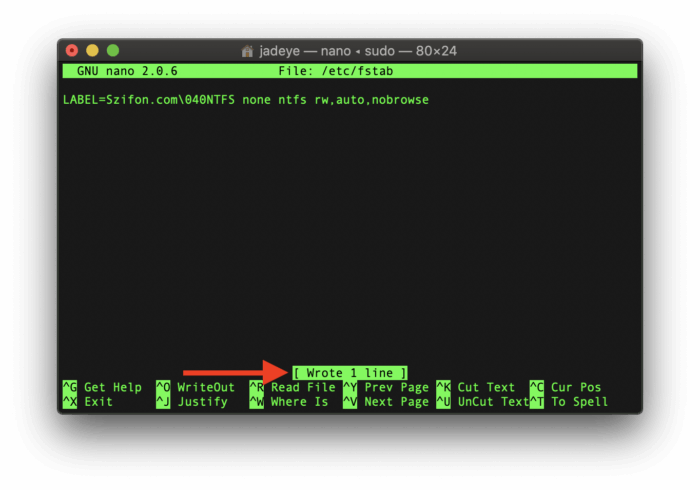
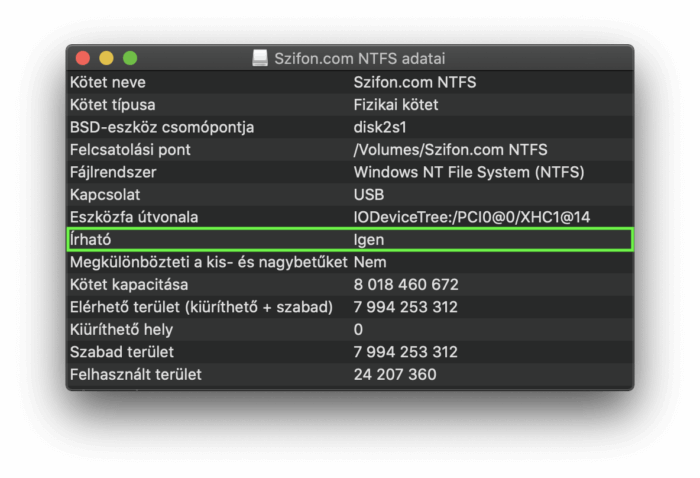
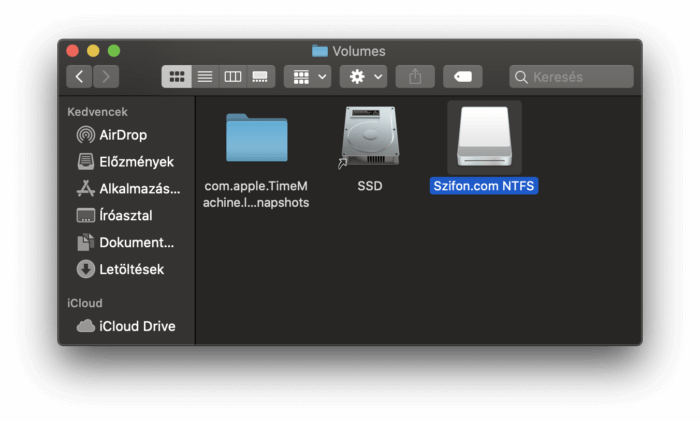








vannak már 64 bitre? eddig ezért nem frissítettem… köszi
természetesen igen, hiszen ha sem a Paragon, sem a Tuxera nem támogatná a macOS Catalina-t, nem lennének benne a cikkben. de a Terminal és az fstab mindentől függetlenül működik ilyenkor is.
kösz, melyik “jobb” szted? (ennyiért minden frissítést megkapok a jövőben?)
meg nem mondom, melyik a jobb, én száműztem az NTFS-t minden olyan, külső eszközömről, amire írnom is kell adatokat. de korábban a Tuxerát használtam. azt már nem tudom, hogy a frissítéseket meddig kapod meg, de elképzelhető, hogy ugyanaz a modell van, mint mondjuk a Parallels Desktop esetén, hogy új macOS-verzió esetén új verziót kell megvenni.
De akkor ügye jól értem maga a macOS natívan is tudná kezelni az NTFS-t… (hiszen ha becsatolod tudod írni)
nem teljesen, mert nem a felcsatolástól tudod írni (hiszen a macOS alapból felcsatolja az NTFS formátumú eszközöket, de csak olvasásra), hanem csak ha külön hozzáadod az fstab alatt, és akkor is csak azt a meghajtót tudod írni, amit így hozzáadtál.
az így elért írhatóság hivatalosan nem egy támogatott dolog, mivel az NTFS egy zárt forrású dolog, és ezért semmi garancia nincs arra, hogy minden esetben jól működik az írási lehetőség a Mac-en.
Ez a terminálos módszer kissé körülményes, így már azt elején megvettem a Paragon-t. Megy szépen, bár szinte csak a nyavalyás TV miatt kell…
Én a Paragon-t vettem meg, valamiért jobbnam megbíztok abban a cégeben és a szoftija is nagyon jó. Bár lehet jó a másik is, azt még nem próbáltam
Ne adjatok pénzt ilyesmiért, amit az OS is suttyomban támogat.
Van ingyenes app is az újracsatoláshoz rw módban:
mounty.app
Én még mindig nem tudtam eldönteni, hogy a két fizetős megoldás közül melyik jobb, így azóta sem vettem meg egyiket sem, csak kipróbáltam azt hiszem talán a Paragont.
A monty mennyire megbízható? Nagyobb méretű NTFS fájlrendszerű külső USB SSD-t, vagy HDD-t is lehet írni vele?
1 TB-os külső HDD-t, USB 3 (type A) porttal használok jelenleg 2019-es Macbook Pro 13-ról (vagy VAVA dokkal, vagy csak egy olcsó USB-C/A átalakítóval). Nem volt vele gond még.
A Mounty egyébként semmi extrát nem csinál, csak ha rádugsz egy eszközt és a Finder automountolja read-only-ban (mert NTFS), akkor feldobja az ikont a panelen, hogy igény szerint újra mountolhatod vele read-write módban. Amit megtehetnél terminálból is, mert az OS-X natívan TÁMOGATJA az NTFS írást, csak nem preferálja.
@loserock ez, hogy a macOS natívan támogatja az írást is, részletesen le van írva a cikkben – viszont mivel ez alapértelmezetten nincs engedélyezve, így ez azért óvatosságra int.
Igen, a cikk helyesen: natívan támogatja az NTFS írást, de az automatikus csatolást csak olvasható módban végzi a Mac OS. Vagy megkerüljük ezt egy /etc/fstab szerkesztéssel (nem érdemes, mert nem kerül bele a meghajtó Finder-be, csak a default hidden /Volumes alatt találjuk meg), vagy egy dupla terminál paranccsal remount-olni kell rw módban. Valahogy így:
sudo umount /Volumes/PARTITIONNAME
sudo mount -t ntfs -o rw,auto,nobrowse /dev/diskXXX ~/ntfs-volume
Ha ez érdemi kockázattal jár, akkor a kockázatot nem védenék ki a fizetős appok sem! A valós ok inkább az lehet, hogy az NTFS naplózása nem illeszkedik jól a Mac OS-be. Pl a fájlok címkézése és az időbélyeg nem elég korszerű hozzá (meg még ki tudja, mi, a Mounty fejlesztője is ír erről részletesebben ha valakit érdekel). Szóval egy olyan felhasználónak, akit nem érdekel az IT háttér, csak működjön valami az elvártak szerint, lehetnek furcsaságok egy NTFS kötettel. Ezek egy részére a fizetős appok lehet (hangsúlyozom: lehet) hogy adnak némi workaround-ot.
Önmagában semmi gáz nem lenne az ntfs-3g -vel sem. Linuxon én is mindig azt használtam, ha átverjük a Mac OS-en, ugyanúgy mennie kéne. Ott max performancia vesztés lehet mondjuk egy natív windows-hoz képest. Mac-nél nyilván a biztonság legyalulása miatt nem érdemes játszani vele.
csakhogy a fizetÅs appok nem a macOS beépített támogatását használják.
mountyt kirobaltam,
rohadt maceras ezekhez kepest… (paragon/tuxera)
pont ezt akartam írni,
https : // mounty PONT app/
mounty gagyi!!!
Hello, én most szembesültem ezzel a problémával, kb. háromszor megcsináltam amit írtál és még mindig nem írható! HELP! Köszi
mármint pontosan mit csináltál meg?
Kipróbáltam. Egyáltalán nem működik. A meghajtó ugyanúgy írásvédett. Ellenben eltűnt az asztalról az ikonja.
a cikk külön kiemeli, hogy el fog tűnni az asztalról az ikonja. betetted az fstab fájlba a megfelelő meghajtónevet a megfelelő paraméterekkel? ezután kihúztad majd újból bedugtad, esetleg magát a gépet is újraindítottad? milyen macOS-verzión csináltad?
Mindent úgy csináltam ahogy le van írva. Nem vagyok hülye. Apple Mac Mini M2 és macOS 15.2
Mégis ugyanúgy az írás nem engedélyezett.
Íme. Nem hatásos. Minden úgy lett csinálva ahogy le lett írva. Újra is lett indítva a rendszer.
Mikor irtal erre utoljara? Akkor, szabalyosan volt umountolva?
Erre csak Windows alapú laptoprol tudtam írni. Pár napja írtam utoljára. Mindig szabályosan választom le. Nem vagyok analfabéta aki csak kihúzza.
nézd meg, hogy ha átnevezed a kötetet Windows-on “VERBATIM HDD” névről mondjuk “VERBATIM-HDD”-re, tehát ne szóköz legyen benne, és utána az fstab alatt is átírva úgy rendben van-e. ahogy látom a képen, amit beírtál, annak jónak kell(ene) lennie.
amit még esetleg elképzelhetőnek tudok tartani, az az, hogy mondjuk az Mx processzoros gépeken ez valamiért nem lenne oké, de passzolom.
én már minden létező NTFS-es meghajtót átformáztam ExFAT-ra, ha Windows-zal is használni kell – de ugye ez nem opció, ha mondjuk egy NAS vagy egy tévé meg pont az ExFAT-ot nem szereti…
és ezzel próbáltad? mondjuk itt kiemeli azt is, hogy “Apple Silicon Macs need to change the security setting”, tehát azért lehet, hogy ez is közrejátszhat abban, hogy simán az fstab módosítás nem elég neki Mx esetén:
https://www.seagate.com/content/dam/seagate/migrated-assets/www-content/support-content/external-products/backup-plus/_shared/downloads/NTFS_Paragon_Driver.dmg
No igen az ExFAT nekem is jó lenne. De sajna a Hisense tv nem támogatja. Többnyire filmek letöltése után a HDD-re másolás a lényeg. Amit most úgy oldok meg, hogy letöltöm MAC-en, átviszem Windowsra ha épp szabad a laptop és úgy teszem fel a külső HDD-re.
Continue the discussion at Hozzászólok