Az Apple sokáig csak a termékeiket megvásárlók számára biztosított olyan szolgáltatásokat, mint például az iCloud Mail vagy az iCloud Drive. Viszont a Google és a Microsoft mindenféle elköteleződés nélkül kínálta ugyanezen lehetőségeket, így az Apple-nek lépnie kellett. Elérhetővé tették mindenki számára a legalapvetőbb szolgáltatásokat, ám ezek használata – a megfelelő Apple készülék hiányában – csak az iCloud weboldalára korlátozódik.
Természetesen mindig van alternatív megoldás, így azok is elérhetik levelezésüket, akik például munkájukból kifolyólag kell, hogy windows-os PC-t, vagy esetleg androidos készüléket használjanak. Az alábbiakban megmutatjuk nektek, hogy milyen követelmények és beállítások szükségesek, hogy elérhessük levelezésünket nem Apple termékről is.
Az iCloud alapvetően az IMAP és SMTP protokollokat használja levelek fogadására és küldésére, ezért első lépésként ellenőrizni kell, hogy az alkalmazás rendelkezik-e ezekkel a lehetőségekkel. Míg utóbbit jó eséllyel az összes létező e-mail kliens támogatja, az IMAP esetén már nem árt utánajárni a támogatottságnak, azonban a mai kliensek nagy többsége támogatja ezt a protokollt is. Az ellenőrzést megtehetjük egy új fiók létrehozásával, ahol létrehozáskor meg kell jelennie az IMAP-nak, de hasonlóan jó módszer a gyártó weboldalának meglátogatása, vagy némi keresgélés a Google-ben.
Ha ezzel megvagyunk, neki is láthatunk az e-mail fiók beállításának. Minden alkalmazás más, a legtöbb esetben elegendő az alapinformációk megadása is, néhány azonban rendelkezik speciális beállítási lehetőségekkel, számunkra viszont most az alapadatok is megfelelnek.
A legtöbb kliens számos népszerű email szolgáltatáshoz kínál egyszerűsített beállítást, ahol csak az e-mail cím és a név megadása szükséges (Exchange, Outlook, Yahoo), de ne lepődjünk meg, ha az IMAP nem szerepel külön opcióként. Egyrészt mert nem email szolgáltató, másrészt ilyen esetben mindig keressük az Egyéb, vagy “Other” lehetőséget, ahol majd kézzel megadhatjuk az azonosítóinkat és a szerverek címeit.
Az Egyéb/Other kiválasztását követően a felbukkanó ablakon az alábbi adatokat töltsük ki értelemszerűen:
- Name/Név: A saját neved, vagy az a név ami az e-mail címhez lett rendelve regisztrációkor
- Email Address/Email cím: A teljes iCloud e-mail címed kell beírni ide
- User Name/Felhasználónév: Az iCloud felhasználóneved (vagyis az e-mail címed első része a @icloud.com nélkül)
- Password/Jelszó: Az iCloud e-mail címedhez tartozó jelszó (előfordulhat, hogy kétszer kell megadni ellenőrzés végett)
- Account Type/Bejövő levelek kiszolgálójának típusa: IMAP
- Incoming Mail Server/Bejövő levelek kiszolgálója: imap.mail.me.com
- SSL Encryption/SSL titkosítás a bejövő levelekhez: Igen (vagy Be, vagy legyen bepipálva)
- Incoming Server Port/Bejövő kiszolgálóhoz tartozó port: 993 (Ez általában automatikusan beállításra kerül, amikor bekapcsoljuk az SSL-t)
- Outgoing Mail Server/Kimenő levelek kiszolgálója: smtp.mail.me.com
- SSL Encryption/SSL titkosítás kimenő levelekhez: Igen (vagy Be, vagy legyen bepipálva)
- Outgoing Server Port/Kimenő kiszolgálóhoz tartozó port: 587 (Ez általában automatikusan beállításra kerül, amikor bekapcsoljuk az SSL-t)
- Outgoing Server Authentication/Kimenő levelek kiszolgálójának azonosítása: Igen (vagy Be, vagy legyen bepipálva)
- Outgoing Server Username/Kimenő szerver felhasználó: A teljes iCloud e-mail címed kell beírni ide
- Outgoing Server Password/Kimenő szerver jelszó: Az iCloud e-mail címedhez tartozó jelszó
Vannak olyan e-mail kliensek, amelyek a fenti beállításokkal nem, vagy hibásan működnek. Ebben az esetben érdemes az alábbi lehetőségek valamelyikével próbálkozni:
- Ha az IMAP beállításoknál az SSL használata nem működik, próbálkozz a TLS beállításával. A TLS kapcsolót ugyanott találod, ahol az SSL-t is bekapcsoltad.
- Hasonlóan az előző problémához, ha a kimenő szerver esetén (SMTP) nem fogadja el a levelező a beállításokat, próbálkozz TLS vagy STARTTLS opciókkal.
- Ha továbbra sem oldódtak meg a problémák, és a levelező azonosítási problémára hivatkozik, próbáld meg az IMAP felhasználónévnél a teljes iCloud e-mail címedet megadni, a legtöbb esetben segít.
Ha mindent helyesen töltöttél ki, az levelező a beállítások ellenőrzése után befejezi az iCloud e-mail fiók beállítását, és használatba is veheted a frissen beállított fiókot. Az ellenőrzés folyamán megpróbál kapcsolódni a bejövő levelek kiszolgálójához, valamint a Microsoft Outlook esetében egy tesztüzenetet is elküld az SMTP adatok teszteléséhez.
Ha már az Outlook szóba került, érdemes megemlíteni, hogy a 2007-es verziótól felfelé lehetőség van telepíteni az iCloud for Windows bővítményt. Ez lehetővé teszi, hogy a beállításokat az Outlook automatikusan elvégezze, így a fentebb leírt procedúrára nincs szükség. A gyakorlat azonban azt mutatja, hogy ez a bővítmény nem minden esetben működik megfelelően, ezért érdemes óvatosan bánni vele. Ettől eltekintve nagy erénye, hogy így lehetőségünk nyílik menedzselni a levelezésen kívül az iCloud Drive-ot, iCloud Photo-t, Emlékeztetőket és a könyvjelzőket is.
A fentebbi módszerrel teljes hozzáférést kaphatunk iCloud levelezésünkhöz nagyjából bármelyik, IMAP-kompatibilis levelező használata mellett. Ha továbbra is problémák merülnek fel, érdemes ellenőrzni, hogy minden releváns Apple szolgáltatás fut-e, erre az Apple-nek egy nagyon hasznos weboldala van, amelyet itt találtok.
Ha pedig már tényleg mindent kipróbáltál, és továbbra sincs siker, érdemes valamely internetes keresőbe vagy fórumon begépelni a hibakódot vagy hibaüzenetet. Rengeteg felhasználó használja iCloud fiókját nem Apple termékekkel, így simán lehet, hogy más is belefutott már hasonló problémába, és tudta orvosolni.










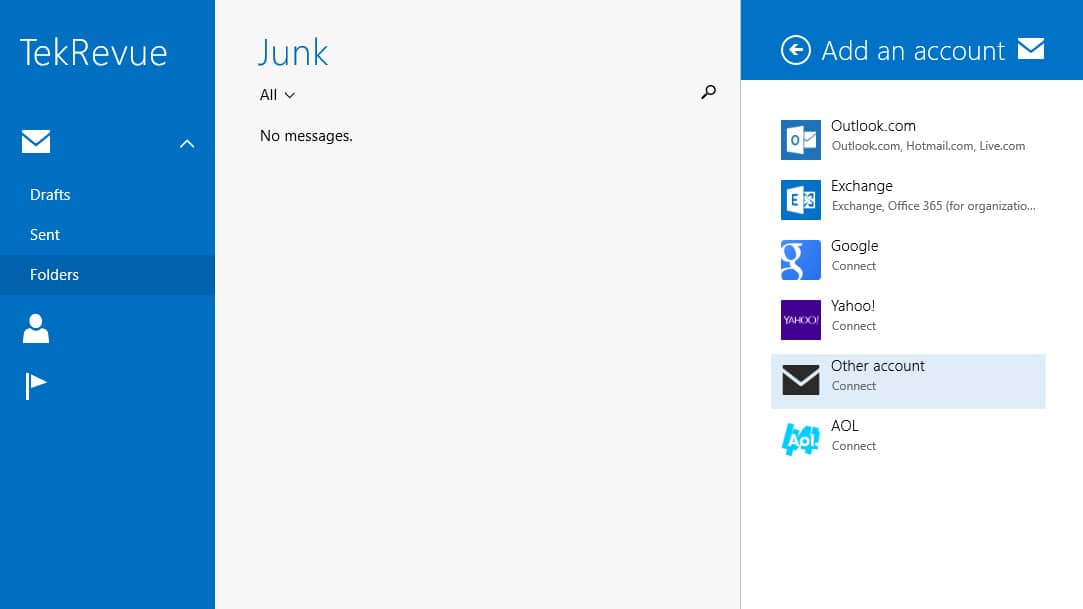



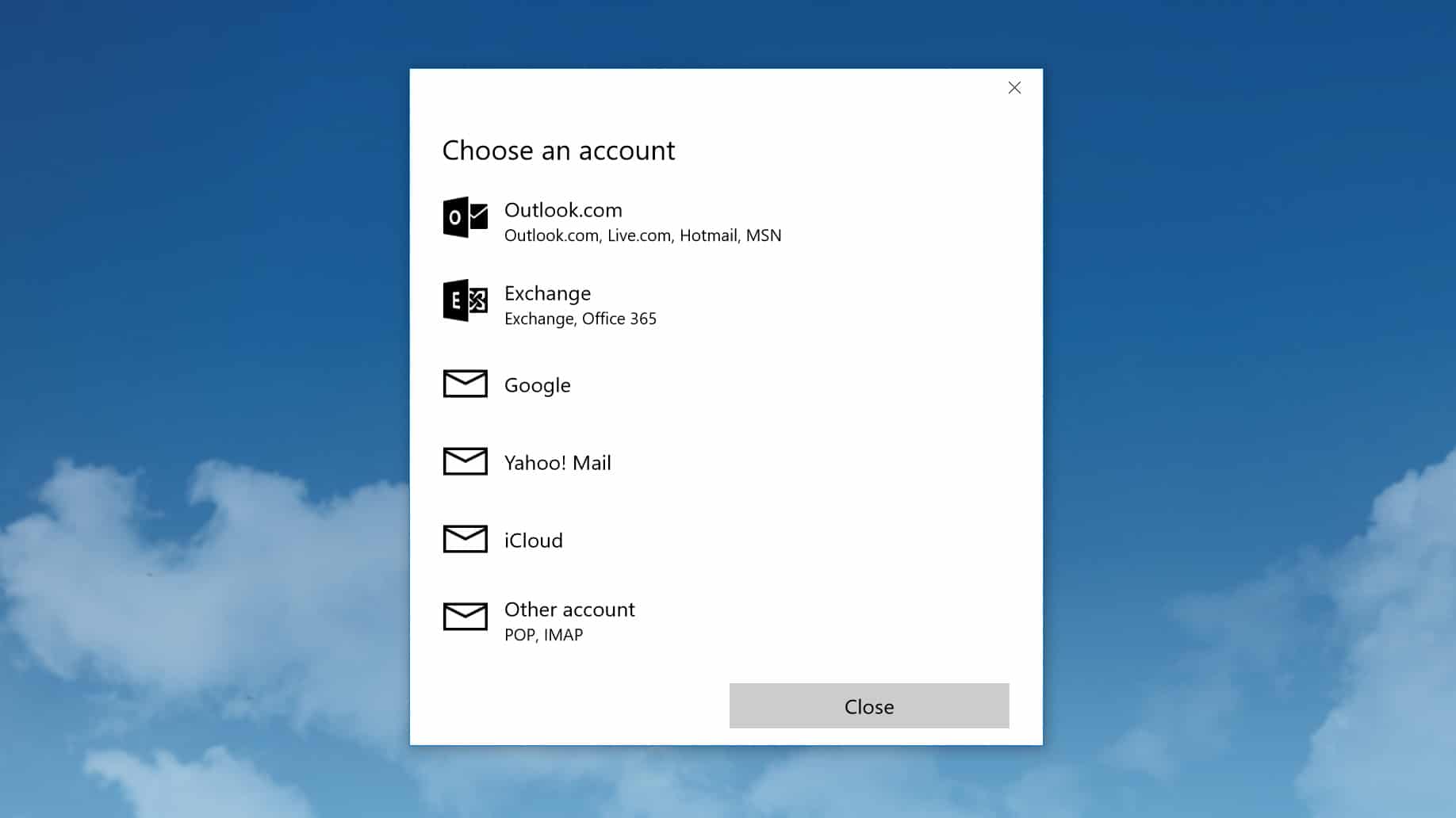
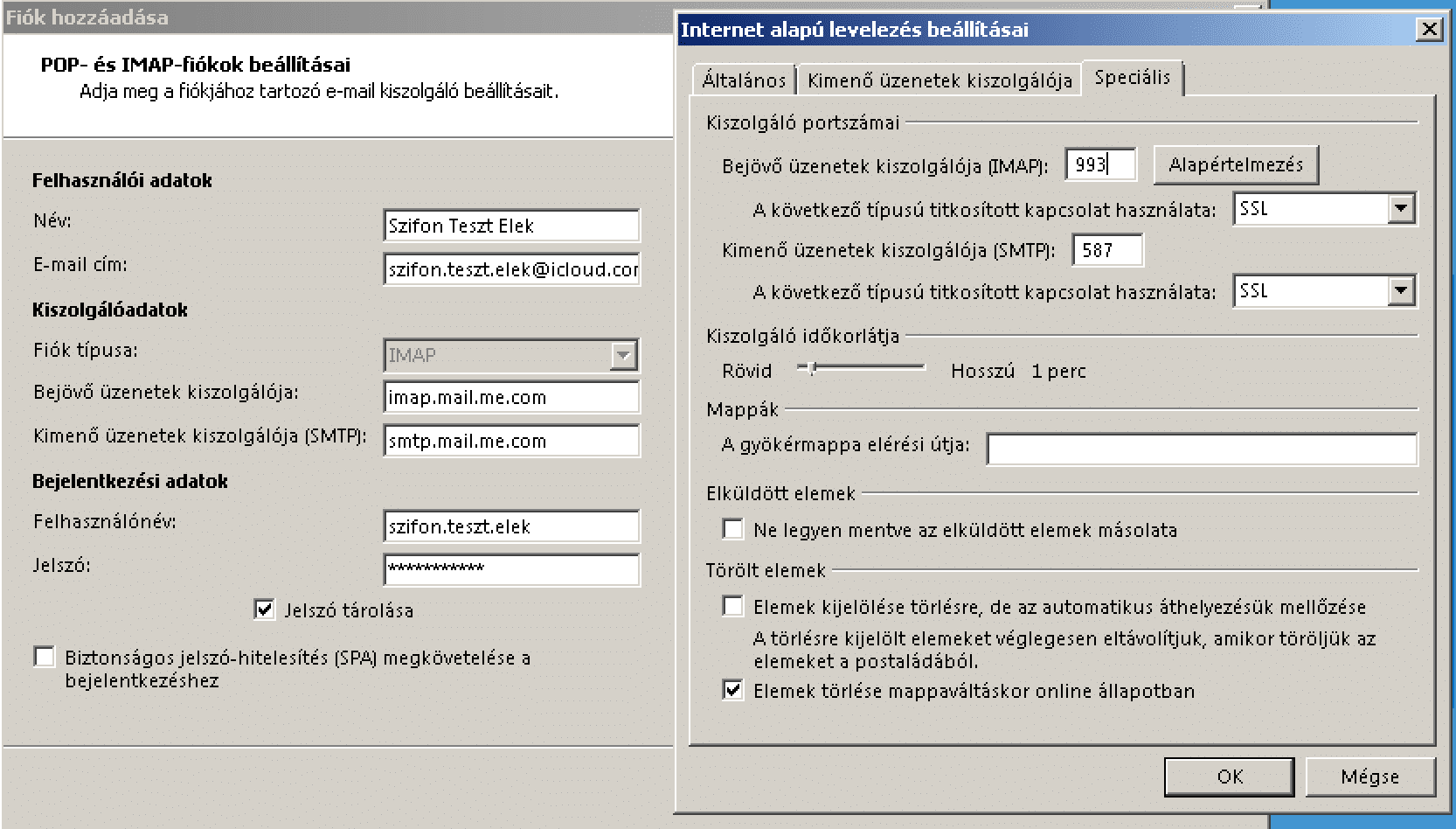







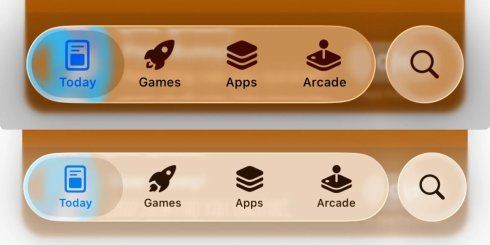



2 Comments
(A moderálási elveinknek megfelelően a cikkeknél minden OFF-topic hozzászólást törlünk. Kérünk, használd a keresőt, vagy ha az nem ad eredményt, a Gyakran Ismételt Kérdések cikknél tedd fel a kérdésed!)
Windows 10-ben már bővítmény nélkül megjelenik naptár és email esetén is az iCloud opció, így működik az automatikus konfiguráció.