Személy szerint én rengeteget használom az OS X beépített Spotlight keresőjét, hiszen bármikor előhívható a command és szóköz billentyűk egyszerre történő lenyomásával és gyakorlatilag bármit elérek benne, amit csak akarok – és most nem csak az egyszerű fájlok és dokumentumok megtalálására gondolok. Az a tapasztalatom, hogy a Mac felhasználók nagy többsége nem, vagy csak nagyon csekély mértékben tudja, hogy mire is képes valójában a jobb felső sarokban pihenő nagyító jel, a Spotlight.
Navigáció
Ahogyan már a bevezetőben is említettem, a Spotlight szinte bármikor aktiválható az OS X rendszeren belül a ⌘ + szóköz billentyűkombináció segítségével, de természetesen a jobb felső ikonra kattintva is aktiválhatjuk a keresőt. A keresőn belül a ⌘ + kattintás azonnal megnyitja a keresett dokumentumot a Finderben, valamint nem csak dokumentumok keresésére, hanem alkalmazások indítására is használhajuk a Spotlight-ot, hiszen csak elkezdjük gépelni az applikáció nevét és egy entert nyomva azonnal el is indítottuk azt. Ezen kívül lehetőségünk van még innen a weben és a Wikipédián is keresni, ami szintén nagyon hasznos tud lenni, hiszen így mindent elérünk egyetlen helyen.
Boolean parancsok
A Boolean parancsok egy formális nyelv, amelyet talán úgy lehet a legkönnyebben elképzelni, mintha a gépünknek magyaráznánk (angolul), hogy mit, vagy mit nem szeretnénk megtalálni. Fontos odafigyelnünk, hogy a Boolean parancsokat mindig nagybetűkkel írjuk, különben nem fognak működni. A parancsok közül használhatjuk az AND (és) kifejezést, az OR (vagy) parancsot, valamint a NOT (kivéve) szót, amellyel kivételeket tudunk megadni. Például tegyük fel, hogy a “rock” szóva szeretnénk rákeresni, de nem zenét szeretnénk találati eredményként kapni. Ebben az esetben a következőt kell megadnunk:
A zárójelek segítségével pedig még konkrétabb keresési parancsokat tudunk megadni:
Fájlkiterjesztések
A Windows-hoz hasonlóan a Mac-en is lehetőségünk van a *.[file kiterjesztése] kifejezéssel szűrni bizonyos típusú fájlokra, valamint kombinálhatjuk az előzőekben leírt Boolean parancsokkal is.
Szintén hasonló hatást érhetünk el, ha kind kifejezést használjuk kettősponttal, az alábbi módon:
Ezen parancsok segítségével rendkívül gyorsan tudjuk csoportosítani és szűrni, hogy éppen képre, zenére, videóra vagy egyéb dokumentumra van-e szüségünk.
Dátumok
A “created” (létrehozva) és a “modified” (módosítva) parancsokkal dátumra pontosan tudunk keresni – feltéve, ha emlékszünk rá, hogy vajon mikor készítettük vagy módosítottuk az adott fájlt. Segítségképpen azonban nem kell megadnunk napra pontos dátumokat, hanem használhatunk időintervallumokat az alábbi módon:
Tehát, ha egy régebbi önéletrajzunkat keressük (amelynek a neve: CV), akkor a fent látható paranccsal tudjuk szűrni a keresési találatokat a 2013 január – 2014 január periódusra. Ráadásul a dátumoknál használhatunk olyan egyszerű kifejezéseket is, mint például a “Today” (ma) vagy a “yesterday” (tegnap).
Számolás
Igen, a Spotlight egyben egy számológép is, amely az egészen egyszerű műveletektől kezdve akár négyzetgyököt is tud számolni anélkül, hogy ki kéne keresned a számológép alkalmazást. Egész egyszerűen csak gépeljük be az elvégezni kívánt műveletet a keresőbe és azonnal meg is kapjuk a várt eredményt.
Keresési kategóriák
A Spotlight alapértelmezetten az összes dokumentumunkban és fájlunkban keres és folyamatosan indexeli azokat, azonban ha van olyan terület a gépünkön, ahol nem kívánjuk, hogy keressen, vagy egész egyszerűen csak gyorsítani szeretnénk a keresés folyamatán, akkor a System Preferences (Rendszerbeállítások), Spotlight menüpontban bármikor személyre szabhatjuk, hogy hol engedélyezzük és hol nem a keresést.
Billentyűkombinációk
Tapasztalatom szerint hosszútávon mindenképpen rendkívül meggyorsítja a mindennapi használatot a billentyűkombinációk használata, még ha az elején kicsit nehéz is őket megtanulni. A cikk elején említett ⌘ + szóköz kombináción kívül az alábbiakat érdemes még észben tartani:
⌘ + D: azonnal megnézhetjük a begépelt kifejezés értelmezését a Szótár (Dictionary) alkalmazásban (angolul)
⌘ + L: szintén egy adott szó értelmezését mutatja meg, azonban nem indítja el hozzá külön a Szótár alkalmazást
⌘ + B: azonnal egy keresést indít a Safari segítségével egy új lapon
⌘ + R: egyből megmutatja, hogy hol helyezkedik el az adott találati eredmény a Finder-en belül
⌘ + O: megnyitja az első, Top találatot (Top Hit)
⌘ + I: megmutatja az aktuálisan kijelölt elem tulajdonságait (méretét, módosítás dátumát, létrehozás dátumát és egyéb fontos információkat)
Összegzés
Én mindenképpen csak ösztönözni tudlak abban, hogy használd bátran az OS X beépített keresőjét, mert sokkal többre képes, mint azt elsőre az ember gondolná. Számomra az alkalmazások indítása, valamint a számológép funkció teljes mértékig a mindennapjaim részét képezik. Ha pedig már eddig is kihasználtad a Spotlight által nyújtott lehetőségeket, akkor érdemes kipróbálnod az Alfred nevű ingyenes alkalmazást, amely működését tekintve nagyon hasonlít a gyári Spotlight-hoz, azonban funkcionalitását tekintve sokkal többre képes.
Az Alfred ingyenesen letölthető a Mac App Store-ból:
[appstore id=”405843582″]






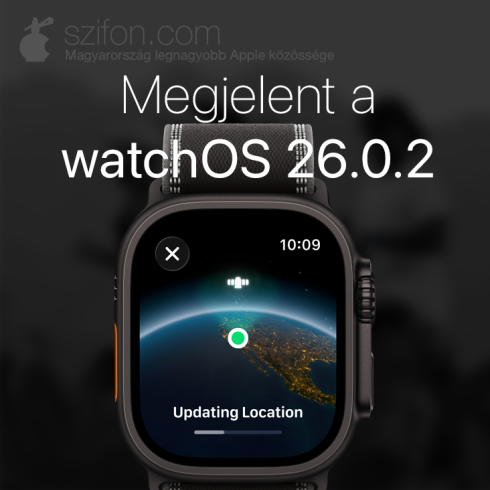


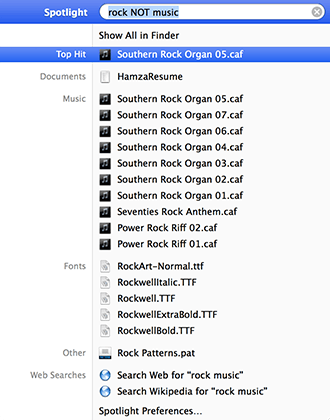
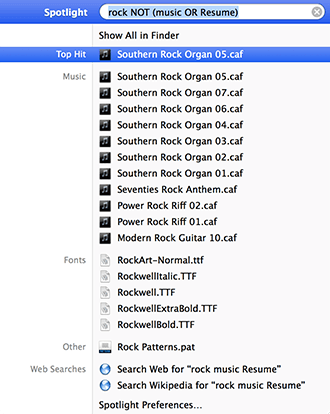
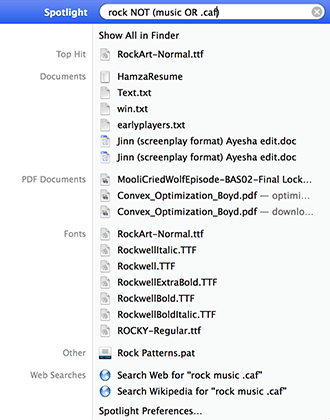
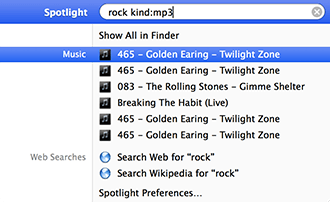
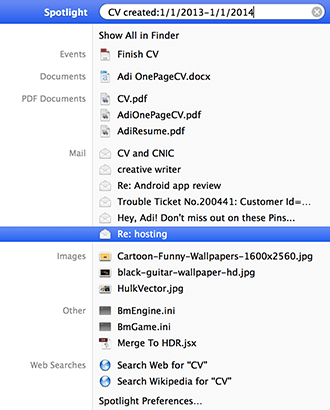
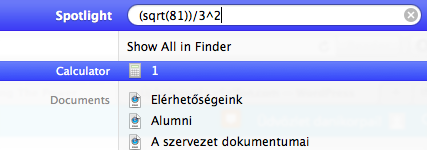
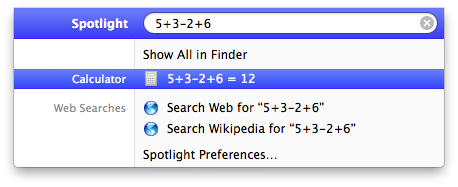
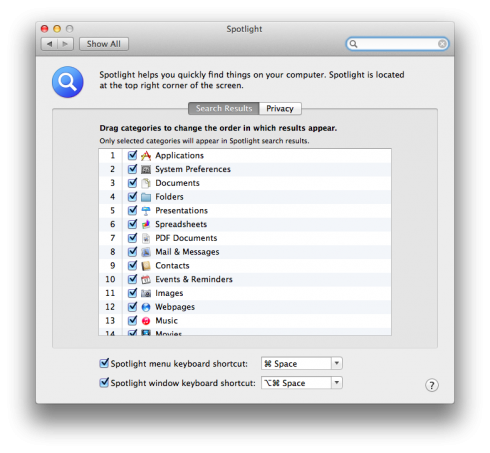



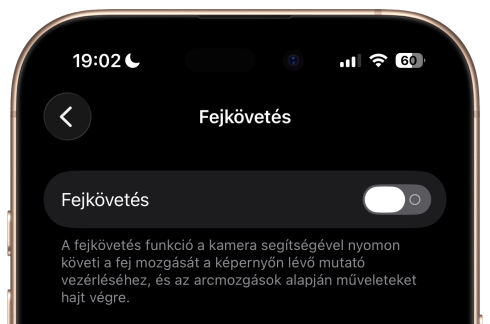




4 Comments
Wow! 🙂 hasznos volt a cikk 🙂 Köszi :))) eddig mindig csak egyszerű fájlkeresésre használtam a Spotlight-ot és alkalmazásindításra, úgyhogy nekem különösen hasznosak voltak a cikkben leírtak :))
Nagyon hasznos cikk, remek ötlet volt írni róla!
A quicksiver alkalmazás is nagyon jó, én azt használom spotlight és alfred helyett.
A Spotlight előtt én is a QuickSilvert használtam. Most a Spotlight-ot és az Alfred-ot. Alt space kombinációra indul az Alfréd.