A legtöbb esetben semmi szükség a mappák áthelyezésére, de ha például SSD-re váltunk, és az adataink így már nem férnének el a rendszert is tartalmazó SSD-n, akkor szükségünk lehet arra a megoldásra, hogy az adatokat az iTunes ne a rendszerpartíción keresse. Erre kínál megoldást az alábbi cikkünk.
Az iTunes több mappát is használ, ráadásul ezek különböző helyeken találhatóak a gépünkön, és nem lehet csak egy könnyed mozdulattal áthelyezni őket, mert ettől függetlenül továbbra is az eredeti elérési útvonalat használná a rendszer.
iTunes Media
Itt található az iTunes Store-ból letöltött összes tartalom, illetve amiket külön importáltunk, legyen az például zene, alkalmazás, vagy podcast. Általában ez foglalja a legtöbb helyet.
Ha még üres a Library-nk, akkor egyszerűen állítsuk át az iTunes beállításaiban, hogy hová is akarjuk majd helyezni a zenéinket, a letöltött alkalmazásokat, podcasteket, és legyen bepipálva alatta a két opció is:
Ha viszont már van egy csomó minden a Library-nkben, akkor érdemesebb az egész mappát manuálisan áthelyezni, majd linkelni a régi mappa nevében az új helyre. Ilyenkor ráadásul az iTunes beállításaiban sem kell változtatnunk semmit.
Ha mégis a fenti opciót használnánk a fájlok áthelyezésére, a jelenleg is ott található fájlok csak akkor kerülnek át az új helyre, ha ezután kiválasztjuk a Fájl > Könyvtár > Könyvtár rendszerezése parancsot, majd a Fájlok egyesítése lehetőséget. Érdemesebb lehet tehát manuálisan megcsinálni.
OS X esetén
- ha futna az iTunes, azt zárjuk be, majd helyezzük át a ~/Music/iTunes/ mappát a kívánt partícióra;
- fogjuk meg az új helyen lévő mappát, és az ⌥+⌘ lenyomása mellett húzzuk azt vissza a Music mappa alá.
vagy
- ha futna az iTunes, azt zárjuk be, majd helyezzük át a ~/Music/iTunes/ mappát a kívánt partícióra;
- indítsunk egy Terminal-t, lépjünk a ~/Music/ mappába, és készítsünk egy szimbolikus linket az iTunes mappa helyett (ln -s [célmappa] [link neve]):
ln -s /Volumes/MasikParticio/iTunes iTunes
Fontos, hogy a mappát a szimbolikus link létrehozása előtt áthelyeznünk kell, és nem átmásolni! Az eredmény a link létrehozása után pedig mindkét esetben így kell kinézzen, amire ha kétszer rákattintunk, a célmappába jutunk, ami immár az új helyen van:
Windows esetén
Itt már kissé bonyolultabb a módszer, mert Windows esetén a parancsikonokat a rendszer másképp kezeli. Itt a sima parancsikonok egy .LNK fájlt eredményeznek, amit a rendszer és az alkalmazások nem tudnak láthatatlanul követni, míg a szimbolikus linkeket igen.
Windows XP esetén úgynevezett NTFS junction point-ként lehet létrehozni a linket, ennek hátránya, hogy csak helyi gépen lehet a célmappa. Windows Vista és újabb rendszerek esetén azonban már használható az NTFS symbolic link is, amivel akár távoli szervert is megadhatunk célként, noha erre itt nem lesz szükség. Bármely esetben NTFS kell legyen a fájlrendszer, mert a FAT ezt nem támogatja.
Windows XP-n:
- ha futna az iTunes, azt zárjuk be, majd helyezzük át a C:\Documents and Settings\[usernev]\My Documents\My Music\iTunes\ mappát a kívánt partícióra;
- indítsunk egy parancssort (cmd), és készítsünk egy szimbolikus linket az iTunes mappa helyett (mklink /J [eredeti hely útvonala] [célmappa]):
mklink /J “C:\Documents and Settings\[usernev]\My Documents\My Music\iTunes” D:\iTunes - A parancs kiadása után a “Junction created for C:\Documents and Settings\[usernev]\My Documents\My Music\iTunes <<===>> D:\iTunes” üzenetet kell kapjuk (ha magyarul használjuk a Windows-t, akkor értelemszerűen ennek magyar megfelelőjét).
Windows Vista és újabb rendszeren:
- ha futna az iTunes, azt zárjuk be, majd helyezzük át a C:\Users\[usernev]\Music\iTunes\ mappát a kívánt partícióra;
- indítsunk egy parancssort (cmd), és készítsünk egy szimbolikus linket az iTunes mappa helyett (mklink /J [eredeti hely útvonala] [célmappa]):
mklink /J “C:\Users\[usernev]\Music\iTunes” D:\iTunes - A parancs kiadása után a “Junction created for C:\Users\[usernev]\Music\iTunes <<===>> D:\iTunes” üzenetet kell kapjuk (ha magyarul használjuk a Windows-t, akkor értelemszerűen ennek magyar megfelelőjét).
Windows esetén ilyenkor a létrejött szimbolikus link ugyanúgy fog kinézni, mint egy rendes mappa. Fontos, hogy a mappát a szimbolikus link létrehozása előtt áthelyeznünk kell, és nem átmásolni!
Backupok
Az iTunes-szal szinkronizált eszközeink biztonsági mentései (backup) viszont már egy másik mappában vannak, és az eszközön tárolt adatok mennyiségétől függően ezek is foglalhatnak elég sok helyet. Ez a mappa ugyanakkor már nem pakolászható az iTunes beállításait változtatva, így ezt mindenképp manuálisan kell megtennünk.
OS X esetén
Először is fontos kiemelni, hogy a ~/Library/ mappa alapértelmezetten rejtett, így csak úgy nem tudjuk majd megnyitni. Ehhez másoljuk ki a ~/Library/Application Support/ elérési útvonalat, és a Finder Ugrás mappába opciójánál illesszük be, majd nyomjunk Entert.
- ha futna az iTunes, azt zárjuk be, majd helyezzük át a ~/Library/Application Support/MobileSync/ mappát a kívánt partícióra;
- fogjuk meg az új helyen lévő mappát, és az ⌥+⌘ lenyomása mellett húzzuk azt vissza a ~/Library/Application Support/ mappa alá.
vagy
- ha futna az iTunes, azt zárjuk be, majd helyezzük át a ~/Library/Application Support/MobileSync/ mappát a kívánt partícióra;
- indítsunk egy Terminal-t, lépjünk a ~/Library/Application Support/ mappába, és készítsünk egy szimbolikus linket a MobileSync mappa helyett (ln -s [célmappa] [link neve]):
ln -s /Volumes/MasikParticio/iTunes/MobileSync MobileSync
Fontos, hogy a mappát a szimbolikus link létrehozása előtt itt is áthelyeznünk kell, és nem átmásolni!
Windows esetén
Itt ismét a bonyolultabb, parancssoros a módszerrel lehet megoldani a kérdést, és az Application Data / AppData mappák itt is rejtettek alapból. Először tehát a mappák beállításainál a nézet alatt egyszerűen kapcsoljuk be a rejtett fájlok megjelenítését.
Windows XP-n:
- ha futna az iTunes, azt zárjuk be, majd helyezzük át a C:\Documents and Settings\[usernev]\Application Data\Apple Computer\MobileSync\ mappát a kívánt partícióra (például a D:\iTunes\MobileSync alá);
- indítsunk egy parancssort (cmd), és készítsünk egy szimbolikus linket a MobileSync mappa helyett (mklink /J [eredeti hely útvonala] [célmappa]):
mklink /J “C:\Documents and Settings\[usernev]\AppData\Roaming\Apple Computer\MobileSync” D:\iTunes\MobileSync - A parancs kiadása után a “Junction created for C:\Documents and Settings\[usernev]\AppData\Roaming\Apple Computer\MobileSync <<===>> D:\iTunes\MobileSync” üzenetet kell kapjuk (ha magyarul használjuk a Windows-t, akkor értelemszerűen ennek magyar megfelelőjét).
Windows Vista és újabb rendszeren:
- ha futna az iTunes, azt zárjuk be, majd helyezzük át a C:\Users\[usernev]\AppData\Roaming\Apple Computer\MobileSync mappát a kívánt partícióra (például a D:\iTunes\MobileSync alá);
- indítsunk egy parancssort (cmd), és készítsünk egy szimbolikus linket az iTunes mappa helyett (mklink /J [eredeti hely útvonala] [célmappa]):
mklink /J “C:\Users\[usernev]\AppData\Roaming\Apple Computer\MobileSync” D:\iTunes\MobileSync - A parancs kiadása után a “Junction created for C:\Users\[usernev]\AppData\Roaming\Apple Computer\MobileSync <<===>> D:\iTunes\MobileSync” üzenetet kell kapjuk (ha magyarul használjuk a Windows-t, akkor értelemszerűen ennek magyar megfelelőjét).
Fontos, hogy a mappát a szimbolikus link létrehozása előtt itt is áthelyeznünk kell, és nem átmásolni!
Letöltött szoftverfrissítések
Amennyiben az eszközeink szoftverét is frissítjük, úgy az iTunes minden alkalommal törli a korábbi verziós IPSW-t, így mindig csak a hivatalosan legfrissebbé található meg a rendszerben. Ezeket tehát nem szükséges permanensen másik meghajtóra áthelyezni, maximum csak akkor, ha sok, különféle típusú készüléket frissítünk, és egyiknél sem betallózzuk a frissítést, hanem hagyjuk, hogy az iTunes töltse azt le.
A frissítés fájljaihoz keressük az iPad Software Updates, iPhone Software Updates és iPod Software Updates mappákat, amelyek itt találhatóak:
- OS X esetén: ~/Library/iTunes/;
- Windows XP esetén: C:\Documents and Settings\[usernev]\Application Data\Apple Computer\iTunes\
- Windows Vista és újabb esetén: C:\Users\[usernev]\AppData\Roaming\Apple Computer\iTunes\
A fentiek alapján pedig ezeket a mappákat is áthelyezhetjük, amivel szintén nyerhetünk némi helyet, ha kevéssel kell gazdálkodjunk.
Legutóbbi frissítés: 2017.05.02.






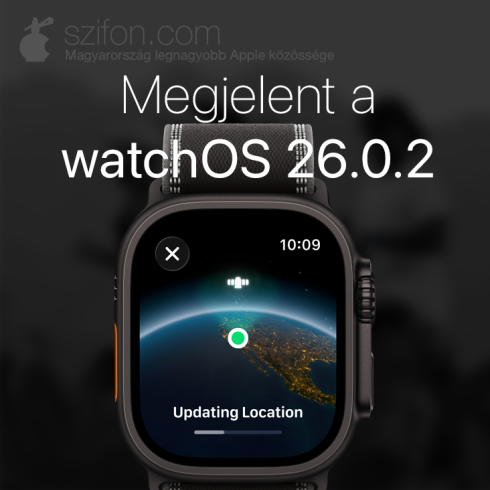



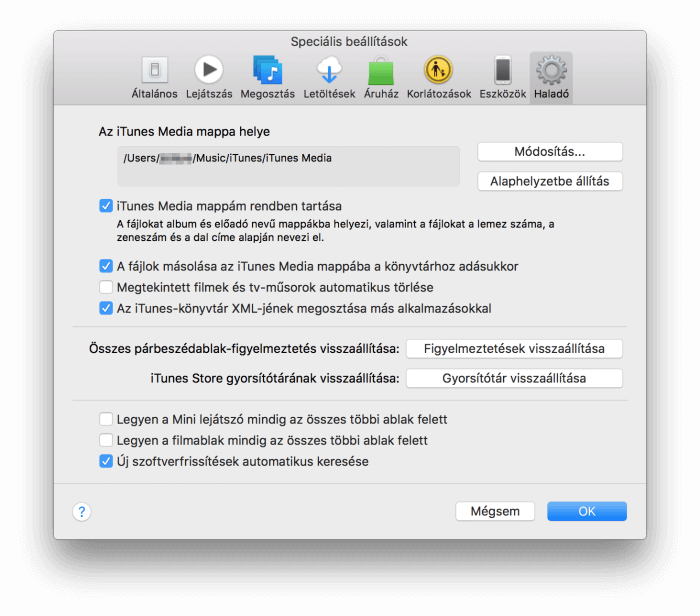
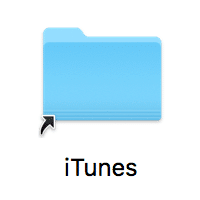




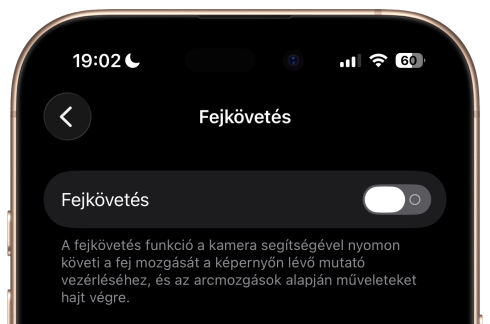



11 Comments
és ha csak SHIFT-tel indítom az iTunes-t és a HDD-n jelölöm ki a mappáját? Csak mert nekem működik, és nem szemetel az SSD-re, és nem kell ennyit szórakozni vele…
@Ffx: “Ezeket tehát nem szükséges permanensen másik meghajtóra áthelyezni, maximum csak akkor, ha sok, különféle típusú készüléket frissítünk, és egyiknél sem betallózzuk a frissítést, hanem hagyjuk, hogy az iTunes töltse azt le.”
ha eleve máshova töltötted le, és onnan tallózod be, tehát nem nyomsz az iTunes-ban arra, hogy ő töltse le, akkor eleve értelmetlen a kérdés, hiszen ez csak arra vonatkozik, ha az iTunes-szal tölteted le.
@Jadeye: nem értetted akkor amit kérdeztem 🙂 Próbáld ki PC-n úgy indítani az iTunes-t, hogy nyomva tartod a SHIFT-et, és felajánlja, hogy az iTunes-t és a teljes pereputtyát (allmappákkal, mindennel) alapértelmezetten áthelyezd egy másik mappába. Ezek után neked semmi mást nem kell manuálisan állítgatnod, sem elérést, sem semmit, amit iTunes-szal töltesz le minden a kijelölt könyvtárba kerül (frissítések, appok, zenék etc)
@Ffx: félreértettem. de ennek nincs sok értelme, mert a shift-es indítás csak a /Music/iTunes alatti dolgokra, tehát a Library-re vonatkozik, tehát appok, zenék, stb. ezt megteheted azzal is, ha a beállításokban áthelyezed a mappáját. de a szoftverfrissítések és a backup továbbra is maradnak az eredeti helyen, mert azok nem részei a Library-nek.
igazad lehet, mondjuk nem restoroltam vagy másfél éve, OTA frissítek minden eszközt és iCloudban vannak a mentések, így valószínű ezért nem vettem észre helyfoglalás-növekedést 🙂
En azt nem ertem teljesen hogy ha athuztam mindent a HDDre honnan tudja az itunes hogy a backupot meg minden szart a HDDre tegye a macen es ne az ssd-re.
@csonAk: onnan, hogy a fentiek alapján az eredeti mappák helyett szimbolikus linkek vannak, amit követ a rendszer. ha csak áttetted a mappákat, de nem linkelted át őket, akkor semmi nem történik, a régit fogja használni.
Már napok óta ezen járt a fejem, szóval a cikk láttán, most az iTunes/iTunes Media/ …
…Movies, …Home Videos és …TV Shows mappát is áttettem a külső hdd-mre. A probléma az, hogy amikor új filmet akarok hozzáadni, akkor azt az üzenetet kapom, hogy:
Attempting to copy to the disk “Macintosh HD” failed. The required folder cannot be found.
Valami megoldás, tapasztalat?
Köszi,
B.
@balintant: az egész iTunes mappát tetted át egy az egyben, vagy egyenként a külön mappákat? elvileg nem kellene, hogy gond legyen, de nézd meg, hogy minden szükséges mappát átpakoltál-e, és van-e helyette szimbolikus link. ugye be van dugva a külső HDD?
Most is arról nézek filmet, csak a fentebb említett mappákat tettem át.
Létrehoztam a symlinket (OPT-CMD) és visszahelyeztem azt az eredeti mappába. Így tudok filmet lejátszani, viszont új filmet sajnos nem tudok hozzáadni.
Elvileg nem lehetne probléma, de már olvastam több helyen is, hogy sokaknak ez így nem ment 🙁
ha futna az iTunes, azt zárjuk be, majd helyezzük át a ~/Library/Application Support/MobileSync/ mappát a kívánt partícióra;
fogjuk meg az új helyen lévő mappát, és az ⌥+⌘ lenyomása mellett húzzuk azt vissza a ~/Library/Application Support/ mappa alá.
Ez nálam nem működik. A Mac-en már nem sok hely van, szeretném azt külső meghajtóra menteni, de így híbát jelez. Tudtok segíteni? Köszönöm!