Az iPhone Configuration Utility (ICU) az Apple egy olyan eszköze, amivel a vállalati iPhone felhasználókat célozta meg. A szoftver segítségével például olyan konfigurációs fájlokat hozhatunk létre, amelyek beállíthatják a legtöbb dolgot az adott készüléken. Így a rendszergazdának elég csak az előkészített fájlt elküldenie például emailben az adott készülékre, ahol a felhasználó telepíti azt, és máris minden beállítás megtörténik. Mindez természetesen jailbreak nélkül, teljesen hivatalosan.
Beállíthatjuk vele, hogy a készülék milyen biztonsági kódot kérjen, letilthatunk egyes funkciókat, beállíthatjuk vele a céges WiFi-kapcsolatokat, VPN-t, email-, Exchange-, LDAP-, CalDAV-, vagy CardDAV-fióko(ka)t, naptárakat, webklipeket, telepíthetünk vele tanúsítványokat, SCEP-t, készülékmenedzsment-beállításokat, és persze a mobilnetes APN-t is megadhatjuk, ha az esetleg valami speciális.
Emellett alkalmas még az egyes készülékek menedzselésére, alkalmazás-kezelésre, és Provisioning profilok kezelésére is, de számunkra most a konfigurációs profilok a fontosak. Az alábbi cikkben tehát nem a céges felhasználást emelném ki, hanem sokkal inkább az egyszerű felhasználó szemszögéből nézve vizsgálnám meg, hiszen számukra is ugyanúgy hasznos lehet.
Egyszerű felhasználóként
Bizonyára sokan belefutottunk már abba, amikor egy hiba miatt a restore után új iPhone-ként voltunk kénytelenek beállítani a készüléket, így az összes beállítást újból meg kellett adnunk, kézzel. Ez elég kiábrándító lehet, főleg, ha sok beállításról van szó, mert mondjuk korábban már alaposan testre szabtuk a készüléket. Ilyenkor merül fel az, hogy milyen jó is lenne, ha legalább az email-fiókjaink, és a beállított WiFi-kapcsolataink egy varázsütésre a készüléken teremnének. Erre például tökéletesen jól használható az ICU. De ennél sokkal több dologra is megoldás lehet.
Másik lehetőség, amikor nem-Apple partner szolgáltatót használunk (például itthon a Telenort, iOS 5 beta 7 rendszerrel), és emiatt például nem működik a mobilnet. Szerencsére lehetőségünk van az APN megadására is, így még ez is áthidalható. És ismét hangsúlyozva: mindez jailbreak nélkül!
Persze vannak korlátozások, mert például a tethering ettől még nem feltétlen fog működni, és hasonló sors várhat az MMS-re is. A konfigurációs profilok használata nem állít vissza felhasználói fájlokat, így névjegyzéket, üzeneteket, képeket sem, csak rendszerbeállításokat!
Az alábbi példában biztonsági kódot, Wi-Fi-hálózatot, email-fiókot, naptár-feliratkozást, webes parancsikont, és APN-t fogunk beállítani, hogy utána a készülékre tölthessük őket bármikor.
Először is töltsük le, és telepítsük a számítógépünkre a szoftver megfelelő verzióját:
iPhone Configuration Utility for Mac
iPhone Configuration Utility for Windows
Általános (General) fül
Indítsuk el a szoftvert, majd a főablakban válasszuk ki a bal oldali listában a Configuration Profiles menüpontot, majd ezután nyomjunk az ablak bal felső sarkánál található New feliratú ikonra. Az első opciónk a General, itt a csomag általános adatait kell megadnunk:
A csomag neve (Name) tetszőlegesen választható, de kötelező adat. Ez fog megjelenni a készüléken. Olyat válasszunk, amiből tudni fogjuk, hogy mit tartalmaz az adott csomag.
Az azonosító (Identifier) is kötelező adat, de gyakorlatilag itt is tetszőleges adatot írhatunk be. Egy-egy csomagnak viszont egyedi azonosítót kell adni, mert két azonos azonosítóval rendelkező csomagot a rendszer azonosnak vesz, és az utóbb feltöltött verziót tekinti aktuálisnak, felülírva a korábbit.
A szervezet neve (Organization) kihagyható, de ide céges környezet esetén általában a cég neve szokott kerülni. Egyszerű felhasználóként nekünk ez nem szükséges, hagyjuk ki.
A leírás (Description) viszont szintén kötelező adat, ahol célszerű röviden leírni, hogy miket is állítottunk be a profilban.
A biztonság (Security) legördülő listájában pedig azt választhatjuk ki, hogy a profil milyen feltételek mellett távolítható el, vagy hogy eltávolítható-e egyáltalán. Hagyjuk az alapértelmezett “Always” értéken.
Tipp: ékezetes karaktereket csak a leírásban (Description) használjunk, a csomagnévben, és az azonosítóban ne!
Biztonsági kód (Passcode) fül
A biztonsági kód fülön nem magát a kódot állítjuk be, hanem azt, hogy szükséges-e a készülékhez biztonsági kód, és amennyiben igen, úgy milyen típusú kódot teszünk kötelezővé:
A fenti képen azt állítottuk be, hogy kötelező legyen a biztonsági kód használata, mégpedig a következő formában:
- a kód egy tetszőleges számsor,
- ami legalább 6 számjegy,
- ami nem jár le, így nem kötelező X időközönként megváltoztatni,
- a készülék automatikusan lezárja magát 1 perc után, ha nem használjuk,
- de lezárás után a biztonsági kódot csak 5 perc elteltével kéri először,
- és 10 sikertelen próbálkozás után törli az adatainkat a készülékről.
A készülék a profil telepítése során (vagy utána) tehát kérni fogja, hogy adjunk meg egy új, a fenti kritériumoknak megfelelő biztonsági kódot.
Persze megadhatunk más beállításokat is, vagy alfanumerikus, tehát betűket vagy írásjeleket is tartalmazó kódra vonatkozó kitételt, de ez az egyszerű felhasználóknak általában nem szükséges.
Wi-Fi fül
A Wi-Fi fülön a kívánt hálózatokat állíthatjuk be. Csak adjuk meg az adott hálózat adatait (SSID, rejtett-e vagy nem, titkosítás típusa, jelszó), majd ha többet is szeretnénk hozzáadni, bökjünk a mező jobb felső sarkában található + jelre:
Az itt megadott Wi-Fi-hálózatokra a telepítés után a készülék már képes is lesz azonnal csatlakozni.
Email fül
Itt már lehetnek érdekességek, köszönhetően annak, hogy a készüléken jelentősen meg van könnyítve például a Gmail fiókok beállítása. Így ott nem kell például a bejövő/kimenő szerverek adataival bíbelődni, és emiatt sokan nem is tudják, hova mit kellene írni. Ha nincsenek meg a pontos beállítások, nézzünk szét az adott email-szolgáltató Help oldalain, vagy puskázzunk a számítógépes Mail vagy Outlook, vagy bármi más email-kliensünk fiókbeállításaiból.
Az alábbiakban egy Gmail fiókot állítunk be. A fiók típusának az IMAP-ot válasszuk ki, majd adjuk meg a szükséges adatokat:
Ugyanez a teendőnk a kimenő szerverrel is, itt kattintsunk a szövegmező közepén az Outgoing Mail fülre, és adjuk meg az SMTP szerver adatait is:
A legtöbb beállítás teljesen magáért beszél.
Figyelem: az így beállított Gmail-fiók NEM push-olja a készülékre a leveleket automatikusan! Ha push-ra is szükségünk van, abban az esetben Exchange ActiveSync fiókként kell azt hozzáadnunk, ez alapján: Setting up Google Sync with your iOS device
Naptár-feliratkozások (Subscribed Calendars) fül
Külső naptárak hozzáadása néha jól jöhet, ilyen például a magyar ünnepnapokat, vagy a névnapokat tartalmazó is. Most az ünnepnapokét adjuk hozzá:
A leírás (Description) mezőben adjunk meg egy nevet az adott naptárnak: ez a név fog megjelenni a készüléken is a naptárak listájában. Az URL-hez másoljuk be az adott naptár ICAL-típusú linkjét, és minden mást hagyjuk üresen, hiszen ez egy publikus naptár, sem jelszó, sem SSL nem szükséges az eléréséhez.
Ezek a naptárak csak egyirányú szinkronizációt jelentenek: mi nem tudunk hozzáadni új eseményt, csak letölteni lehet róluk a bennük találhatóakat.
Tipp: a magyar ünnepnapok naptár itt érhető el (jobbklikk, Link másolása), a névnaptár pedig ezen a linken, de van még hetek sorszáma, és az év hanyadik napja is.
Webes parancsikonok (Web Clips) fül
Itt a gyakran használt weboldalainkat adhatjuk hozzá Home Screen ikonként:
A címke (Label) mezőben adjuk meg, hogy milyen szöveg szerepeljen az ikon alatt. Ez legyen minél rövidebb, mert maximum 12 karakter fér egy ikon alá.
Az URL mezőbe értelemszerűen a weboldal címét írjuk be. A Removable érték elől a pipát kivéve beállíthatjuk, hogy ne lehessen letörölni az adott ikont, de ezt hagyhatjuk bepipálva. Ha saját ikont akarunk neki adni, azt is megtehetjük, csak tallózzuk be a megfelelőt. Ha pedig már eleve egy kész ikont tallózunk be, akkor tegyünk a pipát a Precomposed Icon opció elé, másképp ugyanis újból ráteszi a félkörös tükröződés effektjét. A Full Screen opciót bepipálva pedig a teljesképernyős, webapp-típusú futtatást kapcsolhatjuk be.
Különleges beállítások (Advanced) fül
Végül eljutottunk a Telenorosok számára legfontosabb beállításhoz, az APN-hez. Ha csak erre van szükségünk, az összes előző beállítást kihagyhatjuk, és csak adjuk meg az APN-t:
Az APN szükséges ahhoz, hogy a készülék a mobilhálózatra kapcsolódhasson. Sajnos a tethering és az MMS ezzel nem állítható be, feltételezhetően azért, mert maximum az APN lehet az, ami egy adott cég esetén speciális, de a többi beállítás általános az összes készülék esetén. (Még ha manuálisan át is szerkesztjük a kész .mobileconfig fájlt, és beletesszük a tethering és MMS adatait, a készülék akkor sem fogadja el azt!)
Telenor esetén az összes teendőnk tehát annyi, hogy az Access Point Name (APN) mezőbe beírjuk, hogy “online“, persze az idézőjelek nélkül, a többi mező pedig üresen marad.
Exportálás
Ha megvan az összes, amit hozzá akartunk adni, már csak létre kell hoznunk a .mobileconfig fájlt, amit a készülékre küldve az importálni tudja a beállításokat. Ehhez kattintsunk az Export gombra, majd adjuk meg, pontosan milyen biztonsági formában kívánjuk létrehozni a fájlt:
Erre háromféle lehetőségünk van:
- aláíratlanul (None)
- aláírva, de titkosítás nélkül (Sign configuration profile)
- aláírva, és titkosítva, és csak a kiválasztott eszközökre érvényesen (Create and sign encrypted configuration profile for each selected device)
Mivel a fentiekben megadtunk például WiFi- és email-jelszavakat, ezért számunkra kizárólag a 3. változat jöhet szóba, mert így a jelszavak kódolt formában kerülnek a fájlba, és csak a megadott készülékek tudják használni őket.
Így tehát a legördülő menü harmadik lehetőségét kiválasztva jelöljük ki, mely eszközökre kívánjuk érvényessé tenni a konfigurációs fájlt (ha csak egy van, akkor azt, ha több, akkor amelyikeket kívánjuk), majd az Export… gombra kattintva adjuk meg a fájlnevet, és hogy hova szeretnénk menteni.
Az exportált a fájlt utána például emailben is elküldhetjük az adott készülékre, ahol az telepíthető.
Figyelem: az ICU listájában csak akkor jelenik meg a készülékünk, ha azt egyszer már korábban rádugtuk a gépre, miközben az ICU is futott. Így később is létrehozhatunk az adott készülékhez konfigurációs profilt, tehát nem kell ilyenkor újból rádugni, csak egyszer, hogy bekerüljön a listájába.
Hibakeresés
Ha bármi problémát okoz egy konfigurációs fájl, például nem működik többet egy adott funkció, úgy ellenőrizzük le az ICU-ban, hogy mit állítottunk be, mert könnyen lehet, hogy csak mellényúltunk. A készülék korábbi állapota visszaállítható a profil törlésével, ezt a Beállítások (Settings), Általános (General), Profilok (Profiles) menüpont alatt, az adott profilt kiválasztva tehetjük meg.
(Ennél a cikknél minden más, OFF-topic hozzászólást törölni fogunk.)









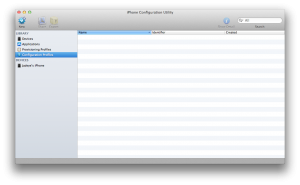
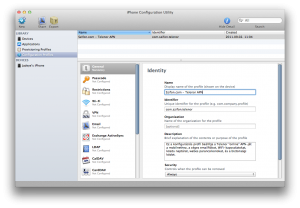
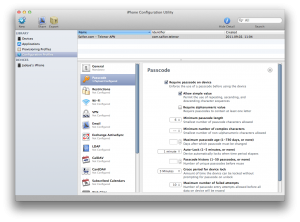
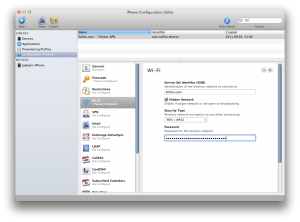



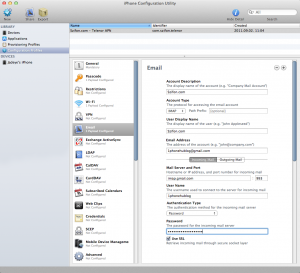
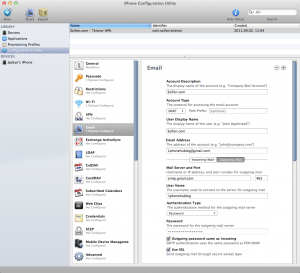
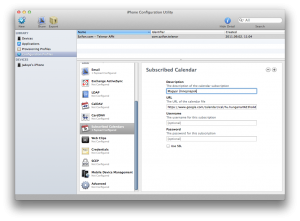
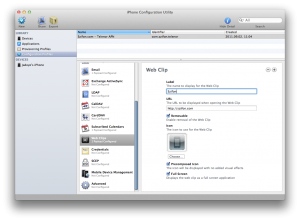
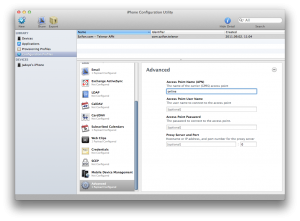
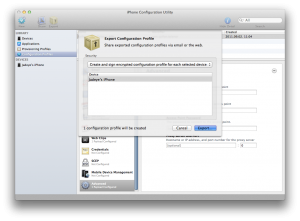











22 Comments
iPaddel, iPad2-vel ezek szerint nem működik ugye?
Szia!
Szuper cikk, korábban próbálkoztam ezzel, hogy a céges VPN-t on demand aktiválja a telefonom, de azt csak speciális VPN üzemmódokra tudtam elérni.
Az APN hozzáadásának lehetősége jelenti azt is, hogy másodlagos APN-t is be lehet állítani, pl T-s előfizetésnél az internet mellé egy cégeset is amit a mail kliens használhat exchange server eléréséhez ?
Köszi, zsolabola
Telefonokny full kiexportalasa, es masik telcsin kesobbi importalasa mivel lehetseges? Nem szeretnem outlook vagy guglival syncelni majd vissza. Nekem egy kezzel foghato file jobb lenne 🙂
A meglévő beállításokat le lehet szipkázni a telról és elmenteni profilba?
@SzifonPatron: iPad esetén maximum egyes funkciók nem működnek majd, például wifis iPad-en az APN, azokat a rendszer elvileg figyelmen kívül is hagyja, de egyébként mennie kellene probléma nélkül.
@zsolabola: amennyire tudom, ez a telefon alapbeállításainak egy részét bírálja felül, azokat, amiket megadtál a konfigurációs fájlban, amiket kihagytál, azok a gyári beállításon maradnak. külön APN-ek megadása így tehát nem lehetséges. a másik része, hogy nem tudok olyanról sem, amivel a mailnek meg lehetne mondani, hogy melyik APN-t használja pontosan, mert rendszerszinten úgy van, hogy azt használja, ami van.
@dnp, @Godlike: erre szerintem jelenleg nincs eszköz. az ICU nem alkalmas rá ugye, más ilyenről meg nem tudok, hogy lenne, de az ötlet (adatok konfigurációs fájlba mentése) amúgy jó.
@Jadeye Köszönöm a segítséged!
Nagyon hasznos cikk! Köszönet érte.
Gratulálok a cikkekhez, végre újra pörög a blog! 🙂
Csak így tovább srácok!
Sziasztok! Az lenne a kérdésem,ha hozzáadok új wifiket a progin kereszül,akkor az iPodon eddig elmentett wifik elvesznek? Köszi a válaszokat előre is.
Sziasztok!
Bocsi az amatőr kérdésért, de csak 3 napja vagyok iPhone 4 tulaj, és azt szeretném kérdezni, hogy hogyan tudom megoldani, hogy amikor bezárok egy app-ot (megnyomom a Home gombot 1x), akkor ne futassa azt a háttérben, hanem tényleg zárja be végleg? Google-ban ötletem sincs, hogy hogyan keressek rá, szóval azért teszem fel itt a kérdésem! Köszönöm előre is a segítséget!
Üdv. Joker
@Joker: Időközben rákerestem Gugliban, és ott is csak azt a módszert mutatták, hogy double-home click, és ott bezárni a progikat végleg. Azt hittem van valami egyszerűbb megoldása is, de akkor marad ez! Azért köszi srácok! =)
@iMike96: nem kéne elveszniük, mert például a korábbi beállításokat vissza tudod állítani, ha törlöd a konfigurációs fájlt.
de tudtommal wifi esetén is párhuzamosan megy a dolog: a konfigurációs fájl inkább csak kiegészíti a rendszerbeállításokat és nem pusztán csak felülírja, tehát továbbra is lehetőséged van a korábban beállított wifik elérésére, mert azokat nem tünteti el.
@Joker: A legtöbb programot nem kell bezárni, mert nem szívja le az aksit a háttérben, csak IM alkalmazásokkal pl. Skype kell vigyázni.
@Jadeye: Rendben,köszi a választ!
@costee: Igen észrevettem, hogy ezek pörgetik az adatforgalmat rendesen!
Nagyon hasznos cikk.
Nem tudja vmelyik adminisztrátor h mibe kerülne ha az egész fórum támogatná teljes mértékben a “Tapatalk” nevezetű app?Hozzáértőket kérdezném h megoldható -e?Azt kell h mondjam h ebben az Android beelözött mert minden vmire való forumjuk már fenn van.
@Fapuma77: nem fogjuk támogatni az appot, mert teljesen más rendszert használunk (wordpress), ami nem fórum. a Tapatalk nem támogatja a wordpresst, mert az nem fórum-motor.
a blog esetén cikkek vannak, amiket a cikkírók írnak, és amikhez hozzá lehet szólni.
a fórumok esetén vannak főkategóriák, azokon belül esetleg újabb kategóriák, és legbelül pedig adott témák, amik esetén lehet hozzászólni, bárki létrehozhat saját témát, stb., amihez bárki hozzászólhat.
de ez az oldal egy blog, és nem fórum.
van mobil felületünk, az nem megfelelő?
Köszönöm a választ.Értem csak arra gondoltam h itt igen valóban cikkek vannak.Ez az után jutott eszembe miután megírtam a kérdésem.Sorry.Na de a beszeljukmac-et sem lehetne?E kettő ahol mindennap megfordulok 🙁
@Fapuma77: beszmac-et nem tudom, ott ugye van külön fórum rész, de szerintem a cikkek nekik is más rendszerben vannak. de ebben meg csak ők tudnak segíteni, így ha még nem kérdeztél rá náluk, egy próbát megér.
@Joker:
szerintem tultsad le a multitaskingot. Én megtettem, nem lett lassúbb semmi 4-es telcsin, csak nem kell bezárni mindent külön és az akksi is tovább bírja…
Ez csak egy ötlet
@kyro:
hehe nem tultsad, hanem tiltsad 🙂