Az Ügyfélkapu+ azonosítás jóformán minden egyes magyar állampolgárt érint, mivel a régebbi Ügyfélkapu belépési mód, tehát a pusztán csak felhasználónév és jelszó használata 2025. január 16-tól nem fog működni, ezért muszáj átállni vagy a DÁP (Digitális Állampolgárság Program), vagy pedig az Ügyfélkapu+ azonosítás használatára.
Az Ügyfélkapu+ semmilyen extra szolgáltatást nem ad, csupán a jelenlegi Ügyfélkapu belépést egészíti ki egy kétlépéses hitelesítési eljárással, tehát már nem elég pusztán a felhasználóneved és a jelszavad a belépéshez, hanem egy külön kódot is meg kell adni, amit egy alkalmazás tud generálni. Ez elsőre bonyolultnak tűnik, de alább végigvezetünk lépésről-lépésre, hogy hogyan állíts be egy ilyen alkalmazást magadnak, vagy családtagjaidnak. Mielőtt belevágunk, néhány dolgot azért tisztázzunk.
Nem akarok egyáltalán mélyen belemenni, hogy miért és hogyan, mert valószínűleg azért jöttél az oldalra, hogy csak végigmenj a lépéseket, azért ezt olvasd el röviden, konyhanyelven!
FONTOS: mi az az Ügyfélkapu+?
Néhány éve a bankok bevezették a mobiltelefonos, másodlagos SMS azonosításokat, ugye amikor utalunk, vagy az interneten fizetünk valahol a kártyánk adataival, kapunk egy SMS-t egy egyszeri kóddal, és azt beírva már végbe is megy a tranzakció. Ezt nagy nehezen mindenki megszokta. Ezt nevezzük kétlépcsős azonosításnak magyarul. Ez lehet alkalmazás segítségével is, tehát hogy nem SMS-t kapunk, hanem egy alkalmazáson belül generált kódot adunk meg, vagy pedig a banki appban kell a tranzakciót jóváhagyni. Tehát amikor mondjuk utalnánk, akkor nem az SMS-t várjuk, hanem elindítjuk a telefonon az XY alkalmazást és beírjuk az abban generált kódot. Nevezzük ezt most kétlépéses hitelesítésnek, mert az Apple úgy hívja magyarul. Egyébként a magyar állam ezt is kétlépcsős azonosításnak nevezi.
Tehát az Ügyfélkapu+ hasonló a bankok által is használt kétlépcsős azonosításhoz, de hogy biztonságosabb legyen, nem az SMS verziót vezették be, hanem az alkalmazáson keresztüli verziót. Így ahhoz, hogy ezt bekapcsolhassuk, először egy alkalmazást kell beállítani. Jóformán egy nehezebb megoldást alkalmaztak, de biztonságosabb is, mert így az ügyfélkapunkra nem tudnak belépni azok, akik esetleg a SIM-kártyánkat ellopták volna.
Szükséges eszközök az Ügyfélkapu+ beállításához:
- Számítógép, laptop vagy bármilyen más eszköz, amivel megnyitjuk az Ügyfélkaput
- Mobiltelefon
- Hitelesítő alkalmazás, ami megadja majd azt a kódot, amivel be tudunk lépni
Mivel a Szifon.com-ot olvasod, ez a cikk innentől kezdve az iPhone-osok számára készült, de ez nem jelenti azt, hogy más készülékkel nem tudsz rajta végigmenni. Azonban a cikkben lévő képek és lépések az iPhone felhasználóknak készültek, akik legalább az iOS 18-as rendszert használják, mivel a Jelszavak app használatával fogunk végigvezetni a lépéseken, hogy ne kelljen hozzá letölteni semmit. Az iOS 18-nál korábbi verziókon ehhez le kell tölteni egy megfelelő appot – de erről is szót ejtünk.
Az Ügyfélkapu+ azonosítás beállítása lépésről-lépésre a Jelszavak app segítségével
Első lépésként készítsük fel a mobiltelefonunkat arra, hogy az Ügyfélkapu+ azonosításhoz szükséges, egyszer használatos kódokat generálni tudjuk. Vegyük elő az iPhone-t és keressük meg rajta a Jelszavak appot, ahogy a képen is látható!
Amennyiben iOS 18-nál régebbi verzió fut a készülékünkön, azon nem lesz rajta a beépített Jelszavak app: ebben az esetben, ahogy az Ügyfélkapu oldala is ajánlja, töltsük le a Microsoft Authenticator vagy a Google Authenticator alkalmazást az App Store-ból.
Mi azért használjuk a jelszavak alkalmazást, mert ez az Apple beépített szolgáltatása, így nem kell hozzá semmit letölteni! A lépések természetesen a Jelszavak alkalmazással lesznek illusztrálva, de logikusan a többiben is megtalálhatjuk ezeket a funkciókat, tehát nyugodtan haladjunk tovább a többivel, ha esetleg nem lenne rajta a telefonunkon a Jelszavak app.
Nyomjunk rá a jobb alsó sarokban a + gombra, majd pedig kövessük az alábbi lépéseket.
Töltsük ki a mezőket, nevezzük el Ügyfélkapu+-nak, érdemes esetleg a saját nevünket is beírni, ha mondjuk szeretnénk többet is beállítani, például mamának, papának, akik nem rendelkeznek okostelefonnal, de általunk bármikor beléphetnek az ügyfélkapujukra. Töltsük ki a felhasználónév és jelszó mezőt, majd kattintsunk a mentés gombra! Ezután megjelenik egy Kód beállítása gomb. Itt álljunk meg és vegyük elő számítógépet.
Számítógép és mobiltelefon együttes használata
Első lépésként nyissuk meg az Ügyfélkapu oldalát a számítógépen, és lépjünk be a már megszokott módon, majd pedig kattintsunk rá az Ügyfélkapu+ igénylésére.
Itt a rendszer szólni fog nekünk, hogy töltsük le az alkalmazást, de további segítséget nem ad, hogy mit kell bennünk csinálni, ezeket csináltuk meg korábban fent, hogy előre felkészítettük az appokat. Ezt azért tettük meg korábban, mert ha nem vagyunk utána elég gyorsak, akkor lehet, hogy le fog járni a munkamenet, ha csak most kezdünk neki. 🤷🏻♂️
Itt vegyük elő a mobiltelefont és a Jelszavak appban nyomjunk rá a QR-kód beolvasása funkcióra!
Olvassuk be a QR-kódot úgy, hogy a telefon kameráját a számítógép felé irányítjuk, lásd a lenti képen!
Nyomjunk rá felül a mentésre és ezzel végeztük is az alkalmazás beállításával. Kapunk egy 30 másodpercenként folyamatosan változó, 6 számjegyű kódot az appon belül, amit adjunk meg a számítógépen.
A tovább gombra a rendszer adni fog egy törlőkódot, ezt mentsük el a jegyzetek közé, ahogy látjuk is a fenti képen, ehhez nyomjunk rá a szerkesztésre, írjuk be, hogy “Törlőkód: 12321321321” és mentsük el. Lépjünk tovább a számítógépen, és már el is készült az Ügyfélkapu+ belépésünk.
Jelentkezzünk ki és próbáljuk ki az Ügyfélkapu+ azonosítást. Logikusan nyomjunk rá Bejelentkezésre, majd az Ügyfélkapu+ gombra, töltsük ki a már megszokott felhasználónevünket és jelszavunkat, és nyomjunk rá a belépésre. Itt újra szükségünk lesz a mobiltelefonunkra.
Az azonosítónál kért kód a mobiltelefonon lévő ellenőrzőkód, ezt írjuk be és nyomjunk rá a bejelentkezésre. Ezzel végeztünk is, átálltunk az új Ügyfélkapu+ rendszerre!
Alapjában véve nem nehéz beállítani – de az Ügyfélkaput nem csak azok használják, akiknek okostelefonjuk, vagy éppen számítógépük van, és már otthonosak az ilyen azonosítások használatában, hanem az idősebb generáció is, akiknek fogalmuk sincs, hogy ezeket hogyan kell beállítaniuk. A fenti képes beállítás-segítséggel nem csak saját magunknak, de idősebbeknek is beállíthatjuk az okostelefonjukra, vagy ha nincs okostelefonjuk, akkor akár a mi mobiltelefonunkra, és ha bármikor be kell lépniük, akkor csak küldünk nekik egy kódot.






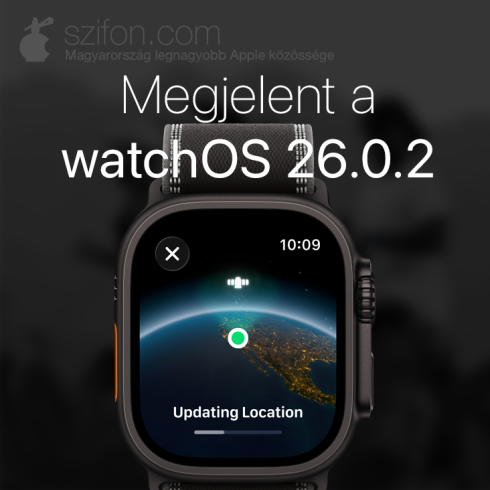



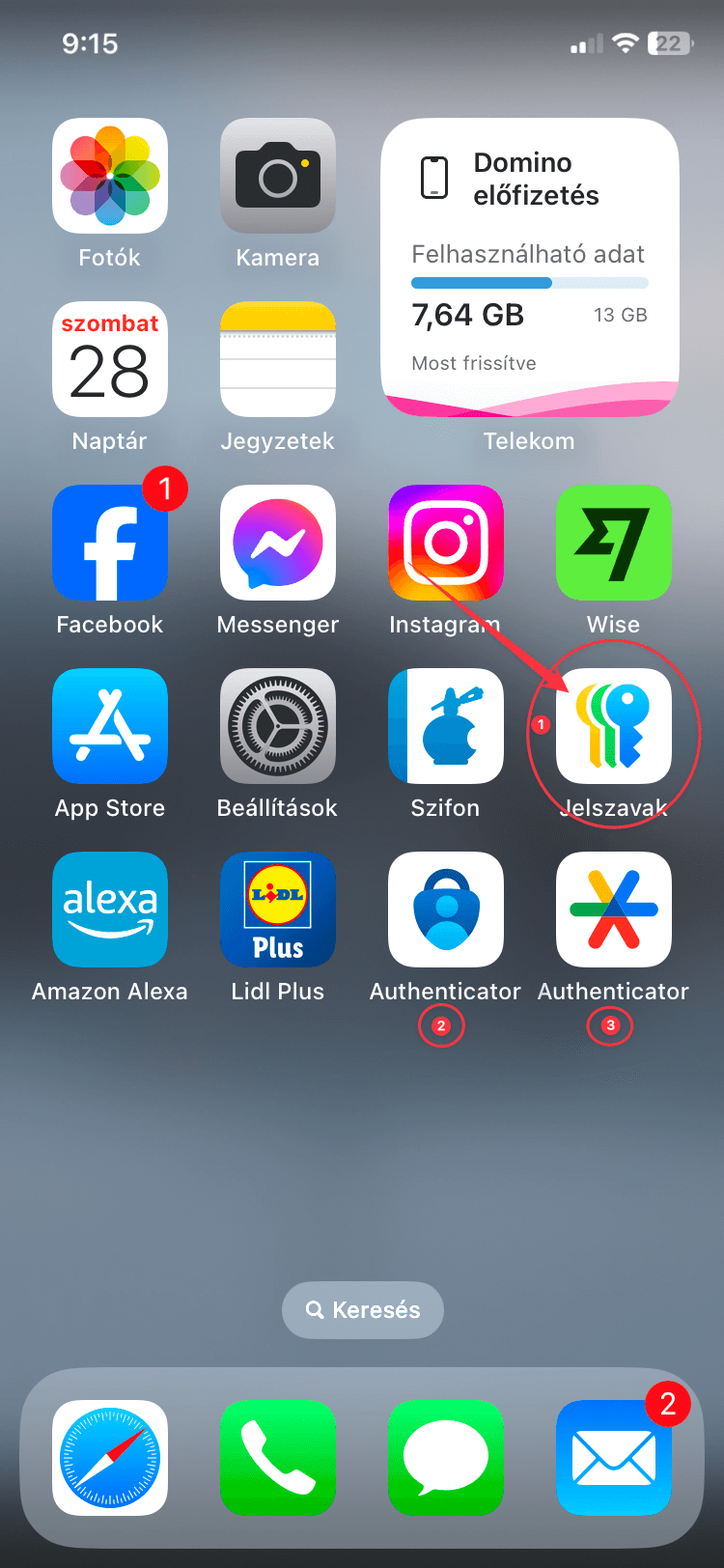
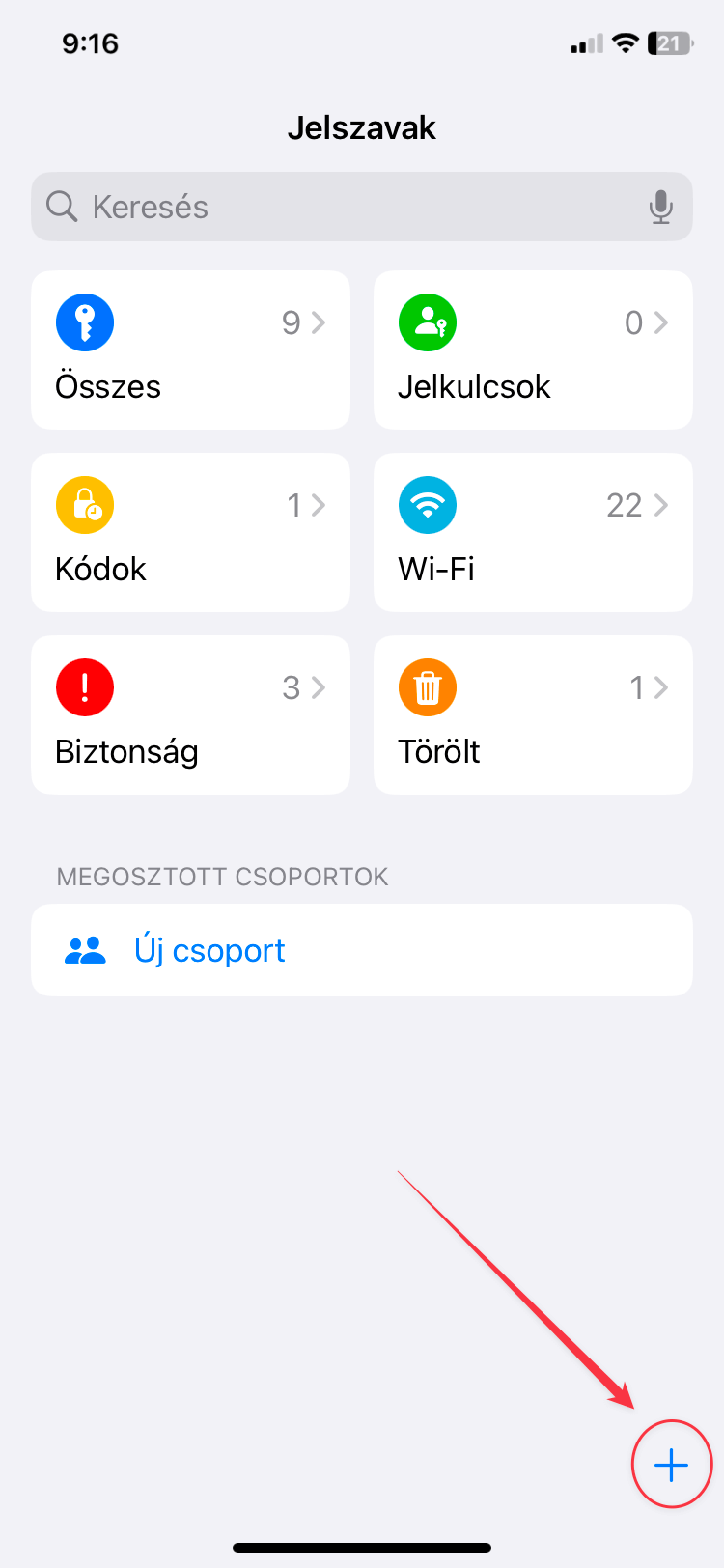

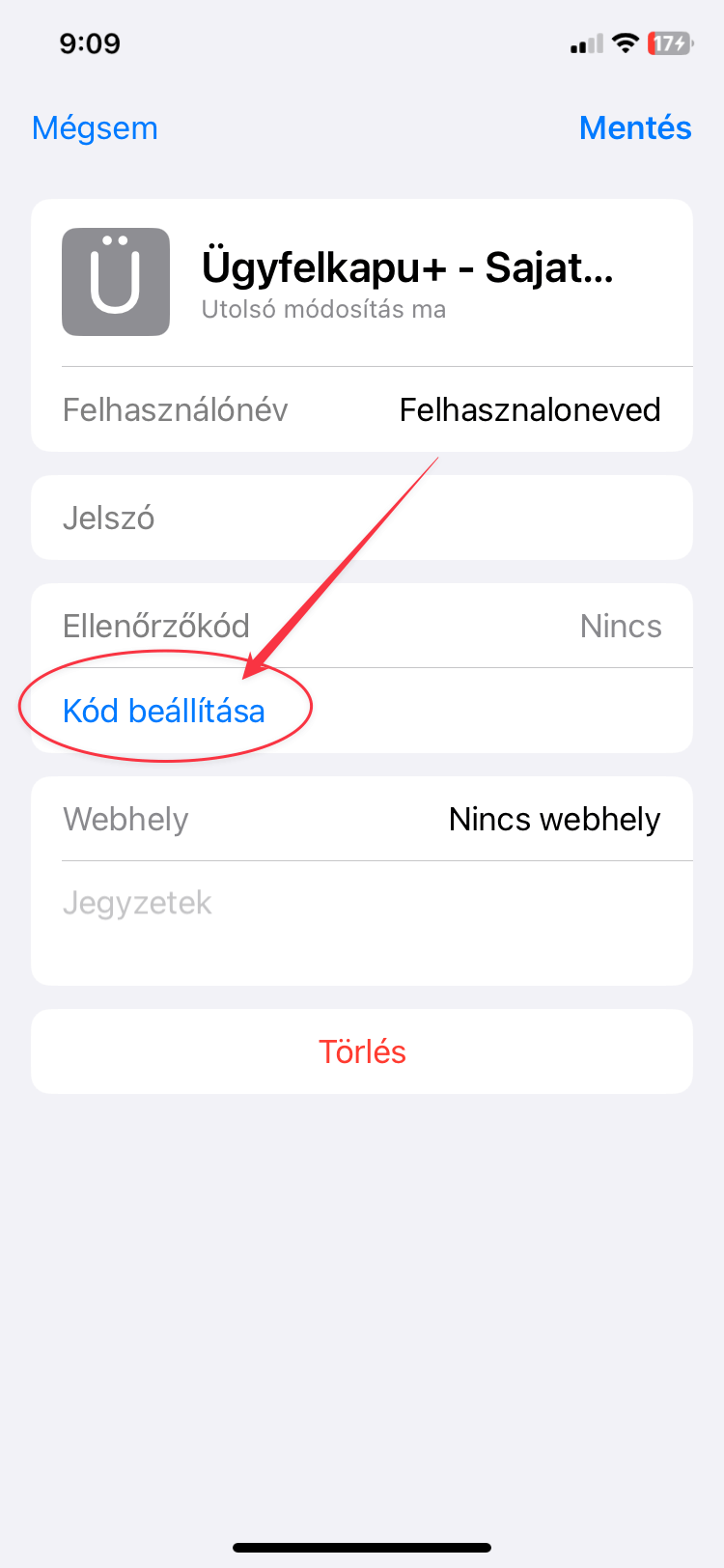




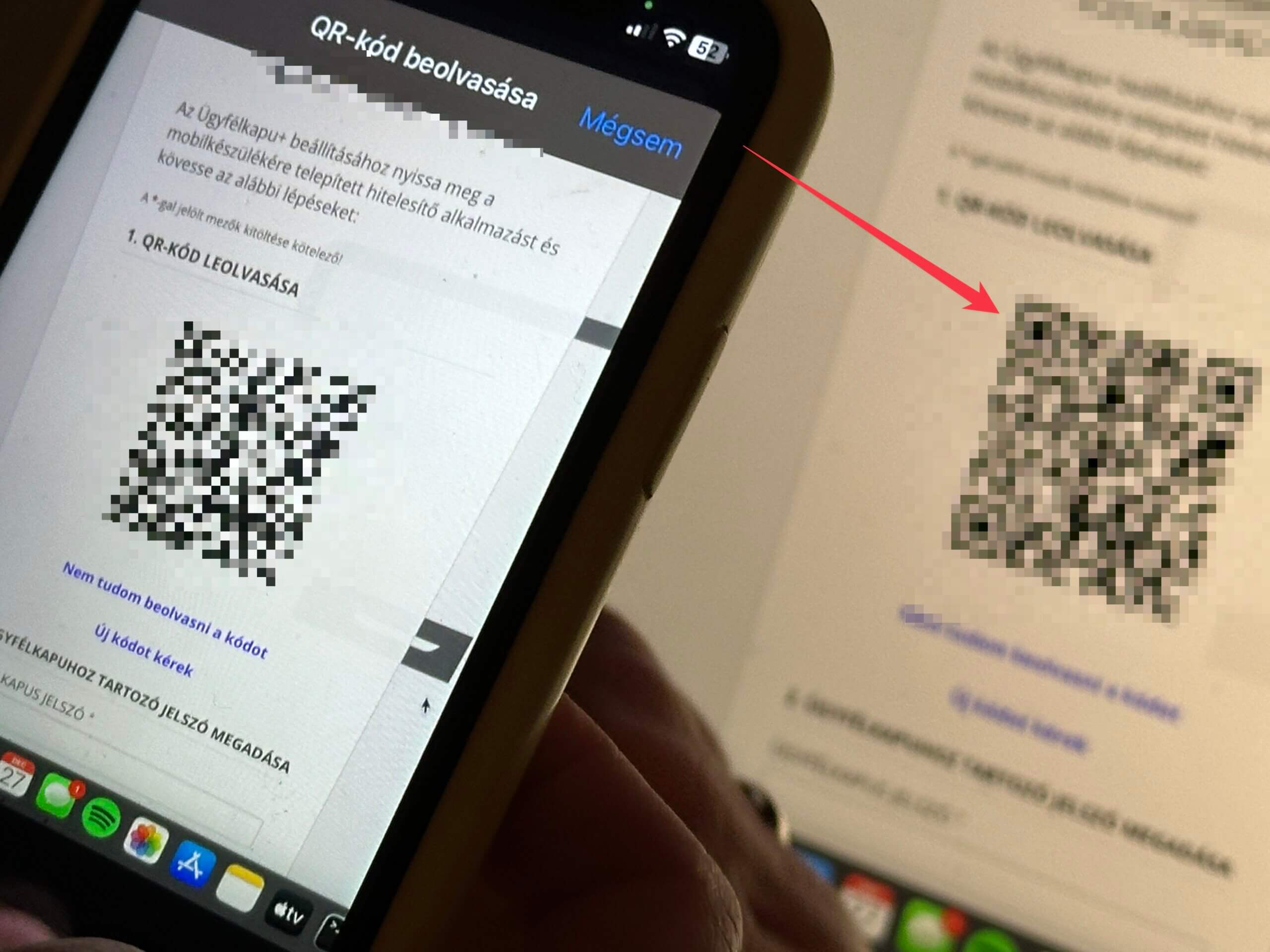

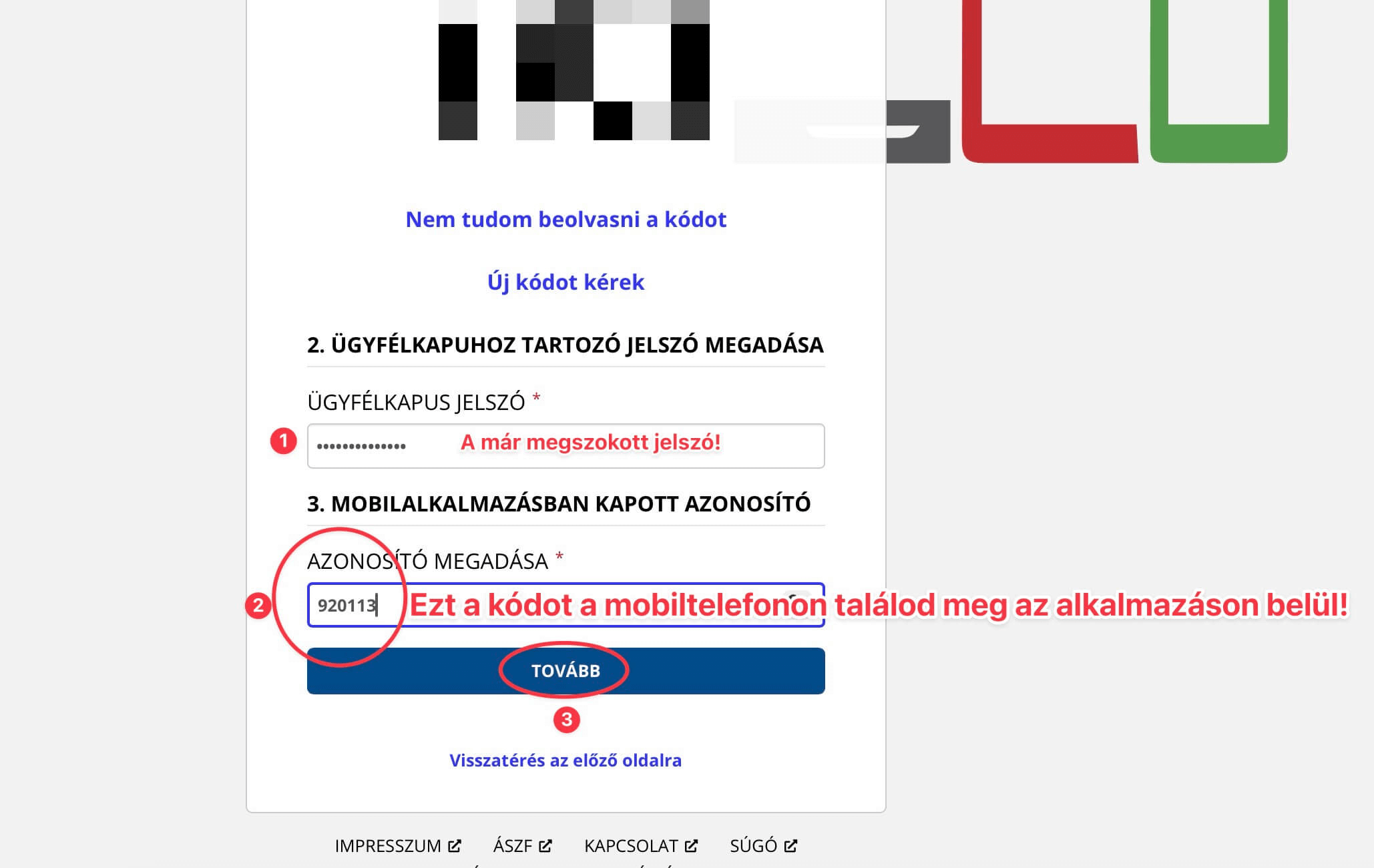

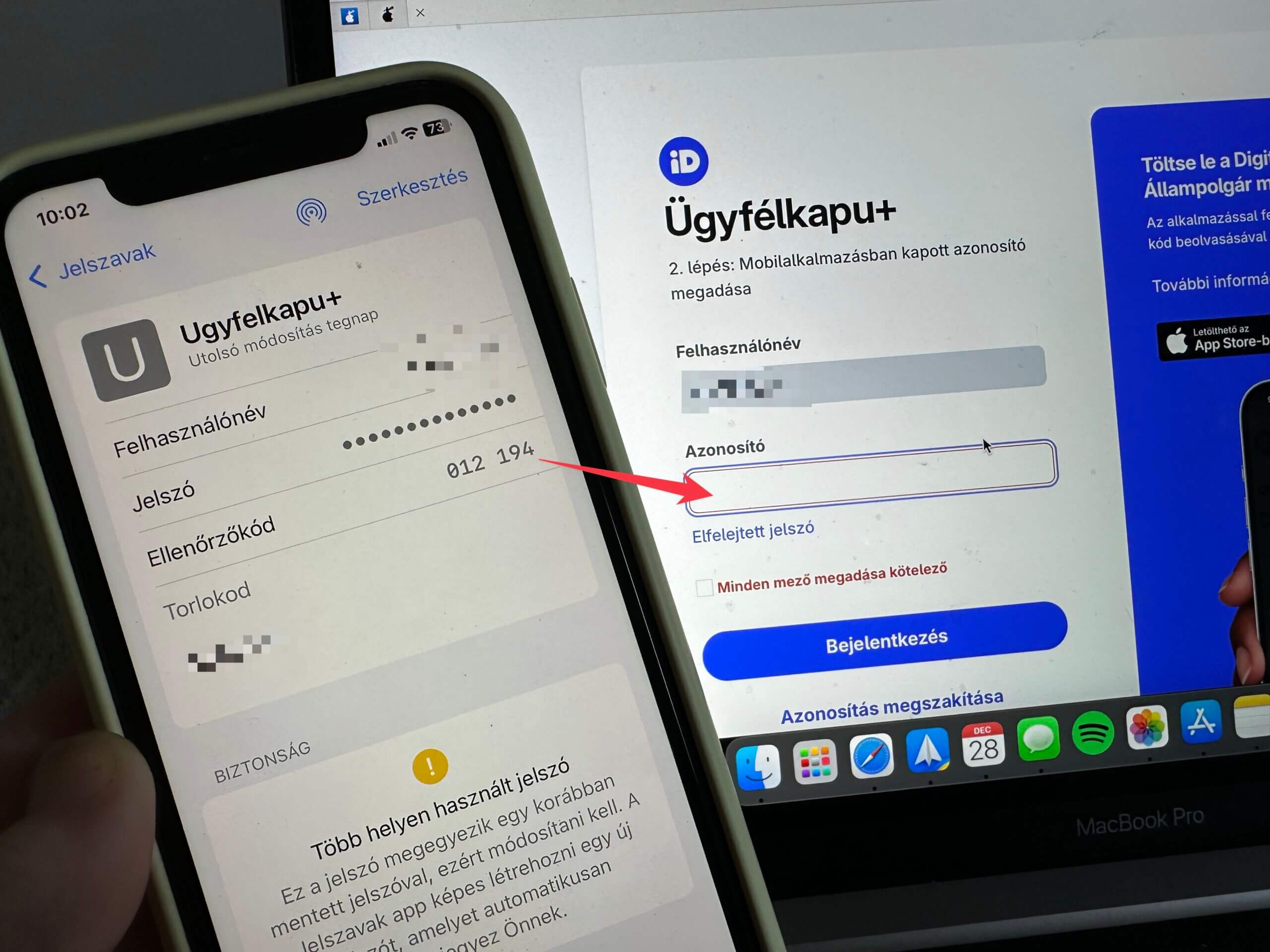



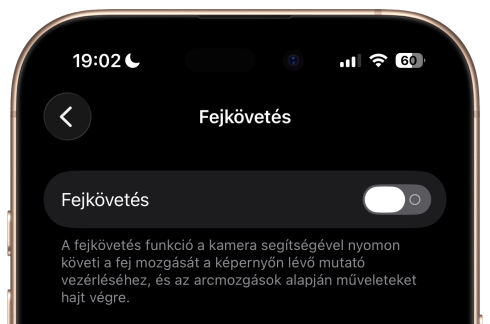




iOS-en azért is nagyon jó a gyári Jelszavak app, mert a felhasználónév/jelszó páros után, a hitelesítő kódot is ki tudja tölteni automatikusan, nem kell átlépni a másik alkalmazásba. Ebből a szempontból baromi kényelmes.
ezt amúgy a 1Password is tudja, meg valószínűleg a többi hasonló jelszókezelő is.
Azt nem próbáltam, de a Google Authentikátorral nem ment, ott át kellett lépnem.
Szia ef-dani!
Segítenél ebben az automatikus kitöltésben?
Telefonon milyen böngészőben tudsz így belépni?
Köszi előre is.
Safarit használok.
Nagynehezen sikerült !
Ha számítógépen szeretném megnyitni az Ügyfélkapu+ akkor telefon nélkül hogyan tudom ha pl bent maradt a munkahelyemen a telefonom ?
Ha van több ios/macos eszközöd es szinkronizálsz iclouddal akkor simán. Ha máshonnan is el szeretned érni, akkor pl. Verifyr vagy a fentebb említett 1password. A lényeg, hogy ugyanazzal a kóddal vedd fel a másik appban is, mint amivel előzőleg. A Jelszavak alkalmazásban Kódok/szerkesztésnél kimtudod másolni a beállitási kódot.
Sziasztok. Ha google authenticatorral már beléptem, utólag is meg lehet valahogy ezt a belépési módot csinàlni?
Marmint, a TOTP kodot a Google Authentikatorba mentetted el? Mert ha igen, akkor keszen vagy, mert ezt nevezik “Ugyfelkapu+”-nak.
Oda mentettem, mert nem tudtam erről a lehetőségről, hogy ios-nak is van ilyenje. De most már tudom. Köszönöm a segítséget
iOS 15/macOS Monterey (12) ota van ez a lehetoseg.
Köszi, de nekem nem teszi be automatikusan.
Át kell lépnem a jelszavak appba és kimásolni, vagy megjegyezni és beírni.
“Ha számítógépen szeretném megnyitni az Ügyfélkapu+ akkor telefon nélkül hogyan tudom ha pl bent maradt a munkahelyemen a telefonom ?”
Nekem ez ne sikerül ,nem láttatok valahol valami videós segítséget ,esetleg YouTube ?
számítógépen is van lehetőség hitelesítő alkalmazás használatára, amivel tudsz ellenőrzőkódokat generálni, főleg ha a Jelszavak appot használod, mert az a Mac-en is elérhető a macOS Sequoiában, és az iCloud Kulcskarika esetén a jelszavaid is szinkronizálódnak.
@ef-dani: köszi a leírást, szuper, most már sikerült a Neptun tanulmányi rendszer hozzáférést ezzel a Jelszavak-app-al összekötnöm, iCloud szinkronizálás után bármilyen Apple eszközön be tudok lépni, nem kell az MS Authenticator-t megnyitnom a mobilomon
Erre nem tudok mit tanácsolni, a környezetemben mindenkinek működik.
Üdv! Én is megcsináltam a Password segítségével és a cikkben leírtak alapján, ámbár nekem másnap már nem adta ki a 6 számjegyű azonosítót. Újra kellene az Ügyfélkapu + regisztrációnál kapott QR kód beolvasása, hogy kapjak 6 jegyű azonosítót a már regisztrált ügyfélkapu + fiókomhoz. Pedig sikeres volt a regisztráció, sőt utána direkt kipróbáltam többször is a belépést egyből kiadta a password appban a kódot. De ma reggel már nem. Nem igazán értem miért.
a kép alapján ezt ma módosítottad – elképzelhető, hogy belépésnél a Safari rákérdezett, hogy frissítse-e, és arra rányomtál? a szerkesztésnél nincs lehetőséged a korábbi állapot visszaállítására?
Sajnos igen, legalábbis úgy emlékszem, a frissítésre rányomtam, picit kapkodva csináltam. Viszont korábbi állapotot nem látok a szerkesztésnél, csak azt, hogy jelszó módosítását, és hogy kérhetek újra QR-kódot. Ami kellene 6 jegyű kód azt nem adja ki.
Ugyonezen az eszkozon volt a modositas? Vagy egy olyan eszkozon, ami regebbi, es ott nincs meg TOTP tamogatas beepitetten?
Akkor elvileg párom Iphone 8-án (IOS 16) is meg lehet így csinálni ? Nem csak IOS 18-on ? Mert IOS 16-on is ott van már a “Kód beállítása”…
Kérhetek ezzel kapcsolatban segítséget?
Gondolom előszőr a másik autentikátorból ki kellett törölni, és újra beállítani a Jelszavak appban? Simán ment, törlés után egyből felhozza a Neptun a QR kódot megint?
Előre is köszi !
Elsőre nem szabad kitörölni, mert akkor utána már nem tudsz belépni.
Ha masik áuthentikátor appból ki tudod nyerni az eredeti beállító kódot, akkor hozzáadásnál kód beírásnál kell azt megadnod és még a másik authenetiátor is műköködik. Ez egy tizenpár karakteres kód, amit a qr kóddal olvasol be.
Ha nem tudod kinyerni az eredeti kódot, akkor újat kell igényelni bejelentkezes után.
Igen, iOS 15-tol letezik ez a feature, a “Jelszavak” alkalmazas az, ami most “uj”, viszont a funkcionalitas az maga regebb ota megvan.
Köszi! Google authenticator-ból ki lehet valahogy nyerni? Találtam valami transfer account-ot (ami ad QR kódot), de elvileg azzal egy másik eszközre lehet átvinni. Nekem viszont ugyanazon az eszközön kellene megoldani. Egyszerre meg nem hiszem hogy lehet 2 autentikátorban kód… Tudsz esetleg ebben segíteni?
Akkor esetleg ki lehetne egészíteni a cikket, hogy nem csak IOS 18-on megy…
a cikkben az iOS 18-ban elérhető Jelszavak appról van szó. nem másról.
Nem kötekedésképpen, de ez van a cikkben: “Az iOS 18-nál korábbi verziókon ehhez le kell tölteni egy megfelelő appot – de erről is szót ejtünk.”
Elvileg IOS 15-től felfele már nem lenne muszáj, vagy rosszul értelmeztem “Czo” válaszát?
Biztos lehet több authentikátorban kód, mi is így használjuk a családban.
Google Authenticatort sajnos nem ismerem.
Sziasztok!
Nem tudom mi történt, tegnapig működött mától viszont nem küld kódot a jelszavak beépített autentikátor. Mintha meg sem csináltam volna:
lehetséges, hogy ez egy másik jelszó? mert ennél ha megnézed, sem a jelszó, sem az ellenőrzőkód nincs ott. nincs egy másik ugyanezzel a névvel? tehát nem lehet, hogy ez egy duplikátum, és van egy másik, aminél ott van a jelszó és az ellenőrzőkód is?
Nincs sajnos, ez ugyanaz, csak 1 van.
A fotón nem látszik a jelszó, de ott van.
megvan még a QR-kód? mert akkor add hozzá újból. ha nincs meg a QR-kód, akkor a törlőkóddal tudod elvileg törölni a beállított kétfaktoros hitelesítést, és utána újból tudod igényelni az Ügyfélkapu+ azonosítást, amihez kapsz újból QR-kódot.
Köszönöm! A törlőkód megvan!
javaslom képernyőfotózni a QR-kódot majd, hogy hasonló esetben meglegyen. illetve érdemes lehet hozzáadni a kódot nem csak a Jelszavakban, hanem egy külső kódgenerálóban is.
Köszönöm! Kész is.
Continue the discussion at Hozzászólok