Egy kicsit klisésen hangozhat, de ebben a rohanó világban mindenki csak siet és próbálja az egyszerű megoldásokat keresni és használni.
Nincs is ezzel baj, hiszen ha tudjuk például egy olyan funkciónak billentyűkombinációját, amelyet egyébként több percen át keresnénk a menüsorban, akkor akár lényegesen hatékonyabban dolgozhatunk hosszútávon a Mac-en.
Éppen ezért most bemutatunk Nektek a Macworld jóvoltából 10 olyan, hasznos billentyűkombinációt, amelyek hasznosak lehetnek a mindennapok során.
Kezdjük a ⌘, azaz a command gombbal. Ezt senkinek sem kell bemutatnom, ezzel tudjuk a különböző parancsokat elvégezni. Az összes billentyűkombinációhoz szükség lesz a command gombra.
Spotlight keresés
Talán ez az egyik leghasznosabb billentyűkombináció Mac-en. Ha gyorsan szeretnék megtalálni fájlokat, mappákat a gépünkön, csak elég megnyomnunk a ⌘+szóköz kombinációt és máris előjön a kereső felület.
Azonnali kilépés bármelyik programból
Ha teljesen le szeretnék állítani egy futó programot, legyen az a böngészőnk vagy éppen a Jegyzetek és a Fotók alkalmazás, használjuk a ⌘+Q billentyű kombinációt.
Fontos kiemelni, hogy a ⌘+Q mellett szerencsétlen módon a Q gombra tette az Apple a magyar billenytűzetkiosztás esetén a @ jelet is, amit viszont az ⌥+Q (alt+Q) kombinációval hozható elő, így adott esetben előfordulhat, hogy a @ helyett véletlenül bezárjuk az adott alkalmazást.
Képernyőfotók és felvételek készítése
A képernyőfotót többféleképpen tudunk készíteni. Készíthetünk a teljes képernyőről, de akár csak egy kijelölt részt is lefotózhatunk vagy felvehetünk videóra.
⌘+⇧+3 (cmd+shift+3): Ezzel a paranccsal a teljes képernyőt tudjuk lefotózni, ami azonnal mentésre kerül.
⌘+⇧+4 (cmd+shift+4): Ha csak egy bizonyos részletet akarunk fotózni a képernyőről, akkor ezt a kombinációt használjuk. Amint lenyomtuk a parancsot, máris ki tudjuk jelölni a fotózni kívánt területet.
⌘+⇧+5 (cmd+shift+5): Én leggyakrabban ezt a kombinációt használom, hiszen itt részletesen be tudjuk állítani, hogy fotót vagy videót szeretnénk készíteni a képernyőről. Konkrét területet is ki tudunk jelölni, de akár az egész képernyőt is rögzíteni tudjuk, valamint a Beállítások fül alatt a mentés helyét, időzítést és egyéb beállításokat is beállíthatunk. Ez a funkció egyébként a macOS Mojave rendszerrel debütált, írtunk is róla.
Alkalmazások azonnali elrejtése
Biztos mindenkivel előfordult már az a szituáció, amikor a munkahelyen közeledik a főnök és mi éppen a munka helyett esetleg böngészünk vagy a közösségi média felületeinken nézelődünk. 🙂 Nos, az alábbi kombinációt pont erre találták ki! A ⌘+H parancsot lenyomva az aktuálisan megnyitott program azonnal eltűnik, de fontos, hogy továbbra is fut, tehát később vissza tudunk térni az alkalmazásba. A ⌘+M kombinációval is hasonlóan tudunk “elrejteni”, viszont ebben az esetben a dokkolóra kerül a felület, így később könnyebben megtaláljuk.
Gyors váltás a futó alkalmazások között
Nyomjuk le a ⌘ gombot, majd nyomjuk le a ⇥ (Tab) gombot. Ekkor előjön az alkalmazásváltó, ezen a felületen az éppen futó alkalmazásokat látjuk.
Emoji eszköztár megjelenítése
Manapság ki nem használ emojit? 🙂 A jó hír az, hogy könnyedén, a ⌃+⌘+szóköz (control+cmd+szóköz) billentyűparanccsal előhozhatjuk az emoji eszköztárat:
Keresés/címsor felület gyors elérése a Safariban
Ha gyorsan szeretnék beírni egy weboldal URL-jét vagy csak egyszerűen keresni akarunk, a leggyorabb kombináció erre a ⌘+L. A parancs lenyomásával már használhatjuk is a keresés/címsor felületet a Safariban. Fontos tudni, hogy ez a kombináció a Google Chrome-ban is működik.
De ha már a Safarinál tartunk, érdemes megemlíteni további hasznos kombinációkat is: a ⌘+T paranccsal egy új lapot tudunk megnyitni, a ⌘+Z újból megnyitja azt a lapot, amelyet utoljára bezártunk. Ha bezárt lapot szeretnénk újra megnyitni Chrome-ban vagy az Opera böngészőben, a ⌘+Shift+T billentyűkombinációt használjuk.
Kényszerített kilépés egy alkalmazásból
Ha a ⌘+Q paranccsal semmilyen módon nem tudjuk bezárni a programot, használjuk a kényszerített kilépéshez a ⌘+Option (⌥) +Q kombinációt. A ⌘+Option+Esc paranccsal pedig választhatunk az éppen futó alkalmazások közül, hogy melyiket szeretnék kilépésre kényszeríteni.
Erről itt írtunk részletesebben: macOS tipp: alkalmazás kilépésre kényszerítése.
A Mac azonnali lezárása
Ha éppen csak ki kell szaladnunk pár percre az irodánkból és nem akarjuk, hogy bárki is belenézzen a gépünkbe, egyszerűen csak nyomjuk meg a ⌘+Control+Q parancsot és a gép máris lezár.
Fájlok előnézetének gyors megjelenítése
Ha csak egy pillantást szeretnénk vetni például egy dokumentumra vagy bármilyen más fájlra, jelöljük ki az adott fájlt és nyomjuk meg a Space billentyűt. A ⌘ lenyomásával egyszerre több fájlt is kijelölhetünk, majd a ⌘+Y paranccsal tudjuk megnyitni a kijelölt fájlok előnézetét.
További billentyűparancsok
Ezeken túl egyébként sokkal több billentyűparancs használható a Mac-en, amiket például ebben a támogatási dokumentumban gyűjtött össze az Apple: A Mac billentyűparancsai.
Te ismerted a cikkben felsorolt billentyűparancsokat?
[newsletter_signup_form id=11]






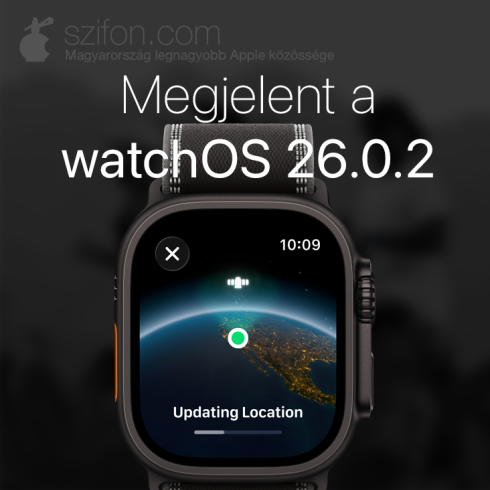



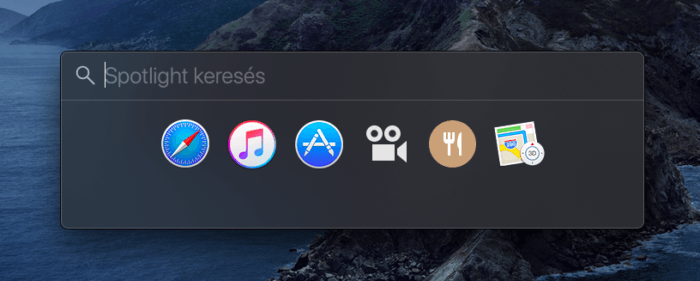
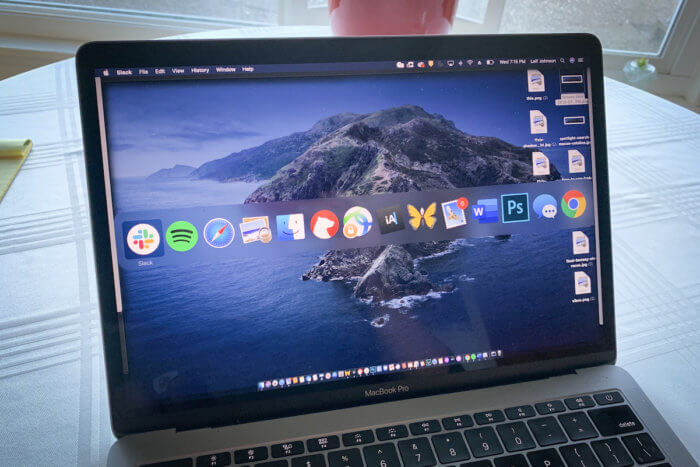
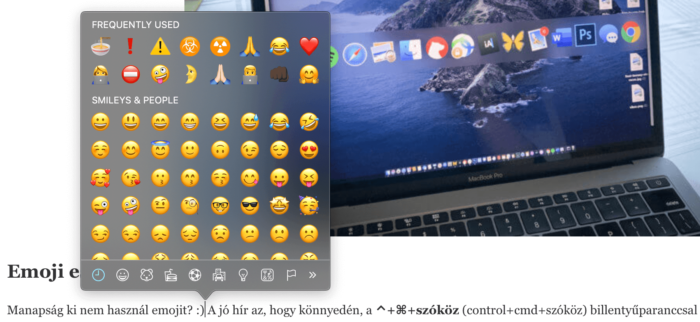
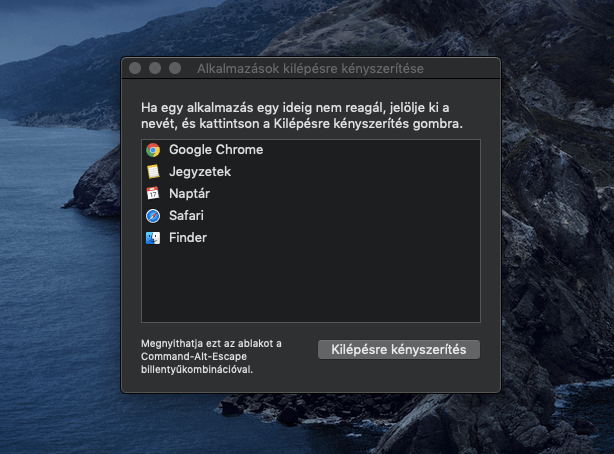








Ami kimaradt, de szerintem életbevágó: Safariban privát böngészés ha hirtelen felnőtt tartalmakra vágyik az ember, gyorsabb így ⌘+⇧+N
⌘+⇧+N
Ugyanígy, más alkalmazásban, pl. Finder, új ablak: ⌘+N
Ablak (vagy Safariban fül bezárása): ⌘+W
A képernyőkép/videó készítése közben ha még a Ctrl-t is nyomvatartjuk, akkor nem teszi ki fájlba a tartalmat hanem helyette a vágólapra teszi (hasznos például dokumentáció írás közben).
Ha pedig egy konkrét ablakot akarunk kifotózni és nincs kedvünk körülményesen körbevágni, akkor a helyette a Space-t megnyomása után ki lehet választani a kívánt ablakot.
Arra nincs valami kombináció, hogy egy gombnyomásra a nyitott ablakokat leteszi a dock-ra?
Vagy esetleg egy alkalmazás is jó lenne…
F11?
(Ezt magában miért nem tudtam elküldeni?)
@Burgatshow 12 vagy 20 karakteres limit miatt ha jól emlékszem… általában ez alap ezen a platformon.
F11 nem jó mert nem teszi le a dock-ra az ablakokat. Ezután megnyitnék egy ablakot visszajön a többi is. Tehát egy olyan megoldás kellene ahol minden ablak lemegy a dock-ba.
A megoldás: ctrl+alt+klikk a desktopra
Ezt miért nem ismerte senki? Nem is értem
Continue the discussion at Hozzászólok