A macOS-en az alkalmazások kicsit máshogy működnek, mint Windows alatt. Ha az Apple asztali operációs rendszerén bezársz egy ablakot, az nem minden esetben zárja be az alkalmazást is.
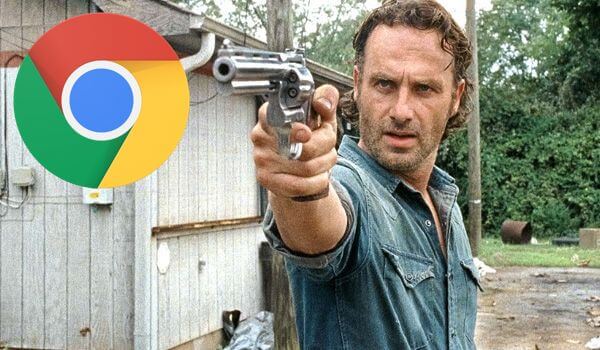
Vannak azonban helyzetek, amikor szeretnéd bezárni az alkalmazást, viszont az éppen nem válaszol vagy valamilyen oknál fogva nem zárható be. Ilyenkor lehet érdemes az alkalmazást kilépésre kényszeríteni.
Jelmagyarázat: ⌘ – command, ⇧ – shift, ⌥ – alt/option, ⏎ – enter, ⎋ – esc.
A legbiztosabb mód
Ha az alkalmazás ablaka fölé víve a kurzor nem vált át egy pörgő, szivárvány színű stilizált strandlabdára, akkor jó eséllyel még reagál felhasználói bemenetre. Ilyenkor az alkalmazás menüjéből válaszd a “Kilépés…” lehetőséget vagy nyomd le a ⌘ + Q billentyűkombinációt.
Durvább módszerekhez csak akkor kell folyamodni, ha ez nem válna be.
Kilépésre kényszerítés ablak
Amennyiben az alkalmazás nem zárult be az alkalmazás menüből kért kilépési parancsra, nyomd le a ⌘ + ⌥ + ⎋ (command+alt+esc, mondhatni a Mac ctrl+alt+del-je) billentyűkombinációt vagy nyisd meg az alma menü “Kilépésre kényszerítés…” lehetőségét. Ez megnyit egy ablakot, ahol könnyen kiválaszthatod a rakoncátlankodó alkalmazást és véget vethetsz a futásának.
Ennél egy fokkal gyorsabb, ha a ⇧ billentyűt is a kombinációhoz fogod (vagyis ⌘ + ⇧ + ⌥ + ⎋), ez ugyanis az éppen aktív alkalmazást kényszeríti kilépésre. A rendszer ilyenkor azt veszi aktív alkalmazásnak, aminek a neve és parancsai aktívak a menüsávon.
Kilépésre kényszerítés a Dockról
Ha hosszan/jobb egérgombbal kattintasz egy alkalmazás ikonjára a Dockon, ott is meg fog jelenni a Kilépés parancs.
Itt elég az ⌥ gombot a parancs mellé nyomnod és máris kényszeríted az alkalmazást a kilépésre.
Ha ezek kudarcot vallottak
Előfordulhat, hogy egy beragadt folyamat miatt a macOS alapértelmezett kényszerítése nem elég, hogy bezáruljon az alkalmazás. Ilyenkor a Launchpad Egyéb mappájában található Terminal alkalmazás lesz a segítségedre, illetve a killall parancs.
A Terminalba elég beírnod a killall parancsot az alkalmazás Dockon/menüsávon megjelenő nevével követve, majd ⏎-t nyomni.
killall Safari
Vegyük példának a Final Cut Pro X-et, melynek ez a teljes neve, de a Dockon és a menüsávon csak Final Cut Pro-nak hívja magát, így utóbbit kell megadnod. Ráadásul mivel több szóból áll, így idézőjelet is kell használnod, hogy megértse a killall:
killall "Final Cut Pro"
Előfordulhat, hogy a shell úgy ítéli meg, nincsenek meg a szükséges jogaid az adott alkalmazás bezárásához. Ekkor a “no matching processes belonging to you were found” hibát fogja adni. Ebben az esetben a parancs elé kell írnod, hogy sudo, amivel adminisztrátori jogokat adsz a killall számára.
sudo killall iTunes
Ezután a Terminal el fogja kérni a felhasználói fiókod jelszavát, amit begépelés közben nem fogsz látni, de a végén nyugodtan nyomj ⏎-t, működni fog.
Tevékenységfigyelő
Ha a fenti szekció egy kicsit megrémített, semmi ok a pánikra, a Terminal mellett található Tevékenységfigyelő alkalmazás is segíthet. Megnyitás után a Tevékenységfigyelő listázza az aktív alkalmazásaidat és könnyen ki tudod szúrni, hogy melyik nem válaszol, mivel azt pirosra színezi.
Válaszd ki a listában és kattints az eszközsoron található x-re, hogy megkapd ezt a felugró párbeszédpanelt. Innen már csak egy kattintás a kilépésre kényszerítés.
Ami miatt ez nem tökéletes megoldás, az az, hogy sok alkalmazás több folyamatból áll és ezért előfordulhat, hogy a rosszalkodó alkalmazásod teljes bezárásához több folyamattal is le kell számolnod innen.
Végszó
A kilépésre kényszerítése nem a legszebb módszer egy alkalmazás bezárására, de ha nincs más lehetőség, jól jöhet.
Arra azonban érdemes figyelned, hogy kilépésre kényszerítéskor az alkalmazás nem menti a benne esetleg megnyitott dokumentumokat, így elveszíthetsz változtatásokat.
Csak akkor használd a kilépésre kényszerítést, ha nincs más lehetőséged!







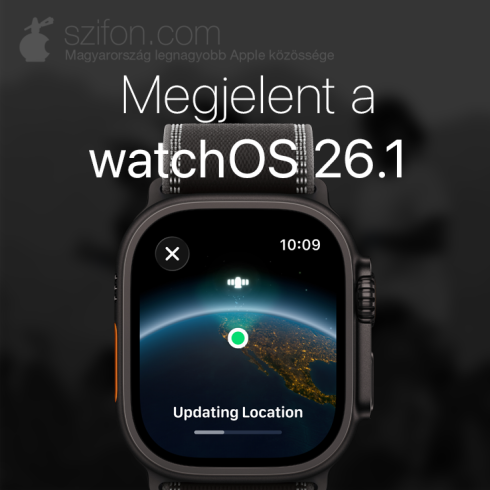

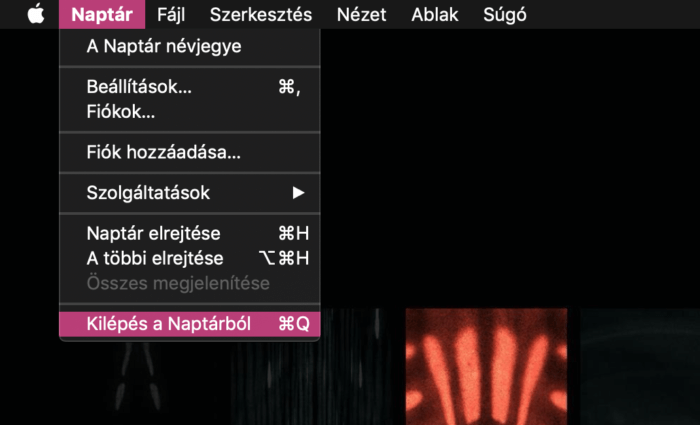
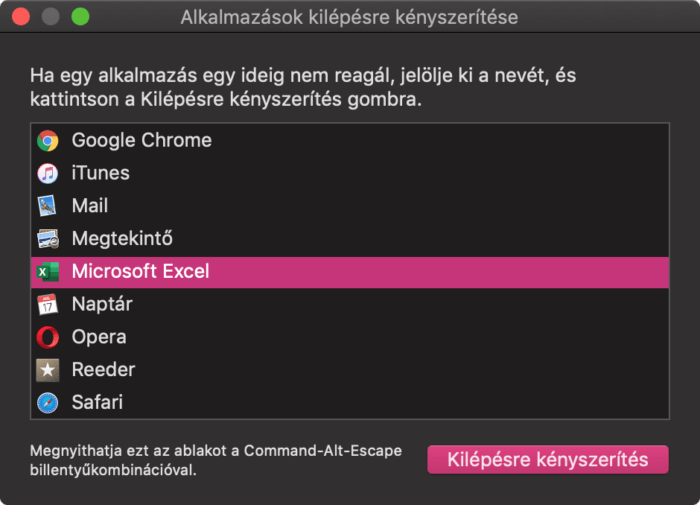
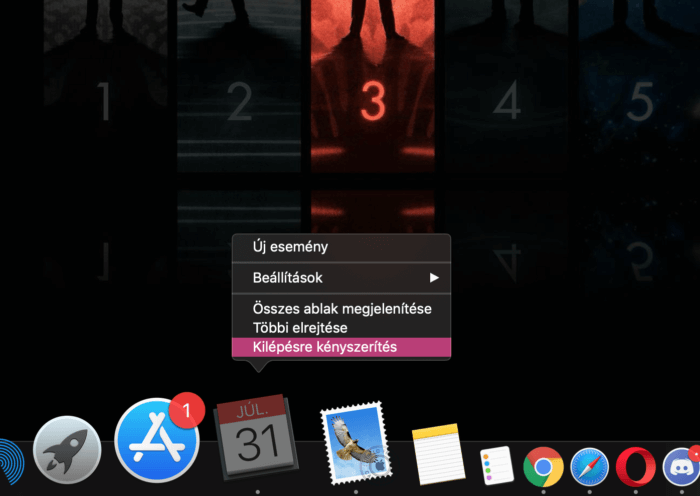
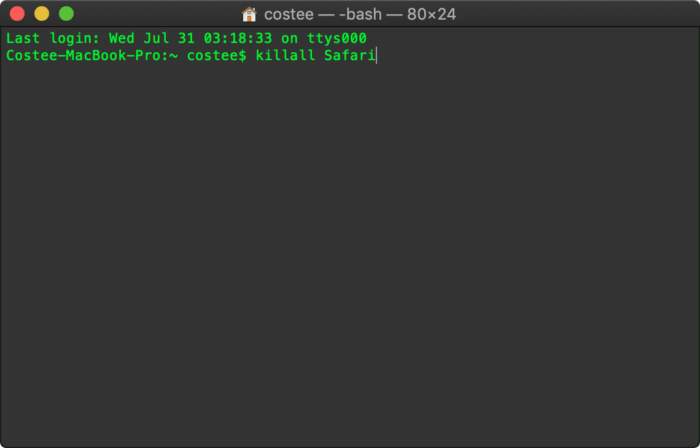
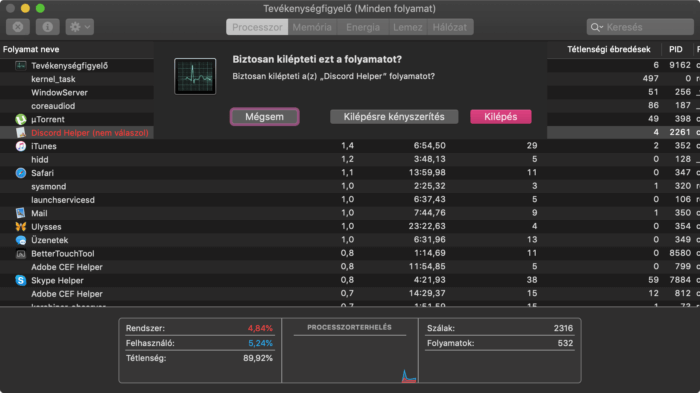




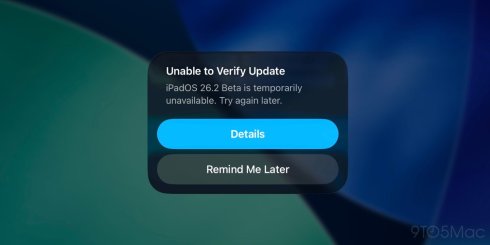



winen is van ctrl+shift+esc (feladatkezelo)


a ctrl+alt+del mas
szerintem régen a Windows esetén nem volt ctrl+alt+esc, csak ctrl+alt+del, legalábbis én nem emlékszem rá a Windows 7-ből. de lehet tévedek.
javítva, winen ctrl+Shift+esc
Continue the discussion at Hozzászólok