A Tevékenység alkalmazás iPhone-on viszonylag egyszerűen átlátható. Lényegében egy naptár, amelyben részletesen nyomonkövethetjük mindennapi mozgásunkat és adatokat kaphatunk róla.
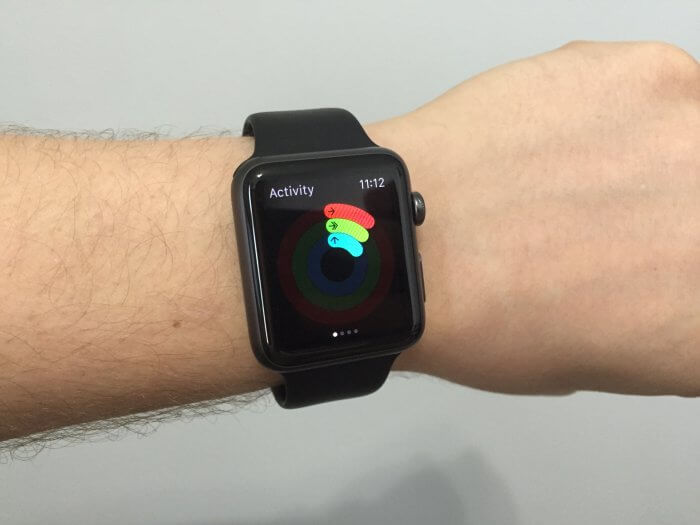
A Cult of Mac cikkében viszont kiemeltek néhány kevésbé intuitív, mondhatni rejtett funkciót, amellyel magasabb szintre emelhetjük edzéseinket.
1. Mozgás cél túlteljesítése
Előfordul, hogy egy mozgósabb napon akár túl is teljesíthetünk az egyébként megadott Mozgás célon. Ezt könnyen ellenőrizhetjük: koppintsunk az Előzmények fülre és a naptár nézeten húzzuk el balról jobbra az ujjunkat és tartsuk a képernyőn. Ekkor látjuk a napi célként megadott kalória értéket, alatta pedig azt a százalékot, ami a túlteljesítést mutatja.
2. Az összes kalória megtekintése
Alapvetően az alkalmazás csak az aktív kalóriák számát mutatja, ami valójában mindig kisebb, mint az összes elégetett kalória. Ez azért van így, mert az aktív kalória ténylegesen a mozgás által ledolgozott érték, de kalóriát akkor is égetünk, ha épp nem sportolunk. Ahhoz, hogy megtudjuk, mennyi kalóriát égettünk el összesen egy nap leforgása alatt, koppintsunk egy tetszőleges nap gyűrűjére a naptáron, majd a Mozgás résznél a képernyőn húzzuk az ujjunkat balra és máris megjelenik az aktív és az összes elégetett kalória száma is.
3. Mozgásaink megtekintése nap, hónap és év viszonylatban
Az alkalmazás alapvetően csak az egyes napokra vonatkozóan jeleníti meg a gyűrűket és azon belül az adatokat. Azonban egy rejtett funkció azt is megmutatja, hogy mennyit mozogtunk egy hónapon vagy akár egy éven keresztül. Ehhez lépjünk be az Egészség alkalmazásba, majd koppintsunk a fekete Tevékenység rubrikára. Itt napra, hónapra és évre lebontva láthatjuk a statisztikáinkat a sportolásainkról.
4. Mely napokon edzettünk ténylegesen?
A gyűrű zöld karikája a Gyakorlatot jelzi, tehát hogy mennyit mozogtunk egy adott nap, de ez nem csak a tényleges edzésünket méri, hanem akár egy sétát vagy bármilyen mozgást. Ha kiváncsiak vagyunk, hogy mely napokon indítottunk edzést, menjünk a Tevékenység appon belül a naptár nézetre és az egyes napok jobb felső sarkában kis zöld pontok jelzik azt, amikor az óránkon valamilyen edzésformát indítottunk el – az alábbi képen ez 04.13. és 04.24. esetén látható:
5. Havi összesített edzés adatok megtekintése
A Tevékenység alkalmazásban az Edzések fülön jelennek meg az edzések évre lebontva. Ez így kicsit rendezetlennek tűnik, kevésbé átlátható, főleg, ha minden nap edzünk. Szerencsére az alkalmazás havi összefoglalókat is készít. Koppintsunk az év alatti hónapra, majd kilistázva megtekinthetjük a havi edzéseinket.
6. Havi átlagos sebesség és távolság megtekintése
A sebesség és a távolság majdnem minden sportágban fontos mérőszám, legyen az futás vagy biciklizés, de ezek az adatok viszonylag rejtve vannak az alkalmazásban. A havi összefoglalók (lásd a fenti 5. tippet) csak az edzések számát, az időt és az elégetett kalóriát mutatják, de ha rákoppintunk jobb fent az Összes edzés lehetőségre, és a Futás vagy a Gyaloglás opciót választjuk, az átlagos sebesség és távolság hozzáadódik a listához:
7. Az edzés részleteinek megjelenítése
Nem is gondolnánk, hogy a Tevékenység app mennyire részletesen elemzi az edzéseinket. Bármely úszás, futás vagy kültéri kerékpározás edzés közben görgessünk lefelé az Felosztások elemre, és érintsük meg a lefelé mutató nyilat. Ez megmutatja a 100m-es (úszás) vagy X kilométer (futás és kerékpározás) sebességét is.
8. HIIT edzés szakaszainak megtekintése
A magas intenzitású intervallum edzéseket, azaz a HIIT-ket is megtekinthetjük részletekre lebontva, ellenőrizhetjük, hogy milyen tempóváltásokat hajtottunk végre, valamint hogy hogyan változott a pulzusszámunk az edzés alatt.
Ahhoz viszont, hogy megkapjuk ezeket az adatokat, az edzések végén minden egyes gyakorlat végeztével koppintsunk rá, érintsük meg az Apple Watch kijelzőjét. A teljes edzés befejezése után a Tevékenység alkalmazásban az edzésen belül megjelenik a Szegmensek panel a Felosztások mellett. Csak érintsük meg a lefelé mutató nyilat, és már láthatjuk is a részletes lebontást.
9. Megnyugvási pulzus megtekintése
Az edzés egyik fontos adata a pulzusunk száma, hiszen nagyon kell arra figyelnünk – különösen mozgás alkalmával – hogy ne emelkedjen túlságosan magasra. Edzéskor az óra a pulzusszámunk változását is rögzíti, amelyet később meg tudunk nézni. A diagram mentésre kerül a Tevékenység alkalmazásban, így nem csak közvetlenül az edzés végeztével, hanem azután is bármikor meg tudjuk nézni a telefonunkon.
A másik fontos érték a megnyugvási pulzus, ami azt mutatja, hogy az edzés után hogyan állt vissza a pulzusunk a normál értékre. Minél hamarabb visszaáll a normál pulzus, annál fittebbek vagyunk. Ennek megtekintéséhez válasszunk ki egy edzést az appban, majd a Pulzusszám alatti diagramon legyintsünk balra. Ekkor megjelenik a Megnyugvási pulzus.
10. Barát eltávolítása az értesítések listájáról
A Tevékenység app megosztás funkcióval is rendelkezik, tehát az edzéseinket és teljesítményünket velük is megoszthatjuk. Azonban van, hogy egy-egy ismerős jóformán már az emeletre fel, majd onnan le való közlekedésére is edzést indít, és így túl sok értesítést kapunk egy nap. Erre kínál megoldást az értesítések némítása az adott illető esetén. Ehhez a Tevékenység alkalmazásban lépjünk a Megosztás fülre, majd válasszuk ki az ilyen ismerősünket. Ezt követően görgessünk le az oldal aljára, majd koppintsunk az értesítések kikapcsolása lehetőségre.
A másik lehetőség pedig arra vonatkozik, ha mi magunk nem szeretnénk az adott napi tevékenységünket megosztani, ehhez bökjünk a Saját tevékenység elrejtése opcióra.







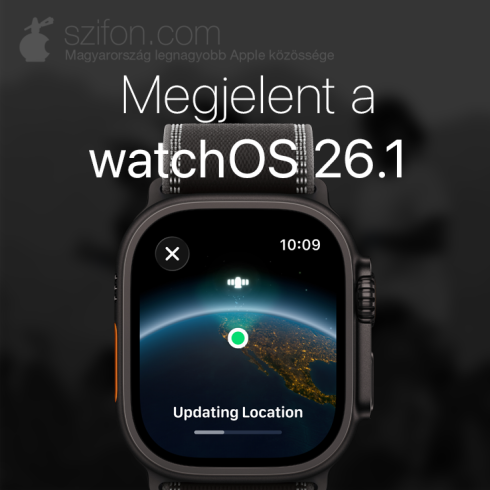

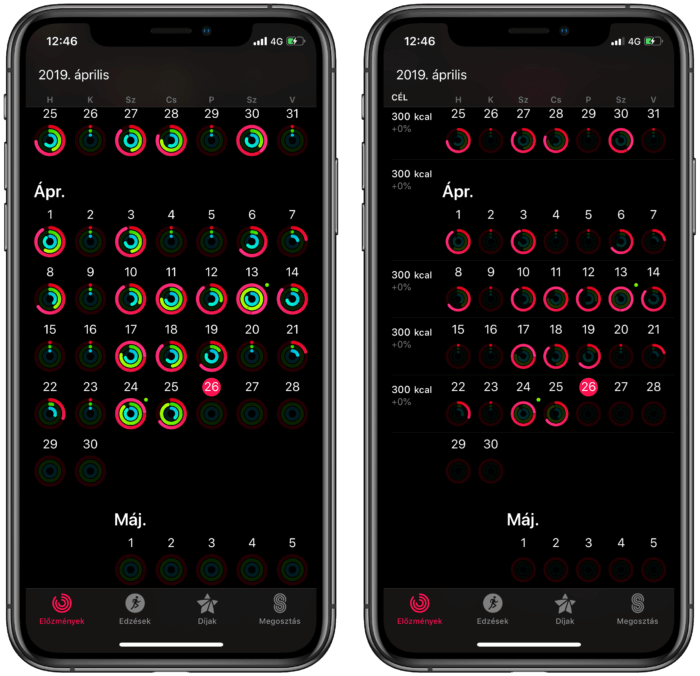
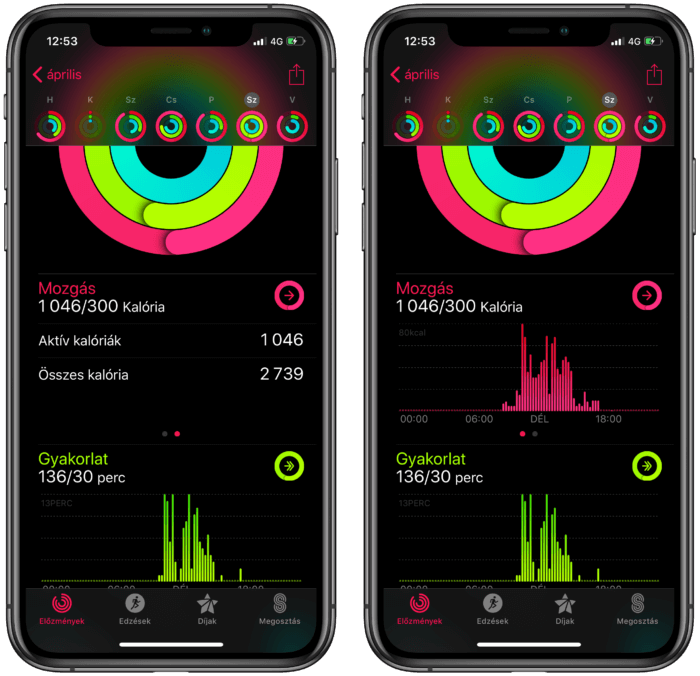
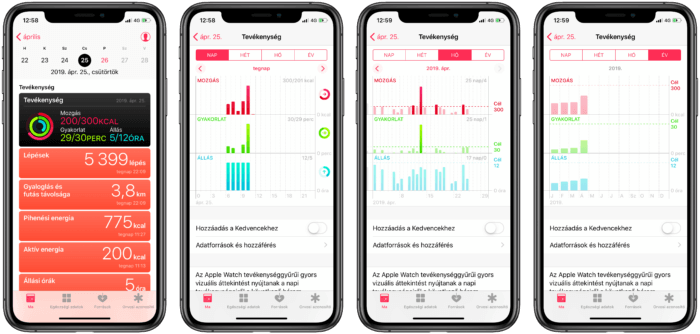
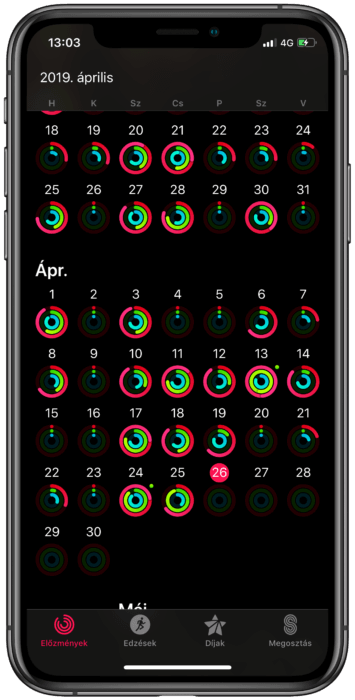
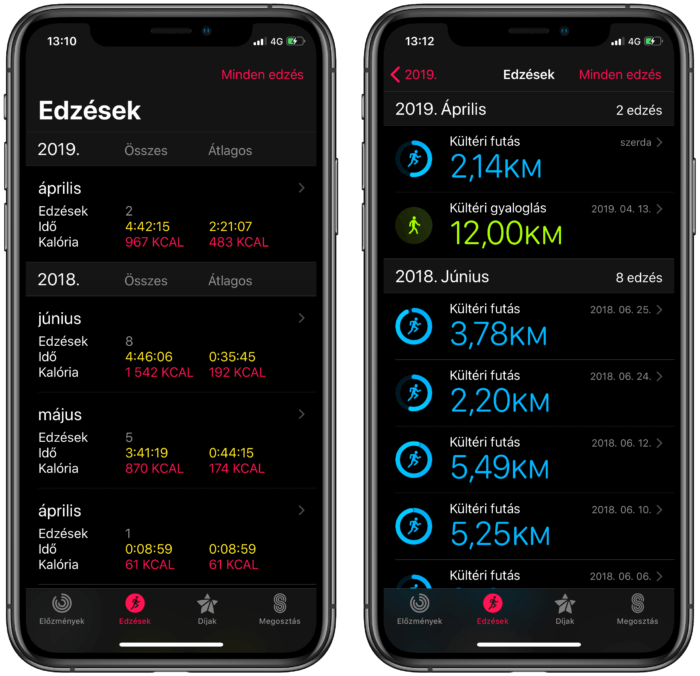
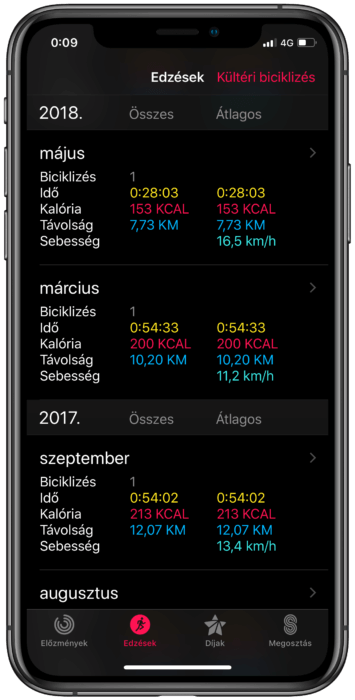
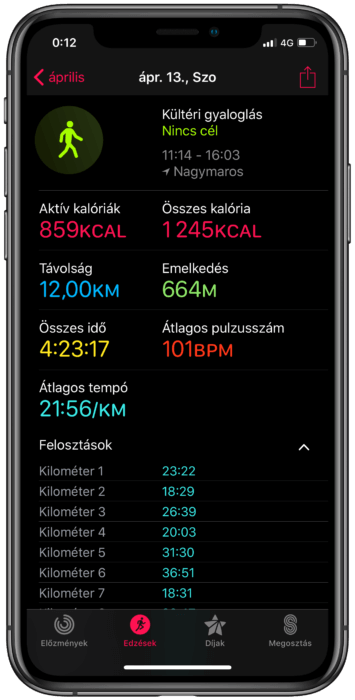
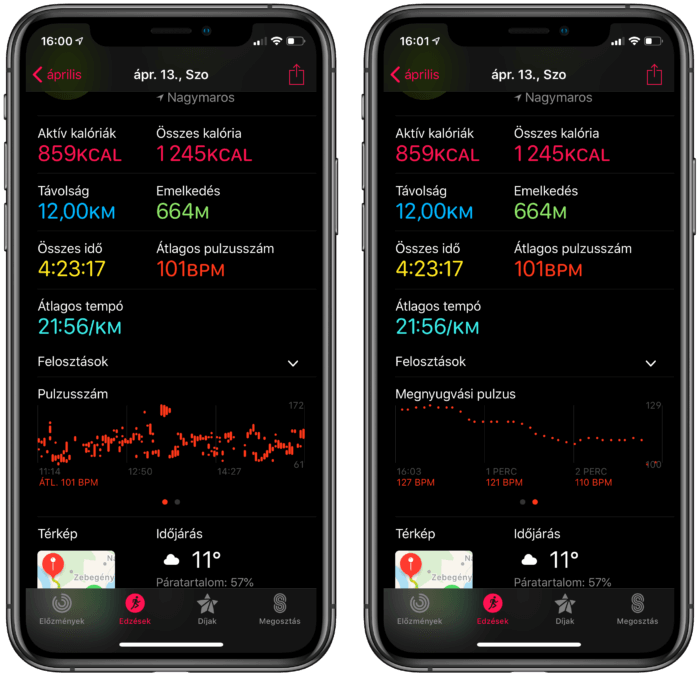
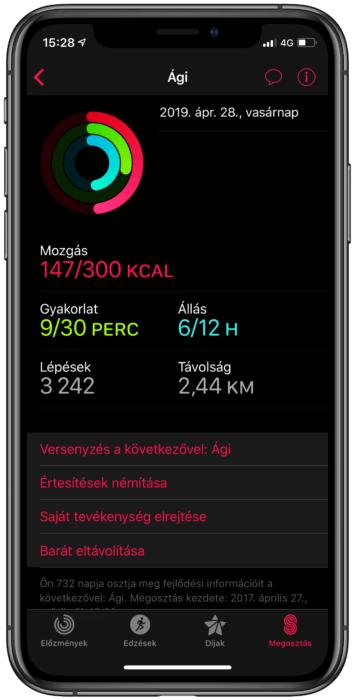


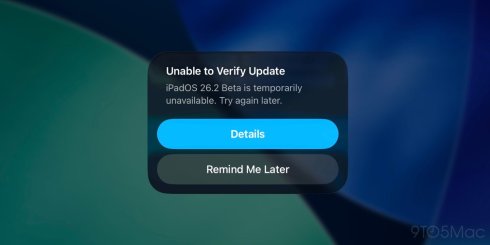





Szia!
A HIIT eknél edzés közben (de lehet hogy a többinél is) nem mutatja a tényleges pulzusomat, állandóan kiszürkített 70bpm et jelez. Másnál is, vagy csak nálam nem jó valami. (egy ismerősöm “állítólag” megmozgatja, utána tényleges pulzust mér)
De összesítésnél később mutatja mennyi volt a tényleges edzés közben.
Ebből melyik volt rejtett?



“néhány kevésbé intuitív, mondhatni rejtett funkciót”
Sziasztok.
A következő lenne a problémám az edzés befejezése után az áttekintésben a pulzus megjelenítése alatt a feleségemnek megjelenik egy térkép és az adott edzés hely időjárása.
Az enyémen nem ,mind a. ketten 5. szériás órával nekem egy 11 pro max neki egy XR van.
Néztem a support oldalt is de az ott leírtak nekem nincsenek benne a telefon beállításaiban.
“Ezenkívül az útvonalkövetési funkciót is be kell kapcsolnia. Az útvonalkövetés bekapcsolható az Apple Watch beállításakor, illetve későbbi időpontban: Az iPhone-on lépjen a Beállítások > Adatvédelem > Helymeghatározás menüpontra, koppintson az Apple Watch-edzés lehetőségre, majd koppintson Az alkalmazás használata közben elemre.”
Nekem itt csak Apple Watch óraszámlapok van.
térkép csak olyan edzéstípusnál jelenik meg, amelyiket kint végzel, például futás vagy biciklizés.
Igen tudom ,az előző kép csak példa volt de itt a valóság.
akkor próbáld meg, hogy alaphelyzetbe állítod a Helyzet- és adatvédelmi adatok opciót a Beállítások, Általános, Alaphelyzetbe állítás alatt.
Continue the discussion at Hozzászólok