Sajnos az Apple támogatási oldalán eléggé félreérthető a megfogalmazás a kétfaktoros (two-factor, 2FA) és a kétlépcsős (two-step) azonosítás magyar nyelvű leírásai kapcsán, mert a kétfaktoros megfogalmazás helyett kétlépéses hitelesítés szerepel, ami könnyen összetéveszthető a kétlépcsőssel.
Az iOS 9 és az El Capitan óta pedig már elérhető a sokkal biztonságosabb kétfaktoros hitelesítés, aminél viszont nem minden esetben egyértelmű, hogy hogyan lehet átváltani rá, ha korábban már bekapcsoltuk a kétlépcsős megoldást.
Figyelem! A cikkben az angol two-factor kifejezés esetén a kétfaktoros hitelesítés megfogalmazást használjuk a magyar fordításban egyébként szereplő kétlépéses hitelesítés helyett, mert utóbbi könnyen összetéveszthető a kétlépcsős ellenőrzéssel.
Miért váltsunk kétfaktoros hitelesítésre?
A kétfaktoros hitelesítés, vagy más néven 2FA egy olyan módszer, amely két különböző komponens használatát igényli. Az Apple esetén ez az adott Apple ID jelszava, és egy második eszköz, amit korábban már hitelesítettünk. Ez a második eszköz fogja megkapni az Apple-től azt az egyszeri kódot, ami a belépésnél a hitelesítéshez szükséges.
Ez eddig jóformán megegyezik a kétlépcsős ellenőrzéssel, hiszen akkor is egy (négy számjegyű) kód érkezett a kiválasztott, korábban már ellenőrzött készülékre, és ezt a kódot kellett megadnunk a tényleges belépéshez. Az Apple-nek azonban több olyan szolgáltatása is van, ahová simán az Apple ID jelszavával is beenged a rendszer, és nem kéri a megerősítéshez az egyszeri kódot.
A kétfaktoros hitelesítés ezt megtoldja azzal, hogy már a kód kiküldése előtt megérkezik a jóváhagyási kérelem a korábban már hitelesített készülékünkre, hogy egyáltalán jóváhagyjuk-e, hogy az adott Apple ID-val az adott szolgáltatásba megpróbáljon belépni egy új, még nem azonosított eszköz. Egy ilyen jóváhagyási kérelem esetén egyúttal egy kis térképet is kapunk, ami annak az eszköznek a hozzávetőleges helyzetét jelöli, amelyikről megkíséreltünk belépni az adott Apple ID-val:
Az egyszeri azonosításhoz szükséges kód csak a jóváhagyási kérelem elfogadása után jelenik meg:
Előzetes feltételek
Az Apple támogatási oldalának szócikke leírja, hogy mely eszközök és milyen szoftververziók esetén érhető el a kétfaktoros hitelesítés.
Ezek a következők:
- iOS 9 rendszerű iPhone, iPad vagy iPod touch
- Az OS X El Capitan rendszert és az iTunes 12.3 alkalmazást futtató Mac
- watchOS 2 rendszerű Apple Watch
- Az iCloud 5-ös Windows-verzióját és az iTunes 12.3.3 alkalmazást futtató Windows-számítógép
Ha legalább egy eszközünk megfelel ezeknek a kitételeknek, akkor a többi esetén általában nem okoz problémát, ha azokon a fentiekben felsoroltaknál korábbi szoftver fut.
Ha régebbi rendszert futtató készüléken használjuk a kétfaktoros hitelesítést, a bejelentkezés során felszólítást kaphatunk arra, hogy a jelszó után írjuk be a hatjegyű ellenőrző kódot. Ilyenkor a az ellenőrző kódot egy iOS 9 vagy OS X El Capitan rendszert futtató megbízható készüléken tudjuk fogadni, vagy kérjük a kód elküldését megbízható telefonszámára. Ezt követően írjuk be a jelszót, közvetlenül utána pedig a hatjegyű ellenőrző kódot a jelszó megadására szolgáló mezőbe.
Egy régebbi készülék esetén tehát ez így alakul például: ha az Apple ID-nk jelszava “Jel12345Szo“, és a megérkezett ellenőrző kód “987654“, akkor a jelszó mezőbe a “Jel12345Szo987654” karaktersorozatot kell beírni.
A kétfaktoros hitelesítés bekapcsolása
Ahhoz, hogy bekapcsolhassuk a kétfaktoros hitelesítést, előbb ki kell kapcsolnunk a kétlépcsős ellenőrzést, ha az aktív. Ehhez lépjünk be a http://appleid.apple.com oldalon az Apple ID-nkkal, majd a Biztonság rész mellett nyomjunk a jobb sarkában található Szerkesztés gombra.
Itt görgessünk le a Kétlépcsős ellenőrzés opcióig, és válasszuk a Kapcsolja ki a kétlépcsős ellenőrzést opciót, és a felnyíló párbeszédpanelen ezt erősítsük is meg:
Mivel ilyenkor ez csökkentené az Apple ID-nk biztonságát, ezért ki kell választanunk biztonsági kérdéseket és megadni hozzá a megfelelő válaszokat. Ez egy elég zavaró kényelmetlenség, de azért semmiképp se vegyük félvállról. Persze ha a háziállatunk nevét használjuk, és a szomszéd is tudja, hogy a macska történetesen épp Cirmi, az nem sokat segít a biztonság terén. Természetesen ha használunk valami jelszókezelőt, mint mondjuk a 1Password, akkor nyugodtan megadhatunk ezeknél a kérdéseknél is egy-egy generált karaktersorozatot.
Vigyázat! A macskát ilyenkor inkább ne nevezzük át egyúttal mondjuk “e9TA7i9z8XDsWv”-re, mert egyrészt azt kiejteni sem könnyű, másrészt Cirmi nagyjából a második karakter után vesztené el a figyelmét…! 🙂
Amint kikapcsolt a kétlépcsős ellenőrzés, vegyük kézbe az iPhone-t. Ha ugyanis maradnánk a számítógépen a böngészőben, akkor újból a kétlépcsős ellenőrzést kapcsolnánk vissza, aminek nincs semmi értelme.
Az iPhone-on menjünk a Beállítások, iCloud opció alá, és válasszuk ki az Apple ID-nkat. Az iOS ekkor el kell kérje az Apple ID-nk jelszavát, amit adjunk is meg neki. A jelszó megadása után a megjelenő menüpontok közül válasszuk ki a Jelszó és biztonság opciót, az alatt pedig a Kétlépéses hitelesítés bekapcsolása opciót. Az iOS ezek után végigvezet minket a lépéseken, így kövessük az utasításokat:
Ha valamely készülékünk nem alkalmas a kétfaktoros hitelesítésre, akkor arról értesítést kapunk, illetve ha nincs megadva a fiókunk esetén bankkártya, akkor annak hozzáadása is hasznos lehet. Ezeken az üzeneteken nyugodtan továbbléphetünk a Bekapcsolás mindenképp gombra nyomva:
Amint az összes lépést elvégeztük, már be is kapcsolódott a kétfaktoros hitelesítés. Innentől kezdve ha egy új készüléken próbálunk az Apple ID-nkkal bejelentkezni, arról azonnal értesítést kapunk az adott készülék IP-címe alapján a hozzávetőleges helyzetével együtt, és a jóváhagyás után megkapjuk a hat számjegyű ellenőrző kódot, ami a bejelentkezéshez szükséges.
További információk
Az Apple alábbi támogatási szócikkeit érdemes még elolvasni a témában:
- Az Apple ID kétlépéses hitelesítése
- Az ellenőrző kód beszerzése és bejelentkezés a kétlépéses hitelesítés keretében
- A kétlépéses hitelesítés elérhetősége az iOS 9 és az OS X El Capitan rendszerben
Legutóbbi frissítés: 2017.05.02.







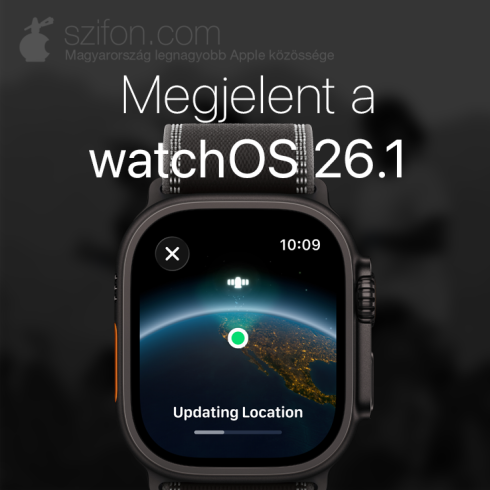

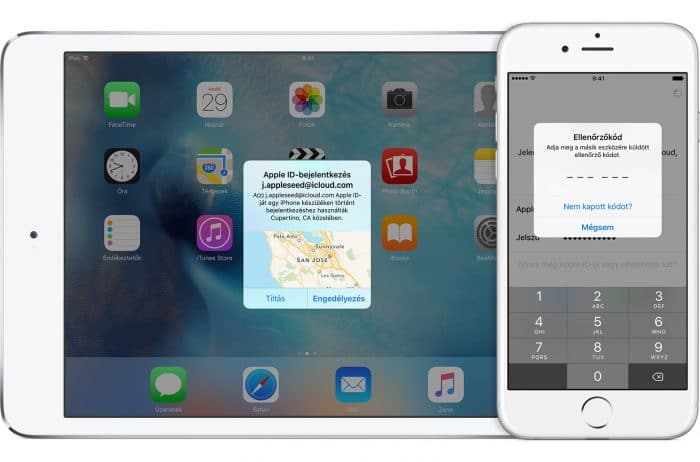
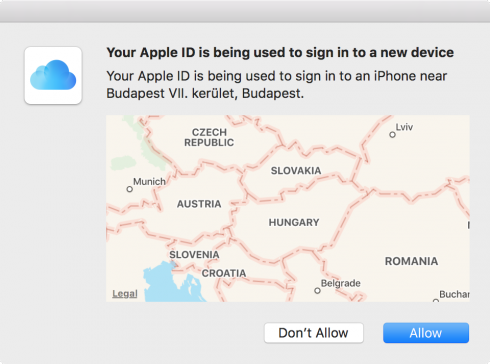
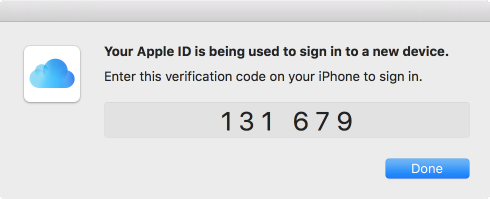
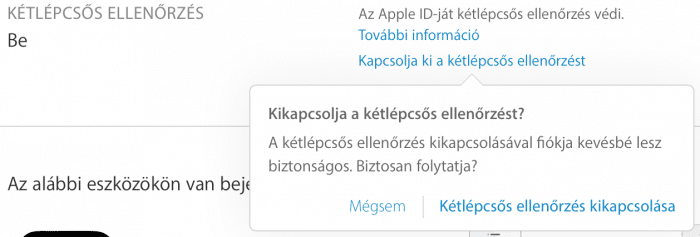
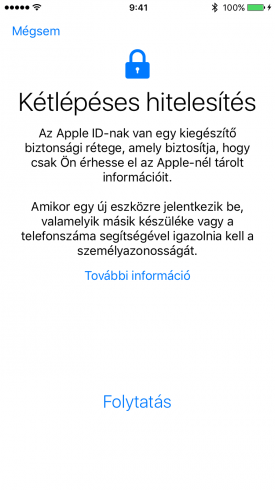
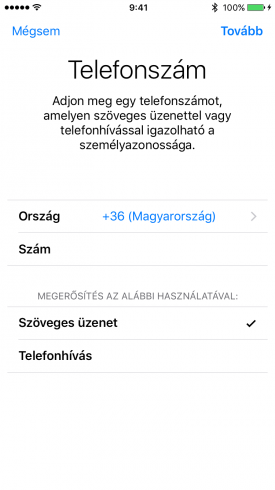
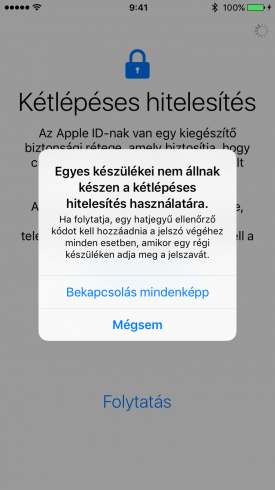
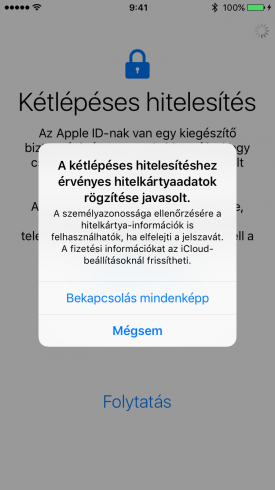


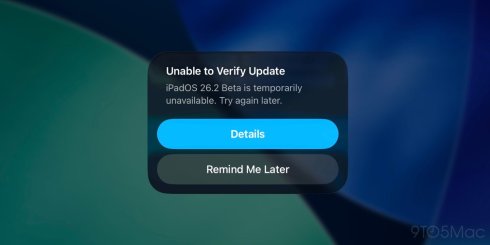





7 Comments
Hiánypótló cikk, köszönet!????????????
Ha csak egy iPhone-om van és nincs Mac, akkor be lehet kapcsolni a Kétlépéses hitelesítést? Úgy értem egy készülékkel is működik?
@dokk: persze.
@Jadeye: Oké, közben rájöttem, hogy láma voltam. Köszi
Ez nektek mukodik rendesen? En ha be akarok lepni egy uj helyrol semmit nem kapok se telefonra, se gepre.
Ha valakinek ilyen lenne, nalam telefon hard reset megoldotta.
Sziasztok! 1olyan sos. kérdésem lenne hogy mit tudok tenni olyankor ha : A telomrol csináltunk egy biztonsági mentést ,kicseréltük a simet mivel uj számom lett ,betetük az ujat de vmiért a viber nem ment ezért DFU és visza,a gond csak az hogy a sim a régi már letiltva és nem tudok visza jelentkezni ugyanis kéri a 6 számjegyű kodot és a teoszámot az okos Tmobios alkalmazott azt irta be ami simet megszüntetünk 🙁 ilyenkor hogy tudom esetleg a biztonsági mentést visza állitani ?? mert mb 1500 telefonszám feljegyzések stb azon van 🙁 kérlek segitsetek !!! köszönöm a gyors válaszokat Üdv