Megérkezett az új iPad, és gondolom, néhányotok boldog tulajdonosa lett az új kütyünek, ezért összegyűjtöttem néhány apró trükköt, amiről lehet, hogy eddig nem is tudtatok – pláne, ha korábban még nem volt iOS eszközötök. Természetesen mindenkinek hasznos lehet a cikk, egyaránt lesznek iPhone-on és iPad-en is megtalálható funkciók. Némelyik csak iPad-en érhető el, ezeket zárójelben jelzem is az ilyen pontoknál.
Személy szerint én elég régóta használok iOS rendszert, viszont a mai napig is képes vagyok 1-2 dolgon meglepődni, mikor észreveszek valamit, amiről eddig nem tudtam.
Íme a lista:
1. Az oldalkapcsoló átállítása némításról a kijelzőelfordulás lezárására (iPad)
Az alapértelmezett beállítás szerint az eredeti iPad megjelenésekor a kijelző elfordulását tudtuk a kapcsolóval állítani, viszont az iOS 4.2.1 megjelenésekor ezt az Apple gyárilag átállította némítás funkcióra úgy, mint iPhone-on, de szerencsére utólag bekerült a beállítások közé (iOS 4.3) egy menüpont, amivel ezt vissza tudjuk állítani:
Menjünk be a Beállításokon belül az Általános menüpontba, és ott pipáljuk ki a “Az oldalkapcsoló használata a következőhöz” lehetőségnél az elforgatás zárolását a némítás helyett:
2. A fényerő állítása a home gomb kétszeri megnyomására (iPad)
Ha állítani szeretnénk a fényerőn, akkor nem kell bemennünk a beállítások közé, elég ha a home gomb készeri megnyomásával előhozzuk a háttérben futó alkalmazások listáját, és ellapozunk balra.
Ezen a felületen, ahogyan a képen is látszik, állítható a fényerő, és ezen felül a hangerő is, de akár elindíthatjuk, megállíthatjuk vagy léptethetünk a zenéink között éppen abban a zenei alkalmazásban, amelyik éppen fut. Egyébként a felület jobb oldalán lévő alkalmazás ikonja mutatja, hogy melyik zenei programot irányítjuk éppen, amelyre rábökve meg is nyílik az adott alkalmazás:
3. Osztott billentyűzet használata (iPad)
Az iOS 5 egyik hasznos funkciója iPaden, hogy ketté tudjuk osztani a billentyűzetet, így kényelmesebben tudunk gépelni, ha két kézzel fogjuk az iPadet.
Használata: mikor előtérben van a billentyűzet, a billentyűzet közepénél felül húzzuk szét a két ujjunkat ellentétes irányba, ezzel két darabra válik szét a billentyűzet, egyik része a bal oldalt fog elhelyezkedni, a másik a jobb oldalon. Másik lehetőség a billentyűzet jobb alsó sarkában található, erre a célra szolgáló billentyű használata:
4. Alkalmazások közötti váltás több ujjas gesztusokkal (iPad)
Az egyik kedvencem az iPad-en a négy ujjas mozdulat a programok közötti váltáshoz, amiről tapasztataim szerint kevesen tudnak, pedig nagyon kényelmes.
Működése:
- Négy ujjas “csípéssel” egy programban visszakerülünk a home screenre,
- négy ujjunkat felhúzva egyszerre előjön a alkalmazásváltó,
- négy ujjas lapozással balra és jobbra a futó alkalmazások között tudunk látványosan lépkedni, ha benne vagyunk egy programban.
5. Kedvenc oldalunk kihelyezése a kezdőképernyőre (iPhone/iPad)
Elég régóta él ez a lehetőség az iOS-ben (1.1.3 óta), hogy akármilyen weboldalt kitehetünk a kezdőképernyőnkre, mint egy alkalmazás.
Megjegyzésként teszem hozzá, hogy az iOS 1.x-es időkben az Apple-nek az volt az elképzelése, hogy natív alkalmazások helyett webalkalmazásokat fogunk használni a mindennapokban egy böngészőben, és ezeket kitehetjük a homescreen-ünkre, mint egy “app”.
Egy weboldal kihelyezéséhez egyszerűen kattintsunk rá iPad esetén Safariban a címsor mellett közvetlenül a bal oldalon (képen is látszik), iPhone esetén a képeryő alján helyet foglaló menüsávban lévő nyíl ikonra, és válasszuk a “Főképernyőhöz adás” opciót, majd adjuk meg a weboldal nevét (ez lesz az ikon neve) és menjünk rá az “Hozzáadás”-ra. Ezzel visszakerülünk a kezdőképernyőre, és megjelenik az új ikon. Ha tartalmaz az oldal rendes ikonképet hozzá, akkor szépen megjelenik az is.
Az ikon törléséhez ugyanúgy tartsuk lenyomva hosszan az ujjunkat rajta, és menjünk rá a megjelenő kis “x”-re, mintha csak egy alkalmazást törölnénk.
6. Könyvjelző sor állandó megjelenítése Safariban (iPad)
Alapértelmezetten csak akkor jelenik meg a könyvjelző sor iPad-en a Safariban, ha a címsorra kattintunk, viszont ha bekapcsoljuk a Beállítások – Safari menüpont alatt a “Könyvjelző sor állandó mutatása” opciót, akkor mindig megjelenik, akkor is, ha nem aktív a címsor: pont, mint a desktop böngészőknél.
7. Szöveg keresése Safariban (iPhone/iPad)
Lehet sokan nem tudják, de lehetőség van Safariban szöveget keresni az adott oldalon, csak egy kicsit eldugott helyen van.
Hozzuk be azt az oldalt, amin keresni akarunk, és menjünk rá a Google keresésre a címsor mellett. Írjuk be a keresni kívánt szót, majd lapozzunk lejjebb, és a Google találatok alatt tappintsunk rá az “Ezen az oldalon” résznél a beírt szóra. Ha van találat, akkor rá tudunk menni, ha nincs, akkor halványan jelenik meg a szó.
A megtalált szavak sárga színnel lesznek kiemelve, ha több egyezés is van, tudunk léptetni köztük a jobb alsó sarokban lévő nyilakkal.
8. Gyors lapozás az oldal tetejére (iPhone/iPad)
Ha egy alkalmazásban (például a Safari) a lap tetejére akarunk egyből ugrani, és nem szeretnénk visszalapozni egy hosszú weboldalon, csak tappintsuk meg a felső menüsort (ahol az óra is van), és egyből a lap tetéjére ugrik vissza.
9. Kézi csatlakozás a Wi-Fi hálózatokra (iPhone/iPad)
Ha nem vagyunk Wi-Fi-n, mert 3G-t használunk (például városban), attól még az iOS minden egyes közelben lévő hálózatról értesít egy felugró ablakban, ami eléggé idegesítő tud lenni. Ha ezt nem szeretnénk, akkor a Wi-Fi beállítások alatt kapcsoljuk ki a Kézi csatlakozást – ami egyébként értelmileg épp ellenkezőleg lett fordítva, mert angolul “Ask to join networks” van, ami azt jelenti, hogy kérdezzen rá, dobja fel a hálózatok listáját, és ha ezt kikapcsoljuk, épp akkor fogjuk kézzel kiválasztani a kívánt hálózatot, ha akarunk csatlakozni valamihez. Ettől függetlenül az ismert hálózatokra továbbra is automatikusan fel fog lépni a készülék, csak a listát nem dobja fel külön.
10. Gyors némítás (iPad)
Mikor megjelent az első iPad, nem volt különálló fizikai kapcsoló a hang lenémításra. Külön gomb azóta sincs, viszont iOS 4.3-tól van lehetőség az oldalkapcsoló funkcióját megváltoztatni erre.
Egyébként akármilyen beállítás mellett, ha a lefele hangerő gombot hosszan megnyomjuk, akkor egyből lenémítja az iPadet.
11. “Caps lock” bekapcsolása a billentyűzeten (iPhone/iPad)
Ha rábökünk a Shift-re, akkor csak egy karakter erejéig marad bekapcsolva a nagy betű írása, utána kikapcsol, vagyis a következő betű kicsi lesz. A billentyűzet beállításai között viszont engedélyezhetjük, hogy Caps Lock is legyen. Ehhez menjünk a Beállítások appban az Általános alatt a
Ha folyamatosan nagybetűvel szeretnénk írni, tappintsunk duplán a Shift-re, ennek következményeképp bekékül a gomb. Ekkor csupa nagybetűkkel tudunk gépelni, majd ha ki szeretnénk kapcsolni csak egyszerűen nyomjuk meg egyszer a Shiftet.
12. Gyors mondatvégi “.” írásjel és szóköz (iPhone/iPad)
Ha mondatokat gépelünk, és a végére értünk egynek, akkor a szóköz kétszeri megnyomására a mondat végére egy “.” írásjel kerül, és tesz egy szóközt is automatikusan, nekünk csak az új mondatot kell elkezdenünk. Ez elég hasznos tud lenni hosszabb szövegek gépelésnél.
13. A készülék jelszóval való lezárása és összes adat törlése (iPhone/iPad)
Ha fontos adatok vannak az iOS eszközünkön, amit nem szeretnénk, hogy illetéktelen kezekbe kerüljön, akkor mindenféleképpen állítsunk be jelszavas lezárást.
Menjünk be a Beállítások – Általános – Jelkódzár menüpontba és kapcsoljuk be. Egymás után két alkalommal meg kell adnunk, hogy mi legyen a jelszó.
Ezek után a Jelkód igénylése alatt beállíthatjuk, hogy mikor kérjen a rendszer jelszót, miután alvó módba helyeztük a készüléket. Ezt kényelmi szempontból érdemes lehet az azonnal-ról átállítani minimum 5-15 percre, hogy ne kérje minden egyes bekapcsolásnál.
Hosszabb jelszót is megadhatunk, akár betűkkel és számokkal kombinálva, ha nem lenne elég a négy szám, csak kapcsoljuk ki az “Egyszerű jelkód”-ot.
Ha aktiváljuk az Adatok törlése opciót, akkor 10 helytelen próbálkozás után minden adat törlődik a készülékről.
14. Home Sharing: PC-n vagy Mac-en tárolt iTunes tartalmak megosztása helyi hálózaton (iPhone/iPad vagy akár Apple TV)
Első lépésként kapcsoljuk be az iTunes-ban a Home Sharing-et, (Advanced – Turn On Home Sharing), ehhez csak egy meglévő Apple ID-ra van szükségünk:
Miután bekapcsoltuk, menjünk be az iPad-en vagy iPhone-on a Beállítások – Zene menüpontba, és lépjünk be a “Saját mappa megosztása” résznél ugyanezzel az Apple ID-vel, amivel az iTunesban is megtettük:
Innentől kezdve az azonos helyi hálózatra csatlakoztatott eszközök látni fogják a megoszott iTunes tartalmakat, legyen az zene, videó, film, podcastek, és egyből le is lehet őket játsztani.
Menjünk be gyári Zene alkalmazásba és válasszuk ki a “Megoszott” lehetőséget, a További fül alatt.
Ha ez megvan, elérjük a számítógépünkön tárolt összes zenét és podcastet. Ugyanez vonatkozik a Videók alkalmazásra is, ahol szintén meg tudjuk nézni azokat a videókat is, ami az iTunes-unkban található. Ez utóbbi hasznos lehet Apple TV felhasználók számára is.
15. iCloud backup
Mint sokan tudjátok, az iOS 5 egyik legnagyobb újítása az iCloud felhő alapú szolgáltatása volt. Ennek egyik leghasznosabb funkciója az iCloud backup, amivel gyakorlatilag egy biztonsági mentést készíthetünk az egész iOS eszközünkről. Alapesetben 5GB ingyenes tárhelyet kapunk, amelyet akár 50GB-ra is bővíthetünk évi 80 €-ért.
Korábban az iOS 5 megjelenése előtt kizárólag iTunes-szal tudtunk mentést készíteni a készüléken lévő adatokról, és sokszor azért eléggé kényelmetlen volt, hogy mindig kábellel kellett összekötni az eszközünket a számítógéppel.
Az iCloud biztonsági mentés bekapcsolása:
Menjünk be a Beállítások – iCloud – Tárolás és biztonsági mentés menüpontba, és kapcsoljuk be az iCloud-mentés opciót, ha ezt nem tettük volna már meg a korábbiakban:
A biztonsági mentésbe gyakorlatilag minden felhasználói adat beletartozik, a filmtekercsünk teljes tartalma, vagyik azok a képek és videók, amiket az iPhone-nal vagy iPad-del készítettünk. Ha nagyon sok videót tárolunk, akkor bizony az 5GB elég gyorsan kevésnek bizonyulhat.
Lehetőség van viszont beállítani, hogy milyen adatokat nem kívánunk menteni, ezáltal kikapcsolható a Filmtekercs biztonsági mentése is (ha tegyük fel, megvannak a fotók más helyen), így sok helyet tudunk felszabadítani.
Ha ki szeretnénk valamit kapcsolni, akkor az iCloud alatt a Tárhely kezelése menüpontban a Biztonsági mentési lehetőségeknél kapcsoljuk ki azt, amit nem szeretnénk, hogy benne legyen. Jelen esetben ez a filmtekercs, ami nálam most épp 1,2 GB-ot teszi ki:
A mentés tartalmazza a készülék pillanatnyi állapotának összes adatát: a névjegyzék, üzenetek, naptár, jegyzetek mentésén túl az összes telepített alkalmazás listáját, azok beállításait és a velük létrehozott adatokat és dokumentumokat, a rendszer beállításait (e-mail fiókok, Wi-Fi kapcsolatok, mentett jelszavak, mappák és ikonok helyzete, stb.) is.
Csak azok a tartalmak nem kerülnek bele a mentésbe, amiket az iTunes-on keresztül szinkronizáltunk fel, így a zenéink, vagy az utólag rátöltött videóink, de ezek valószínűleg az iTunes-unkban megtalálhatók, ha történik valami az eszközünkkel.
Még annyit érdemes tudni, hogy a Wi-Fi-n történő iCloud mentés csakis akkor történik meg ha az iPhone vagy iPad be van dugva, le van zárva a képernyője, és csatlakozik a Wi-Fi-hez.





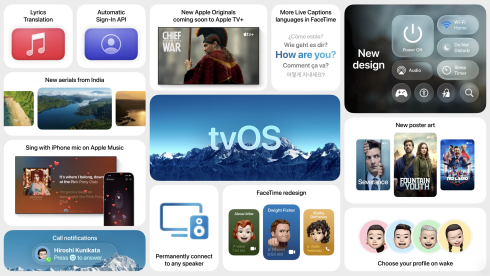



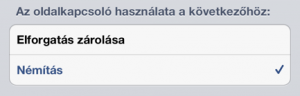
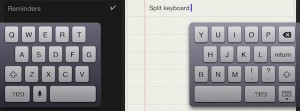
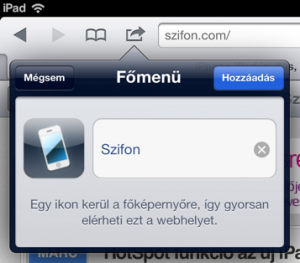
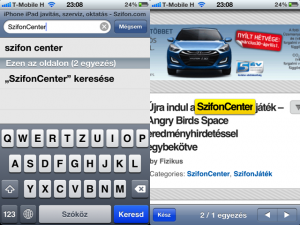
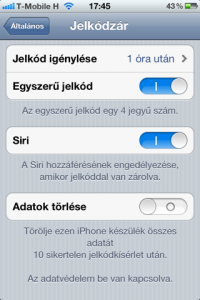
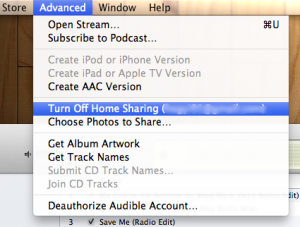
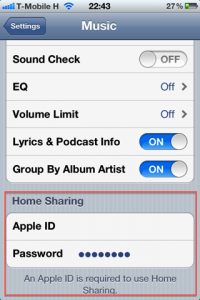
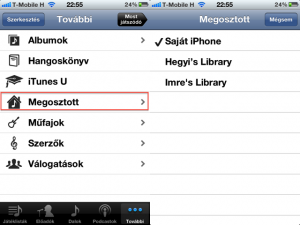
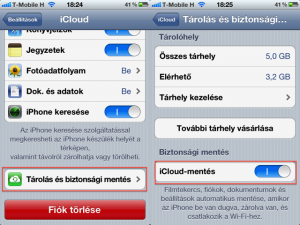
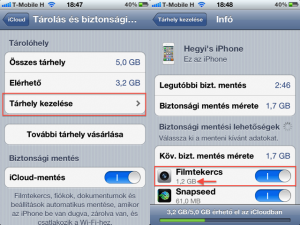






36 Comments
9. pontnak piszkosul örülök, és nem értem hogy eddig miért nem vettem észre (gondolom idióta fordítás)…
szóval köszi!
A cikk kezdőknek No. 1. !
Köszi, jó volt összefoglalóan látni, felidéztem, hogy használom e mindet! 🙂
A 4 ujjas csípés igazából 5 ujjas. De jo az iras. Grt. 🙂
Illetve nem a home screenre visz hanem arra az oldalra ahonnan megnyitottad.
@b3nk3: amikor rányomsz, hogy kirakja, akkor a home screenre megy, és kiteszi az ikont.
b3nk3: próbáld ki felemelt kisujjal. 4 ujjal is megy, szóval 4 ujjas gesztus.
@b3nk3: Erről, hogy 5 ujjas vagy 4, eszembe jutott Hofi egyik szösszenete: “Elektromos kerti kapa – de villannyal is megy…” 🙂
Másnak is megjelennek rózsaszín pónilovak a képen ha nem mozgatja az egerét, vagy csak nekem tettek valamit a sütibe?
@Solmenir: ??
Én egész konkrétan ezeket látom: (csak ezen az oldalon, scriptek letiltva a szifon.com kivételével)
http://kepfeltoltes.hu/view/120401/ezmegmi_www.kepfeltoltes.hu_.png
http://kepfeltoltes.hu/view/120401/ohmygoodness_www.kepfeltoltes.hu_.png
@Solmenir: Húú vazze, tényleg… Inek kellett ez a hülyeség? Még azt se látom tőlük mit írok… Vagy már dolgozik az Anonymus?
Mozgasd meg az egeret és akkor eltünik..xD
@Alince: Az iPhone-omra nincs egér kötve…
Amúgy az 1-es és a 10-es pont nem ugyanaz?
@Szpisti: a hangerő le hosszan nyomása nem ugyanaz, mint az opció, amivel állítani lehet a kapcsoló funkcióját.
Mik ezek a kis csillámos unikornisok a háttérben?
Nagyon gagyerák…
Na jó srácok, kicsit összezavarodtam…. Ez a 4-5 ujjas dolog ugy bezárja az alkalmazast mint a home gomb. De mi ez a főképernyőhöz adás dolog???
Ja és az unikornisok buzisak… 😀
Off:Ne értsetek félre szívvel lélekkel támogatom a jailbreaket,de én még nem találtam magyarul cikket arról,hogyan lehet restore nélkül törölni a cydia-t.
Ezért most leírom nektek:
1.törölj le minden olyan cydia-ról letöltött alkalmazást ami nem cydia installer néven szerepel vagy nem törli azt.
2.Nyissátok meg a cydia-t menjetek a manage
utána a packages-be és onnan töröljétek kki a cydia installert (azért mondtam az elöbb,hogy ne töröljetek olyat ami törli a cydia installert mert azt jobb manuálisan törölni.
Ez az egyik módszer (ezt korábban már kipróbáltam és műxik amásikat még nem próbáltam de szerintem működik az is)
A másik módszer:
1.nyissuk meg a számítógépen az iExplorert vagy,ha SSH-et használunk akkor WinSCP-t,de persze ha iDevice-ról akarjuk csinálni akkor vegyük meg az iFile-t a Cydia-ból.
2.Menjünk a /Applications mappába és töröljük a Cydia.app mappát.
Ezen módszerek egyike sem törli a jailbreak-et tehát ettől még fognak működni a nem app store-os appjaink.Ha a jailbreaket is törölni akarjuk akkor képtelenek vagyunk restore-t nyomni.
Szerintem feleslegesen ne próbálkozzunk vele csak akkor,ha tényleg szükséges.
Ja és off még egyszer:az előző kommentemhez még mondanék valamit.
Találtam még 2 megoldást a Cydia törlésére:
1.Gépeld be a mobile terminalba az iPhone-on
vagy SSH-en keresztül:su
alpine
apt-get remove cydia
Ez a megoldás amit a legkevésbé ajánlok:
1. Töltsük le a Cydia-ból a CyDelete nevű tweaket.
2.Menjünk a Settings/Beállítások-ba utána a Cydelete menüpontot válasszuk és vegyük ki a pipát a Cydia elől.Utána mintha egy AppStore-os alkalmazás lenne megfog jelenni a Cydia-n az x arra menjünk rá és törölve lesz.
Az utolsó megoldást támogatom a legkevésbé
azért mert akkor a készülékeden rajta fog maradni a MobileSubstrate.
És ugyan mondtam már az elején,hogy töröljünk mindent ami Cydia-ról letöltött kivétel Cydia installer ezt mindig tartsuk be különben egy csomó tweakünk elcsesződik.
@b3nk3: Hogy érted mi az? Le van írva a cikkben… 🙂
@B3nk3:1.Megnyitod a Safari-t
2. Rámész alul valamelyik furcsa jelre és meg fog jelenni az,hogy add to home screen vagy ha magyarra van állítva a készülék akkor főképernyőhöz adás-ra menj rá.
Ekkor le lesz mentve az oldal a főképernyőre tehát bármikor,ha felakarsz menni egy honlapra nem kell az előzmények között túrkálni vagy a könyvjelzők között túrkálni hanem ott lesz a menürendszerben (springboard,home screen nem tom hogy mondjam).
A négy ujjas módszert meg én se teljesen értettem,de hát majd megértem.
@hSn0wQ: Poontosan mért is kell egy JB-elt eszközről letörölni a Cydia-t?
@Hegyi:Nem kell csak leírtam nektek hátha valakinek jól jön.Amúgy is egy csomó ilyen kérdést találtam facebookon és egyéb helyeken.Ha nem kell ne csináld meg csak segíteni akartam annak akit érdekel.Igaz aki a jailbreaket is leakarja törölni annak nem segítettem hiszen arra nincs a restore-on kívül más megoldás.
@Hegyi:Amúgy,ha olvasod a Cydia-ban lévő cikkeket és tippeket akkor (lehet,hogy én értettem félre ahogy fordítottam),de Cydia update-nél ajánlottnak tartja,hogy unjailbreakeljünk és utána rejailbreakeljünk (tehát töröljük le a cydia-t és töltsük le majd telepítsük az újat).
@hSn0wQ: ilyet mégis hol olvastál? mert a cydiában tuti nem. de mindegy is, azt írod, hogy: “unjailbreakeljünk és utána rejailbreakeljünk (tehát töröljük le a cydia-t és töltsük le majd telepítsük az újat), de egyrészt a cydia törlése nem szedi le a jailbreaket, másrészt saurik aztán pláne nem írt ilyesmit. akármit is olvastál, ha ezt szűrted le belőle, akkor azt alaposan sikerült félreérteni.
@Jadeye:Bocsi akkor én vagyok hülye nem tudok valami jól fordítani.Az upgradeing
jailbreak helpet olvastam akkor nagyon félre.
Legközelebb nem okoskodok ennyit.
@Jadeye:Rádásul régen olvastam azt a szart szóval,ha most olvasod még nagyobb baromnak fogsz nézni.
@hSn0wQ: asszem megtaláltam, mire gondolsz: “If you upgrade iOS with iTunes, your device will be un-jailbroken and Cydia packages will be deleted. Before upgrading iOS make sure a jailbreak is available for the new version.”
ez azt jelenti, hogy: “Ha frissíted az iOS-t az iTunes segítségével, a jailbreak és a telepített cydiás csomagok törlődni fognak. Mielőtt frissítenél, bizonyosodj meg arról, hogy van elérhető jailbreak az új verzióhoz is.”
erre gondoltál? mert akkor szimplán félreértetted a dolgot, az meg könnyen megesik, ha nem tudsz jól angolul.
@Jadeye:Hát asszem,de nem vagyok benne biztos már vagy ezer éve olvastam.Szeretnék feltenni egy kérdést:nem teljesen tisztult le bennem a dolog,ha volna egy iPhone 1g-m és iOS 3.1.3 lenne rajta én azt SHSH blobs nélkül tudnám downgrade-elni mondjuk 3.1.2-re vagy,hogy is van ez ?
@hSn0wQ: iPhone 2G esetén sosem volt SHSH, mert azt csak a 3GS és a 4.0 megjelenésével vezette be az Apple, és arra meg nem is jelent már a 4.0 sem. iPhone 2G-re tökéletes a 3.1.3, felesleges visszatenni a 3.1.2-t, semmi haszna nincs.
@Jadeye:Köszönöm a segítséget.Amúgy az új cikkedet olvastam és tök jó.
Elnézést ha hülyeséget kérdezek, de a rendszer újra rakását követően miként tudom a fényképeimet vissza tölteni? iTunes ? Köszönöm
Lehet, hogy volt erről már cikk, de nem találom…
Lehet-e ikonként kirakni egy kontaktot? (Így ráklikkelve nem egy alkalmazás indul el, hanem felhívja az illetőt)
Avagy a Favorits a leggyorsabb tárcsázási út?
@veto: leginkább csak jailbreakkel lehet, ott meg már iOS-verziótól függ, melyik kiegészítővel.