A taptaptap nevű fejlesztőcsapat blogján olvasható két cikk, amelyek az iPhone-felhasználóknak mutatnak be a használattal kapcsolatos tippeket. Gondoltam lefordítom nektek megyarra, elvégre ezek valóban hasznos tanácsok. (Párat, ami Magyarországon nem használható, vagy az iOS frissülésével elérhetetlenné vált, azokat kiszedtük.)
***
Az iPhone-nak a Mac-hez hasonlóan egyszerű és intuitív a használata. Mondjuk arra is fogadni mernék, hogy a használati útmutatót kevesen olvassák el, mert “azt ők már úgyis tudják”. De az egyszerűsége akár egy kétoldalú penge: nagyon sok kisebb funkciója van, amiket ha tudnánk, jelentősen is megkönnyebbíthetné az iPhone használatát.
Biztos vagyok benne, hogy közületek sokan már jó ideje iPhone-felhasználók, és ezeknek a trükköknek a nagyrészét már ismeritek, de lehet, hogy egy-két dolog még nektek is új lesz, nemhogy az újabb iPhone-osoknak!
1. Ugrás az oldal tetejére
Ha a Status Bar-ra (vagyis arra a dologra ott fölül, amin az óra van) rányomunk, akkor az iPhone gyorsan az oldal tetjére visz minket. Ez a trükk jól jöhet, amikor egy hosszú weboldal vagy e-mail végén járunk, és gyorsan a tetejére kellene mennünk. (Viszont ez sajnos fordítva nem működik, vagyis miután a tetjére ugrottunk az oldalnak, és megint rányomunk a Status Bar-ra, nem megy vissza oda, ahol voltunk – a szerk.)
Ez talán a legkényelmesebb, de mégis legeldugottabb funkciója az iOS-nek. Az iPhone-om hónapok óta megvolt, amikor rájöttem erre, és nem akkor, amikor csak úgy játszogattam vele, hanem amikor a programozási segédletet olvastam a lapozásról.
2. Screenshotok készítése
Nyomjuk meg egyszerre a Home és a Sleep/Wake gombokat egy kép készítésére a jelenlegi képernyőnkról. Egy zárhang-effektet fogunk hallani, a képernyőnk fehéren fog egyet villani, és az elkészült képet a ‘Camera Roll’-ban láthatjuk.
3. Képek mentése a Safariban és a Mailben.
Ha hosszan nyomunk rá egy képre a Safariban vagy a Mailben egy dialógust fogunk látni, amivel lementhetjük az aktuális képet a ‘Camera Roll’-ba.
4. Caps Lock
Nyomjunk kétszer a Shift billentyűre, hogy aktiváljuk a Caps Lock-ot. Ez egy elég szimpla dolog, mégis meg voltam lepve, hogy hányan nem tudták. Figyelem! Ahhoz, hogy ez működjön, a Settings » General » Keyboard alatt az ‘Enable Caps Lock’-ot ON-ra kell állítani.
Ami ehhez hasonló trükk az az, hogy ha a Shiftet bekapcsoltuk, nem kell elengednünk a képernyőt, hanem csak csúztassuk oda ujjunkat a kívánt nagybetűhöz. Ez a számokra való váltásnál is működik.
5. Extra betűk
Szeretnél egy ‘ü’ karaktert írni, de nincs beállítva a Német billentyűzet? Csak nyomd le a kívánt betűt hosszan, és annak különböző írásmódjaiból válogathatsz. (Szerintem ezt amúgy mindnyájan ismeritek, mivel mi használunk ékezeteket – a szerk.) Különböző írásjeleket is tudunk másképpen írni, így lehetővé téve példaul az idézetek írását. Sőt, amikor egy webcímet akarunk beírni, ha hosszan nyomunk a ‘.com’-ra, akkor különböző domain-végződéseket írhatunk le gyorsan.
6. Lock / shut down / force quit / reset
Meg lennél lepve, ha tudnád, hogy hány ember nem tudja, hogyan kell a telefonját teljesen kikapcsolni. Nem a telefon “lelockolásáról” beszélek, amikor csak szimplán megnyomod a Sleep/Wake gombot a telefon tetején.
Egy ideig (tévesen) azt hittem, hogy amikor lelockoljuk a telefont, az ugyanolyan, mintha a Mac-ünket tennénk sleep-módba. De amikor az iPhone le van lockolva, akkor a képernyő ki van kapcsolva, viszont az alkalmazás ami éppen futott, az fut tovább.
Szóval, hogy biztosak legyünk benne, hogy a telefon a lehető legkisebb akksi-erőt veszi igénybe, miközben a zsebünkben van, mindig lépjünk ki a jelenleg futó alkalmazásból a Home-gombbal (és a multitaskingból is vegyük ki – a szerk.).
Hogy a telefonunkat teljesen kikapcsoljuk, nyomjuk meg a Sleep/Wake gombot felül, és csúsztassuk el a piros nyilat ami előjön.
És végül, hogyha a telefonunk valamiért lefagyott, vagy nem válaszol az érintésünkre, és szeretnénk azt újraindítani, nyomjuk meg a Sleep/Wake és a Home gombot egyszerre körülbelül tíz-tizenöt másodpercig, ez egy ún. force-resetet hajt végre a telefon.
7. Csúsztassunk a törléshez
A Mail, illetve a listás megjelenítést használó alkalmazásokban csúszassuk el ujjunkat jobbra az adott elemen, hogy gyorsan kitörölhessük azt. Ez olyan, mintha kihúznánk azt egy listáról. Ekkor megjelenik egy ‘Delete’-gomb, aminek megnyomásával kiadhatjuk a parancsot, hogy ki akarjuk törölni az adott elemet.
8. Könnyű visszahívás
Miután letettél egy telefonhívást, volt olyan, hogy azonnal vissza kellett hívnod az adott illetőt? Az iPhone ‘Phone’ app-jének a listás felsorolásában szépen kikereshetjük a listában az adott kontaktot, viszont van egy egyszerűbb megoldás is erre: ha a ‘Keypad’ részben rányomunk a ‘Call’ gombra, automatikusan megjelenik a legutóbb hívott szám.
9. Az expozíció állítása fényképezésnél
A ‘tap-to-focus’ egy remek funkciója az iPhone-nak, amivel egy szimpla érintéssel fókuszálhatunk egy adott pontra. Viszont azt tudtad, hogy a ‘tap-to-focus’ rendszerrel akár a fotók expozícióját, vagyis a fényerejét is állíthatod? Amikor a fókuszálni kívánt területre nyomsz, akkor nemcsak oda fókuszál, hanem az ottani fényviszonyokhoz is alkalmazkodik. Ez azt jelenti, hogy ha sötétebb képet akarunk, akkor nyomjunk egy fényes pontra, ha meg egy fényeset, akkor egy sötétre.
A színfalak mögött amúgy a kamera az ISO-t és a zársebességet is állítja a lehető legjobb fotó elkészítéséhez.
Viszont azt vegyük figyelembe, hogy a gyári ‘Camera’ app-ben nem lehet külön a fókuszpontot és az expozíciót állítani. Viszont ha például a Camera+ alkalmazást használod, ezt a kettőt külön is beállíthatod. Ez jól jöhet, ha egy fényes képet akarsz, de mégis egy fényes ponton lévő dolgot szeretnél előtérbe helyezni.
10. A Home-gomb kincsei
Hányan tudtátok, hogy ha a Home-gombot kétszer megnyomjátok, a legutóbb használt alkalmazásokat látjuk, és onnan vissza is léphetünk beléjük? Akik igen, emeljék fel a kezüket!
Sok kezet látok. Oké.
És azt hányan ismertétek, ha elhúzzuk jobbra ezeket az ikonokat egy pár hasznos dolgot állíthatunk be? Ha ezt is, tartsátok fent a kezeteket!
Oké, még mindig sok kezet látok.
Azoknak, akik nem tudták, az egyik legjelentősebb újítás a képernyő-elforgatás kikapcsolásának a lehetősége volt az iOS 4 kiadásánál. Nos, ezt itt állíthatod be. Hogyha valaha frusztált, hogy elfordult a képernyő, például mikor az ágyba fekve neteztél, akkor ezt a funkciót most kikapcsolhatod.
Oké, a fent maradó kezekből hányan tudták azt, hogyha még egyszer jobbra megyünk, mégtöbb dolgot tudunk beállítani? Hadd nézzem csak azokat a kezeket…
Aha, már nem sok kéz maradt!
A hangerő-gombok mindig is összezavarták az egyes felhasználókat. A megbízhatatlan viselkedésükkel nem lehetett tudni, mikor a telefon, és mikor az adott alkalmazás hangerejét visszük le. A fentebb látható csúszka az alkalmazások hangerejét viszi le, szóval ha nem akarjuk zavarni a mellettünk lévőket a magas hanggal, ezzel a csúszkával még az adott app elindítása előtt levihetjük a hangerőt.
Sőt, ezen a másodlagos panelen még az AirPlay-kompatibilis eszközöket is beállíthatjuk (már ha egyáltalán van ilyen a hálózatunkon). Itt beállíthatod, mely hangszórókról szóljanak az iPhone által kiadott hangok.
11. Képernyő-zoomolás
Ez a funció biztosan jól jön, ha rossz a látásod, vagy csak szimplán kíváncsi vagy a részletekre.
Hogy beállítsuk ezt a gyöngyszemet, nincs más dolgunk, minthogy a Settings » General » Accessibility » Zoom-ot ON-ra állítsuk. Miután aktiváltuk, nyomjunk kétszer a képernyőre három ujjal.
12. Tartsuk lenyomva ujjunkat opcionális funkciók eléréséhez
Néha, amikor valamire rányomsz, és ott tartod az ujjad különböző funkciókat láthatsz.
A Safariban és a Mailben linkeken és képeken alkalmazhatjuk ezt a módszert.
Ha ugyanezt a Maps app-ben csináljuk, egy gombostűt rak a rányomott pontra. Ez jól jöhet mondjuk akkor, ha meg akarjuk jegyezni, hova parkoltuk a kocsit.
A Photos-ban egy felugró fül jelenik meg, amivel másolhatjuk az adott képet.
Sőt, ezt a trükköt még a Camera+-ban is használhatjuk.
13. Safari webcím gyorsabb beírása
Megtakaríthatsz egy érintést minden egyes alkalommal, amikor beírsz egy webcímet a Safariba! Egy iPhone-használat ideje alatt ez nagyon sok érintést jelenthet, mondjuk ez függ a netezési szokásaidtól. Amikor hozzáérünk a címsorhoz a Safariban, az egyértelmű dolog, amit teszel, az az, hogy megnyomod a kis ‘x’ gombot, hogy a jelenlegi címet kitöröld. Viszont van egy hasznos kis tippem, amivel ezt megúszhatod: csak szimplán kezdd el írni az új webcímet, a Safari automatikusan kitörli a régit.
14. Rejtett nyomogatás-funkciók
Hogyha egy alkalmazáson belül egy alap funkciót csak bonyolultan tudunk használni, az egy rossz UI-dizájn. Viszont hogyha az app-ben tudjuk azt használni egy egyértelmű módon is, akár több időbe kerül annak előhívása, ez elfogadható. Egy nem egyértelmű mód viszont általában egy lerövidített út. A legnagyobb probléma ezekkel a lerövidített utakkal az, hogy nem egyértelmű azok használati módja.
Itt egy pár tipp, amiket felfedeztem..
100%-os képmegjelenítés Safariban
Ha valamire kétszer rányomunk az iPhone-on az általában az adott tárgyra való zoomolást eredményezi. De néha egyes képeket 100%-os méretben szeretnénk látni, például a Safariban: ilyenkor két ujjal kétszer nyomjunk rá az adott képre, és 100%-os méretben tekinthetjük meg azt.
Fél-oldal görgetése Safariban
Hogyha a Safariban egy adott területre rá vagyunk zoomolva, kattintsunk kétszer az oldal felső illetve alsó részére, így a Safari egy fél oldalt feljebb vagy lejjebb ugrik, attól függ, hova nyomtunk. Miért csak egy fél oldalt, és nem egy egészet? Nem tudom, mindenesetre akkor is hasznunkra válhat ez a tipp.
Kétujjas kizoomolás a Maps-ben
Arra, hogy kijjebb zoomoljunk a Maps-ben nem csak az ujjaink kívülről-befelé való mozgatását használhatjuk, hanem ha két ujjal, kétszer nyomunk rá a képernyőre, kijjebb zoomol nekünk.
15. Szöveg kijelölése
Szerintem azt már sokan tudjátok, hogy ha kétszer nyomunk egy szóra, akkor kijelöli nekünk azt az iPhone. Ez hasonló a számítógépeken tapasztalt módszerhez.
De a legtöbb számítógépen ha háromszor kattintunk egy szövegre, akkor az az egészet kijelöli. Ebben viszont az iPhone különbözik. Viszont arra van mód, hogy egy egész bekezdést kijelöljünk, méghozzá az, hogy ujjunkkal négyszer rányomunk a kívánt szövegrészre.
16. Szövegrész keresése Safariban
Áhh, a következetesség… Amikor egy rendszer megfelel ennek, akkor az egy rendkívül jó élmény.
Az Apple beállította, hogy a különböző gyári alkalmazásokban, ha az adott oldal legtetejére megyünk, egy kereső jelenjen meg.
Mivel ez egy követendő példa, ezért a többi fejlesztő is használni kezdte ezt a funkciót. Ilyenek a Twitter, Simplenote, és Facebook alkalmazások.
Szóval miért döntött úgy az Apple, hogy ezt nem használja a Safariban?
Hát, erre a kérdésre nem tudok választ adni, és hosszú ideig nem is volt arra mód (a saját szemeddel való keresésen kívül), hogy egy adott szövegrészletre keressünk a Safariban. De az iOS 4.2-től kezdve az Apple beépített egy ilyen funkciót a Safariba, nem pontosan ugyanolyat, mint a többibe.
Azt gondolom sokan tudjátok, hogy a címsor melletti kis sáv (alapértelmezetten) Google-keresésre szolgál. De azt ki tudta, hogy ugyanitt egy szövegrészre is kereshetünk az adott oldalon? Ezt úgy kell, hogy a kívánt szót beírjuk a sávba, és legalul megtaláljuk az “On This Page” szekciót.
Ez egy elég furcsa mód egy ilyen keresés végrehajtásához. Engem az frusztrál a legjobban, hogy egy olyan sávról, amire alapértelmezetten ‘Google’ van írva, miért kéne az embernek tudnia, hogy ott keresni is lehet az adott oldalon? De legalább működik. Szerintem az Apple jobban tette volna, ha a hagyományos, vagyis az oldal legtetején elhelyezett keresőre hagyatkozott volna.
Van esetleg olyan tipp, amit esetleg kihagytunk?
Szívesen fogadunk egy-egy ötletet, tanácsot az iPhone-használattal kapcsolatban a kommentek között. Ti hányat tudtatok ezek közül?






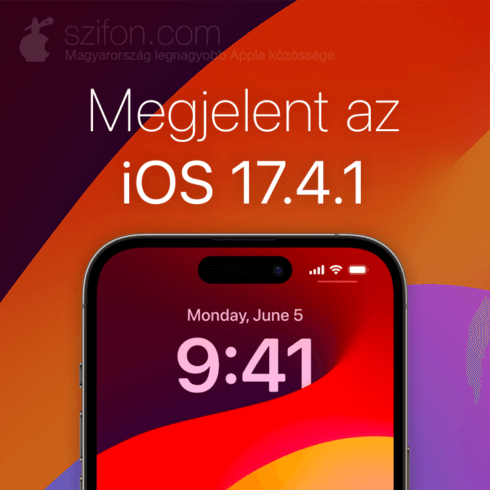

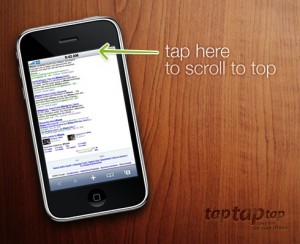
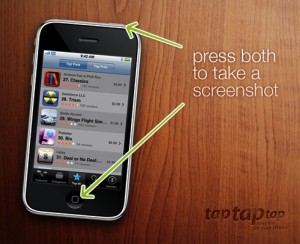
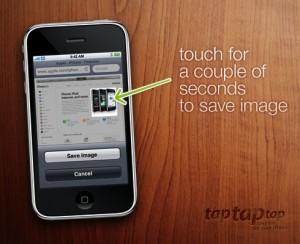
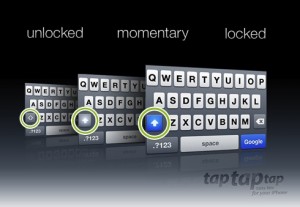
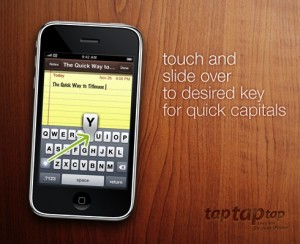
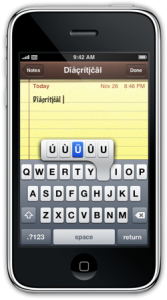
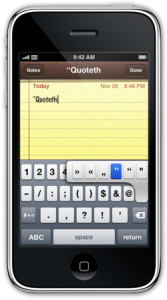
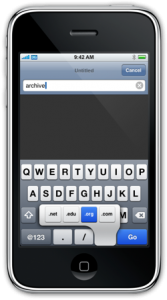
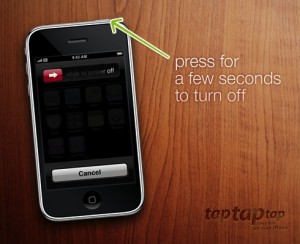

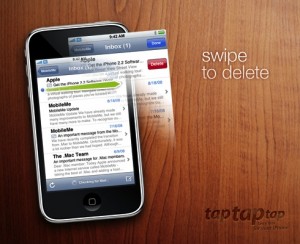
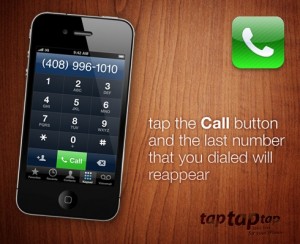
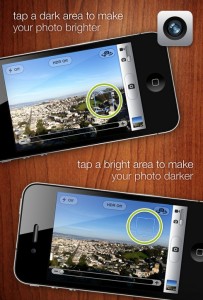

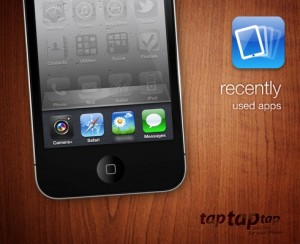
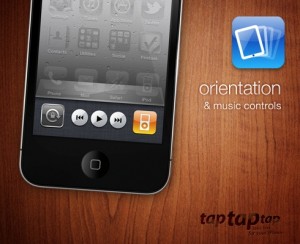


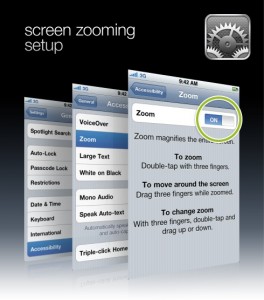
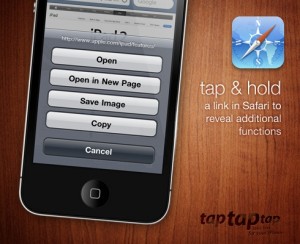
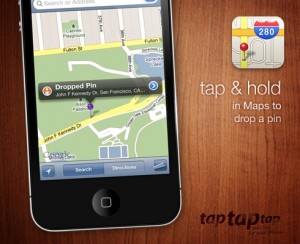
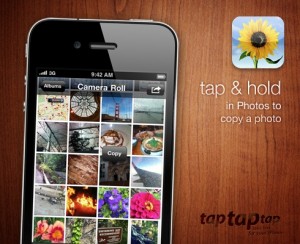
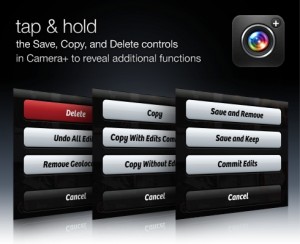
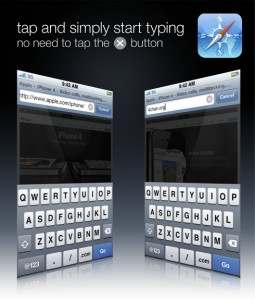
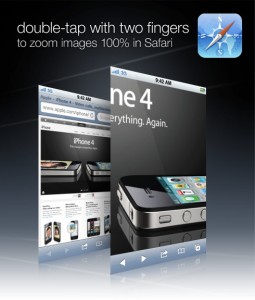
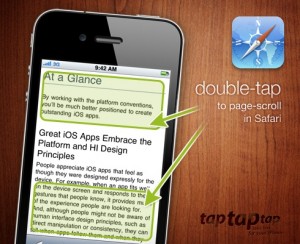
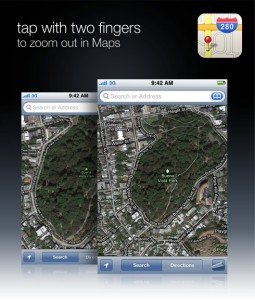
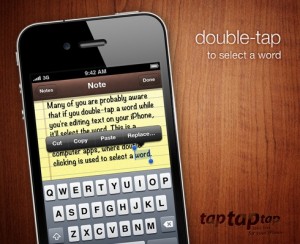
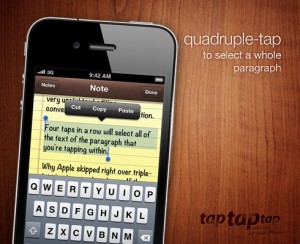
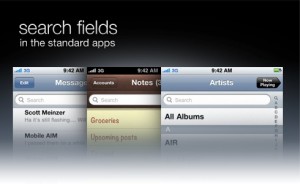
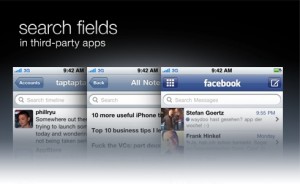
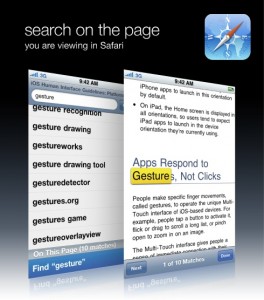





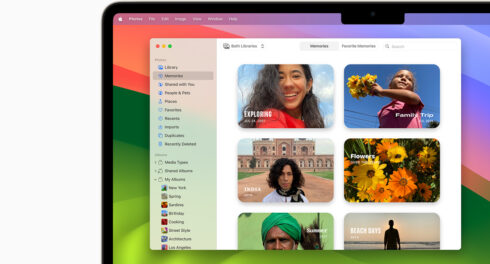
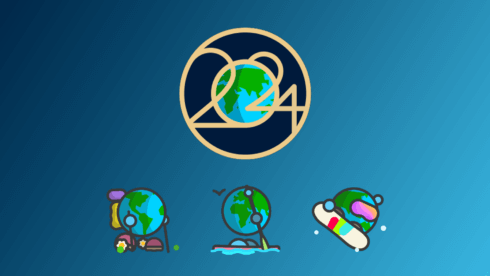
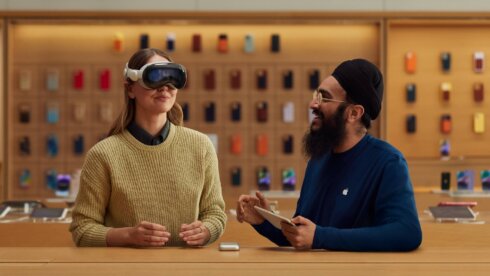

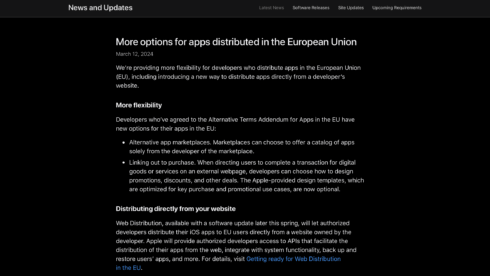

20 Comments
például ez is jó lehet, ezt Qtya kolléga mutatta múltkor, és még nem olvastam sehol korábban:
iPhone 4 esetén ha videórögzítés módban vagy, tappints duplán az előnézeti képre: ekkor az előnézeti kép átvált a kamera által valójában rögzített 16:9 arányú előnézeti képre. ha azt szeretnéd, hogy ismét a teljes képernyőt töltse ki a kép, tappints rá ismét kétszer. 😉
A 15. bejegyzéshez hozzászólva:
Ha egy bekezdést akarunk kijelölni, elég, ha két újjal kattintunk az adott bekezdésre egyszer.
Szerintem így egyszerűbb, és nem kell annyit klikkelgetni.
Nekem az első problémám az volt a telefon megvétele után, hogy hogyan lehet elutasítani egy hívást “Lock” állapotban, mivel ilyenkor nem jelenik meg a piros hívás elutasítás gomb csak a slide a hívásfogadáshoz.
Majd a használati útmutatót bogarászva leltem meg a megoldást, miszerint kétszer kell megnyomni ilyenkor a “Sleep/Lock” gombot a telefon tetején. Ugyanis elsőre csak némítja a hívást (néma üzemmódban a rezgést kapcsolja ki), majd második megnyomásra elutasítja a beérkező hívást.
Nem tudom miért, de nekem nem volt elég egyértelmű ez.
A másik nagyon hasznos funkció, amire már a használatbavételkor rájöttem ugyan, de sok ismerősöm nem tudott róla az az, hogy a Home gomb dupla megnyomásakor felgördülő slide-on, ha hosszabb ideig hagyod az ujjad egy alkalmazás ikonon, akkor elkezdenek remegni azok és megjelenik a kis piros X fölöttük (mint a Home Screen-en, amikor törölsz egy App-ot), amivel lehetőség van bezárni a háttérben futó alkalmazásokat. Jól jön, akkor is ha kifagyott egy App. És az aksit is kímélhetjük.
Gondolom ezt sokan tudtátok, de biztos van olyan, aki még nem jött rá.
Ha jól tudom iOS 4-től van ez a funkció, azt hiszem csak az tudja a multitaskot.
Az gáz hogyha én ezekkel mind tisztába vagyok és használom is pont így?:D
Ebből nem minden műxik 3G 4.2.1-en. Esetleg ha leírnátok mi melyik verziótól van, az hálás lenne.
Sziasztok, tényleg volt egy-két dolog amit nem tudtam… :d
nagyon jó lett a cikk!
más:
2-3 napja feltettem az ipad bb-s 3gs-re a 4.3-at minden flottul működik és nem is lessult be a teló, ellenben itunes “transfer purchases”-re kattintva csak azokat az alkalmazásokat szedi be az itunes amik free ill valóban az appstore-.ból való… :S
lenne 1-2 fontos alkalmazás ami installousból valo… (ehez hozzá tartozik hogy most raktam fel egy win7 ultimate-t is…) mi lehet a probléma?
válaszokat előre is köszi!
Egy olyan tippel hozzá tudok járulni a dolgokhoz, hogy sokszor van olyqn, hogy nem az oldal tetejére, hanem az aljára szeretne az ember ugrani. Hosszabb kiterjedésű oldalaknál (vagy pl fórumok esetén, ahol van millió komment) ez eléggé idegesítő dolog, hiszen a erre nem kínál a finger tips semmilyen megoldást, azon kívül, hogy scroll-olj, vagy flick-elj lefelé.
Rengeteg hajtépést megspórolhatsz, ha elmentesz egy oldalt könyvjelzőnek. Tök mindegy melyiket. Majd szerkesztésnél adsz neki egy általad preferált nevet, és végül a webcímet, a következő sorra módosítod:
javascript:window.scrollTo(0,document.body.clientHeight)
Remélem sokaknak segít!
Es azt hogy lehet ,hogy sms-nel ha szamot akarok beutni akkor normalis szambillenytuzet legyen? Ne a szoveges bill.felso soraban kelljen nyomkodni a szamokat??
Cydiából letölthető activator nevű kis beállítás extra lehetőséget nyújt rengeteg beállításra a saját kedvünkre. Nekem ha hosszan megnyomom a hangerőfelt akkor kövi szám ha lefele előző szám. egyszerre a kettő akkor play pause. kétszer a statusbar a multitaskingot hívja elő home gomb hosszan sb settingset(rendjívűl hasznos mert játék közben is előhozhatom mkor nincs statusbar és mindent lehet állítani ugyanúgy.)
@kereknagy: és még millió más opció, igen. 🙂
viszont a cikkben szereplőkhöz még csak jailbreak sem kell. 😉
Nekem az lenne az észrevételem, hogy amikor safariban keresnék egy szót és ugye beírom google részbe akkor nálam csak egy keres gomb van kéken alul. Hol találom On This Page szekciót? 3G m van. köszi
“Oké, a fent maradó kezekből hányan tudták azt, hogyha még egyszer jobbra megyünk, mégtöbb dolgot tudunk beállítani? ”
ez nekem “nincs”…(?) (+az “on this page” se…:()
@Jadeye: ‘. bejegyzésedre: Ez működik fotó módban is…
Ha hirtelen 2x nyomsz Szóközt írás közben, akkor rak egy pontot és egy szóközt. Nem kell az “123” gomb alatt keresned a pontot.
Itt lehet bekapcsolni a funkciot: Settings – general – keyboard – shortcut On.
On This Page keresés Touch 2g-n nincs 4.2.1 alatt, így gondolom 3g iPhone-nál sincs.
2x jobbra funkció van, de 2.-nál csak hangerő szabályzó csúszka van.
Sziasztok! 3 gs-em van és nem értek valamit. A multitaskingnak mi értelme van, ha a visszalépéskor ujraindul a program?? pl IGO Lehet, hogy rosszul inditom a multiból? Ugyanaz mintha a főoldalról elinditanám.tudjárok a választ?? köszi…
@P1zSi.: Sehol, mert az csak a 4.2.1 óta (de lehet hogy csak a 4.3.1 óta, nem tudom biztosan mettől) van jelen. Feleslegesen keresed.
@Mateo87: azért csak hangerőszabályzó van, mert bizonyára nincs AirPlay funkciót támogató eszköz a hálózaton, amire csatlakozva vagy.
Azt is meglehet említeni (bár, amikor bejött a funkció, cikk is született róla, de megemlítem), hogy ha véletlen kitörölsz gépelés közben valamit, a tett lépéseket egy shakekel (rázással) vissza vonhatod, vagy megismételheted (shake után előkúszik egy almenü, melyeknél választhatsz lehetőségek közzül) 🙂
Mellesleg, a jobbra-balra csúsztatás (listából kihúzás) megy majdnem minden alkalmazásban, pl Facebook, Twitter etc.(twitternél még több funkció jön elő), próbálgatni kell. Nem tudom biztosan hogy vannak-e ilyen emberek, de ha vannak, akkor hálisten én azok közzé sorolható vagyok, aki azonnal tudja mi merre van, szinte reflex szerűen. Ezért szeretem az iOS-t 🙂
1st gen ipod touchom van, amik azon elérhetőek, azokat mindet tudtam innen. A maradékot is ismerős ifonjáról. 1 hónap alatt rájöttem mindegyikre:) Nem volt sok újdonság:D De azért jó cikk azoknak, akik nem igazodnak ki, vagy nem ismerik ezeket a “trükköket”^.^
Grat a szerkesztő(k)nek!
Fúú de régi cikk 😀 sebaj.
Ipod alkalmazásba ha szól a zene és a lejátszási felületet nézzük jobbra húzva az ujunkat visszamegyünk a számlíistákhoz.
Számos helyen alkalmazzható én most csak egyet mondok, például a beállításokban ha megnyitjuk az általános beállításokat felül visszaléphetünk a balra mutató nyíllal a beállításokba. Ez mind szép és jó aztaaa tudom ez nagyon új volt 😀 NADE!! ezzel egy sorba ha az általános feliraton fent elhúzzuk az ujjunkat balra így is visszaléphetünk. Azt, hogy számtalan helyen lehet ezt használni komyolan mondom például óra program ébresztés beálllításánál stb.